Az NVIDIA telepítésére nem lehetetlen hibát és annak kiküszöbölésének módját

- 3028
- 132
- Bodnár András Martin
Úgy tűnik, hogy a GeForce videokártyák annyira népszerűek, hogy a sofőröket szó szerint „nyalogatni” kell számukra, és a telepítésükkel nem szabad problémákat jelenteni. De a durva valóság az, hogy sok felhasználó a Windows elsődleges telepítése során, vagy a videó búvár frissítése eredményeként hirtelen szembesül a "Folytatás az NVIDIA telepítésének folytatása" hibával.

Általában az újbóli telepítés szintén hiába van. De a "rokonok" sofőrök nélkül meglehetősen nehéz elképzelni, hogy a számítógépen teljes körű munka. Ha legalább egyszer meg van töltve védett módban, akkor megérti, miről beszélünk. A helyzet természetesen rögzített, de tudnia kell, hogyan. Ma erről fogunk beszélni.
Problémák a "Vas" -val
Nem valószínű, de a videokártya teljesítményének ellenőrzése nem árt.
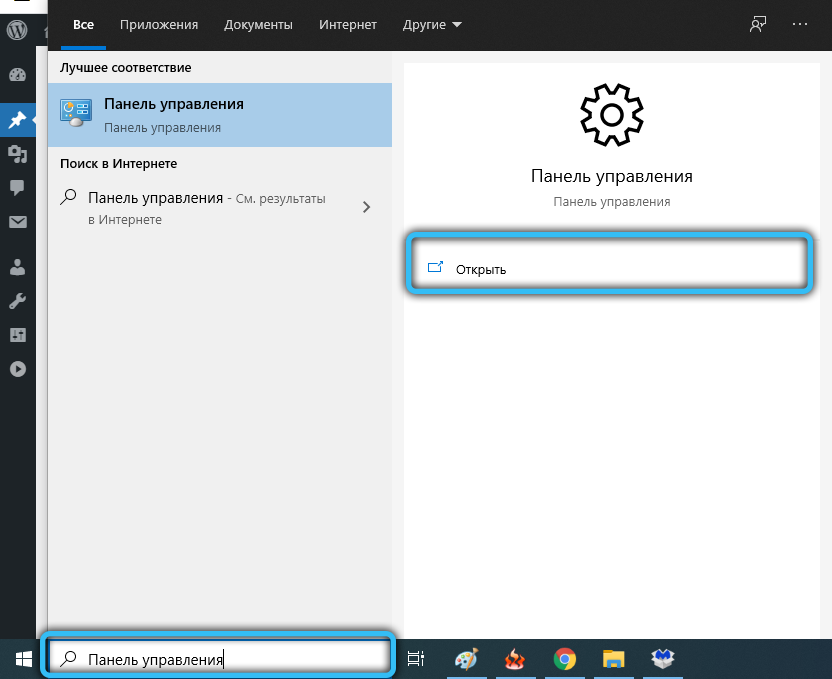
Ehhez indítsa el a "Vezérlőpultot", és lépjen az "Eszközkezelő" oldalra. Nyissa meg a "Video -adapterek" ágot, és nézze meg a grafikus gyorsító állapotát. Ha egy sárga háromszöggel és felkiáltójelet tartalmazó ikon látható a bal oldalon, akkor ez pontosan jelzi a problémák jelenlétét.
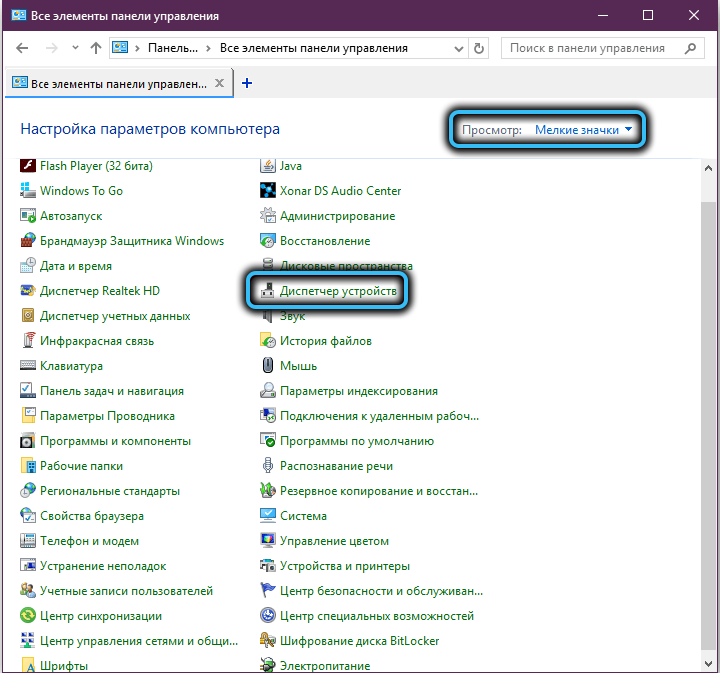
Kétszer kattintunk a videokártya nevével és az ablakban, amely a lapon található eszköz „általános” állapotában nyílik meg. Itt leírjuk azt a problémát, amely miatt a videokártya nem működik, jelezve a hibakódot.
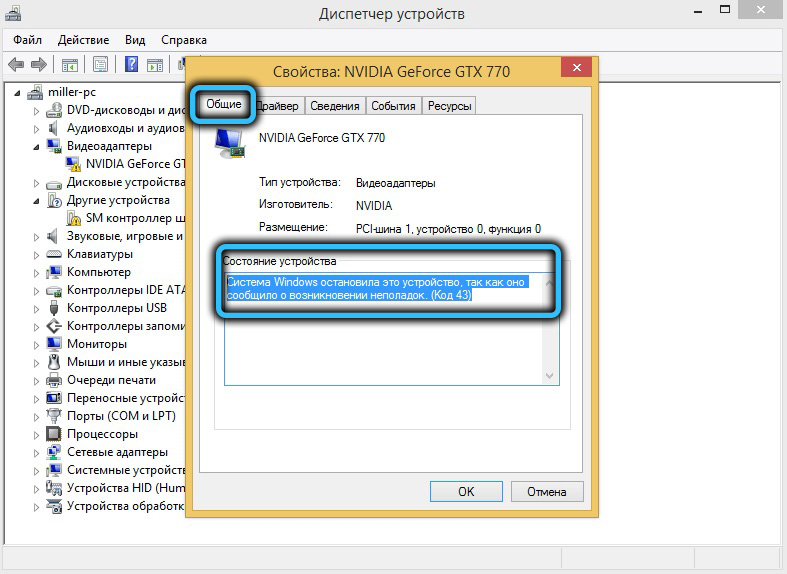
A legegyszerűbb módszer egy tudatosan működő video -adapter felvétele, csatlakoztatása, és ismét ellenőrizze az eszközkezelőnek egy sárga háromszög jelenlétét, és ha nem, ismételje meg az illesztőprogram telepítését. És annak érdekében, hogy végre ellenőrizze a régi kártya működőképességét, csatlakoztathatja egy másik számítógéphez. Ha kiderül, hogy ott problematikus, akkor valószínűleg el kell küldeni a maradékra, mivel a videokártyák, különösen a hatalmasok javítása pénzügyi szempontból költséges esemény, amely pénzügyi szempontból költséges esemény.
A járművezetők manuálisan történő telepítése
Ha az illesztőprogram telepítését megszakították a "Folytatás az NVIDIA telepítésének folytatása" hibával, míg ennek a kifejezésnek az alábbiakban azt mondják, hogy a berendezések összeegyeztethetetlensége a Windows aktuális verziójával, akkor meg kell próbálnia végrehajtani a következőket:
- Nyissa meg újra a "Device Manager" -et - a "Vezérlőpult" -on vagy a "Végrehajtó" konzol segítségével (a WIN+R kombináció a DEVMGMT parancs későbbi bejegyzésével.MSC);
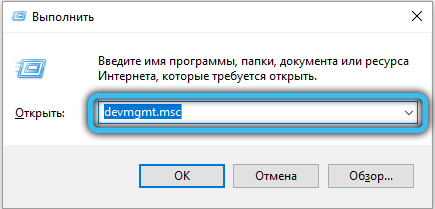
- Bemenünk a Video -Apatters ágba, megtekintjük a kártyánkat, és töröljük azt a PKM név szerint kattintva és a Környegység menüben a „Törlés” elem kiválasztásával;
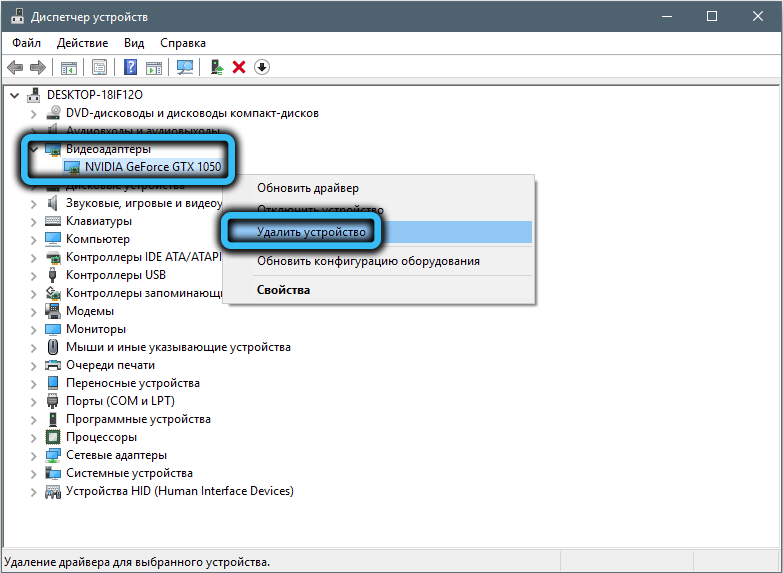
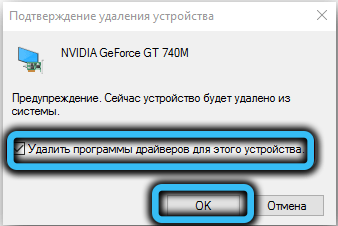
- Zárja be az összes aktív ablakot, indítsa újra a számítógépet;
- A Windows megtalálja a grafikus alrendszer hiányát, és automatikusan azonosítja a videokártyát, és megkezdi az illesztőprogram telepítését;
- Ismét a "Device Manager" -re, a Video Adapter ágra megyünk. Ismét kattintson a PKM -re a GPU névvel, és válassza ki a "Frissítse az illesztőprogramok frissítését";
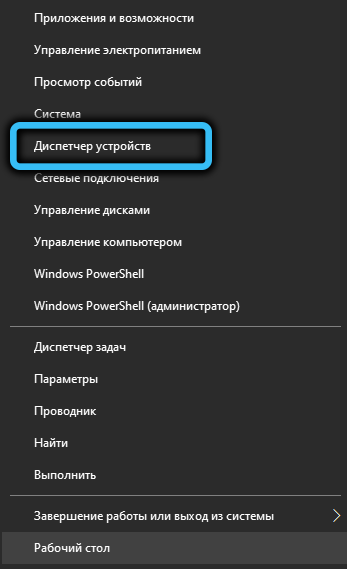
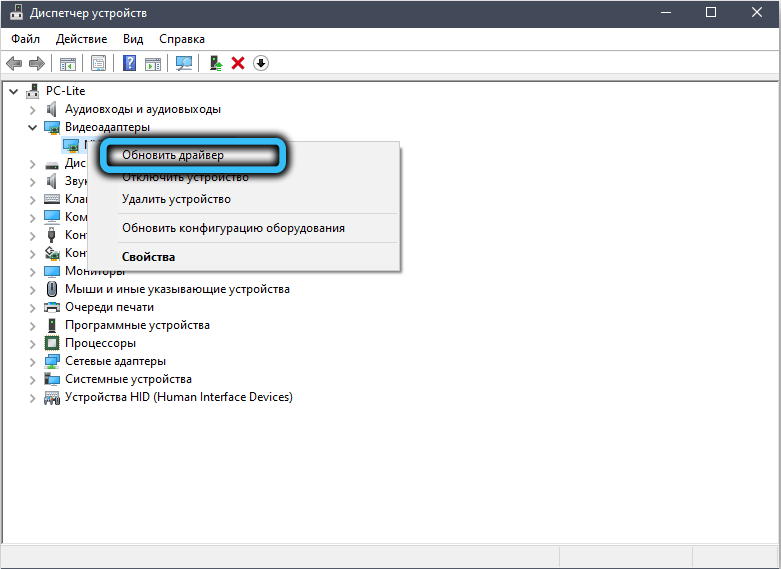
- Amikor a varázslóablak megnyílik, válassza a "Végezzen el a keresési illesztőprogramokat ..." sort;
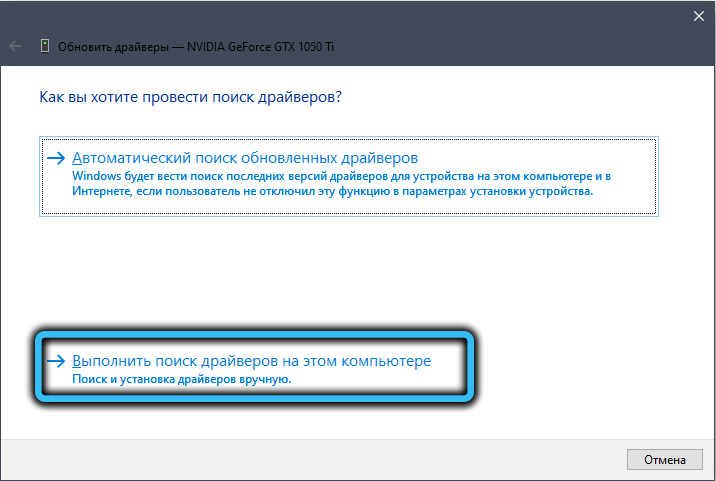
- Kattintunk a „Review” gombra, és lépjünk a Windows telepítésekor létrehozott NVIDIA könyvtárra (alapértelmezés szerint - C: \ nvidia), tegyen egy piport a „Kapcsolja be a beágyazott mappák bekapcsolása” paraméterre, kattintson a „Tovább” elemre;
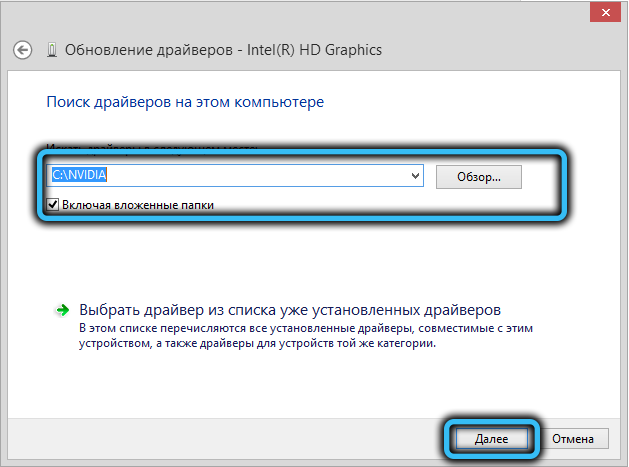
- Ha a telepítés sikeresen befejeződik, újraindítjuk a számítógépet, ha nem, akkor a járművezetőt a gyártó vasalójához kell használni.
A következőképpen van telepítve:
- Megyünk az Nvidia hivatalos weboldalára;
- Kattintson a "illesztőprogramok" fülre, a Pop -UP kontextus menüben, válassza ki a "Töltse le az illesztőprogramokat" elemre;
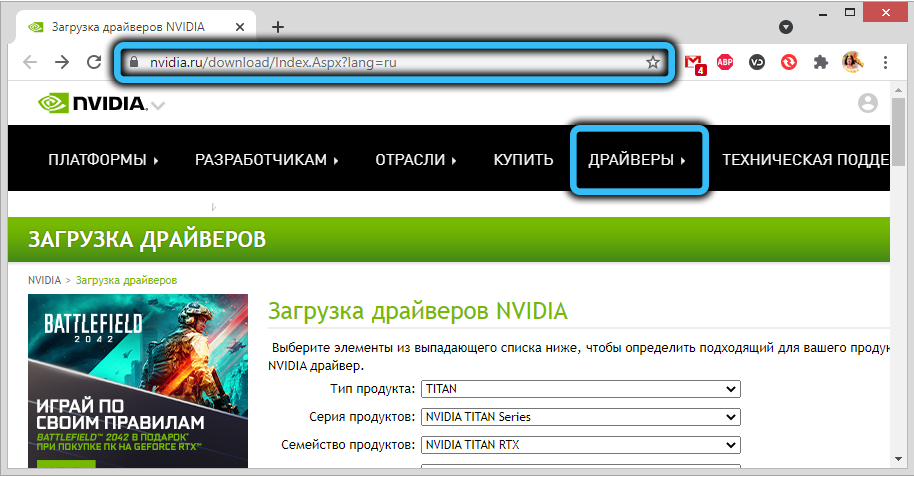
- Jelezzük a termék típusát, a mi esetünkben - a GeForce, egy sorozat (a néven található a "Device Manager" -ben), a Windows verziója és az interfész nyelv. Kattintson a "Keresés" elemre;
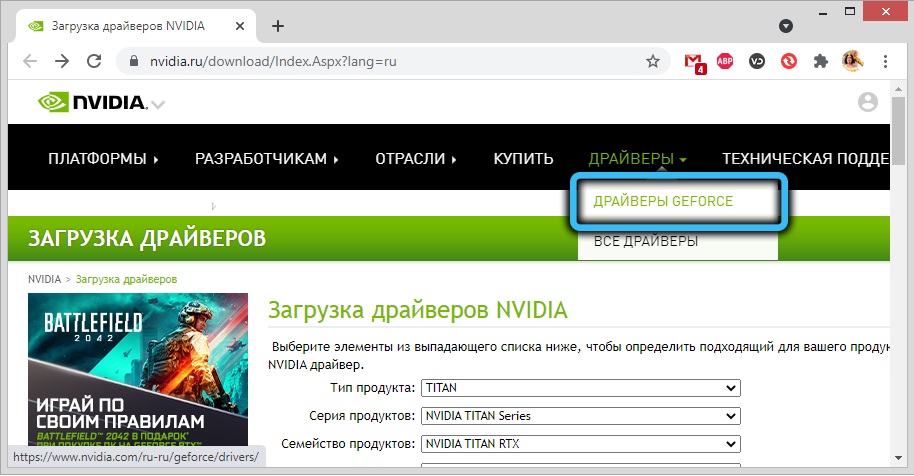
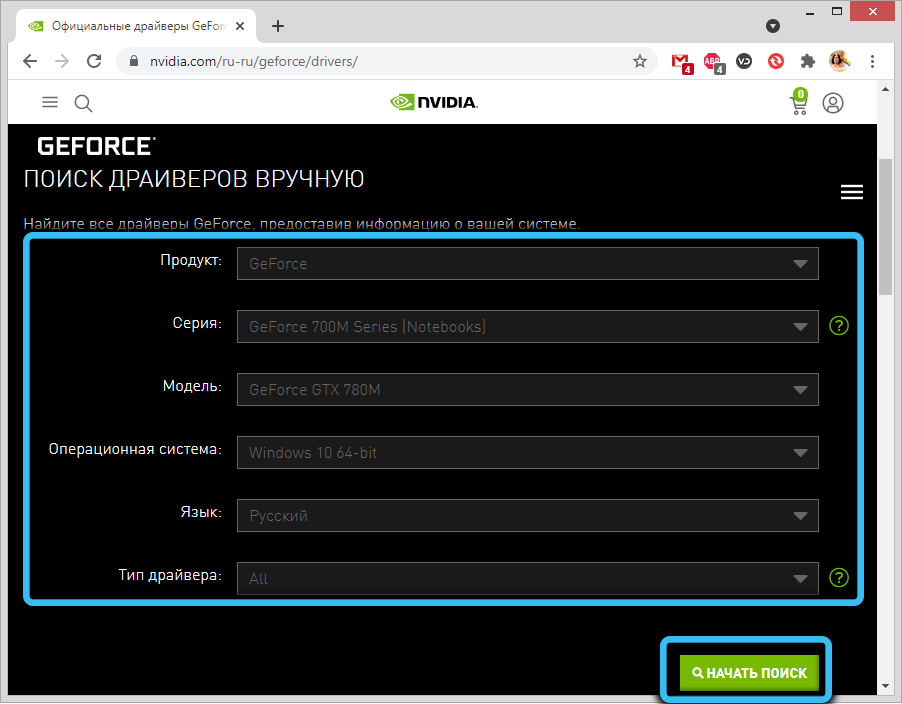

- Az új ablakban kattintson a "Támogatott termékek" gombra, hogy megbizonyosodjon arról, hogy ez a sorozat tartalmazza a konkrét videokártya -modellt. Ha igen, kattintson a "Letöltés most" gombra;
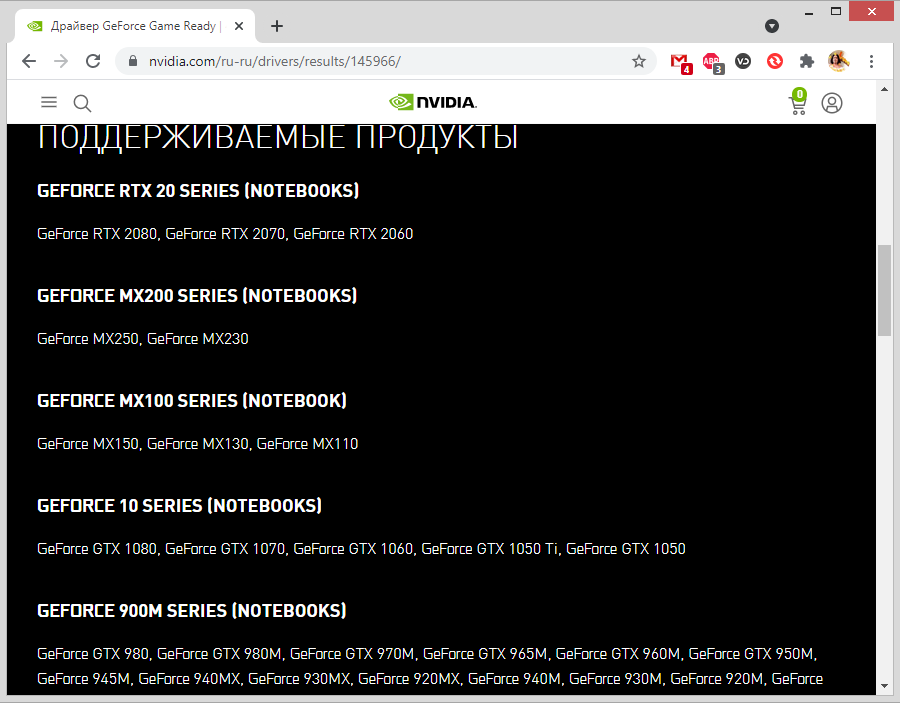
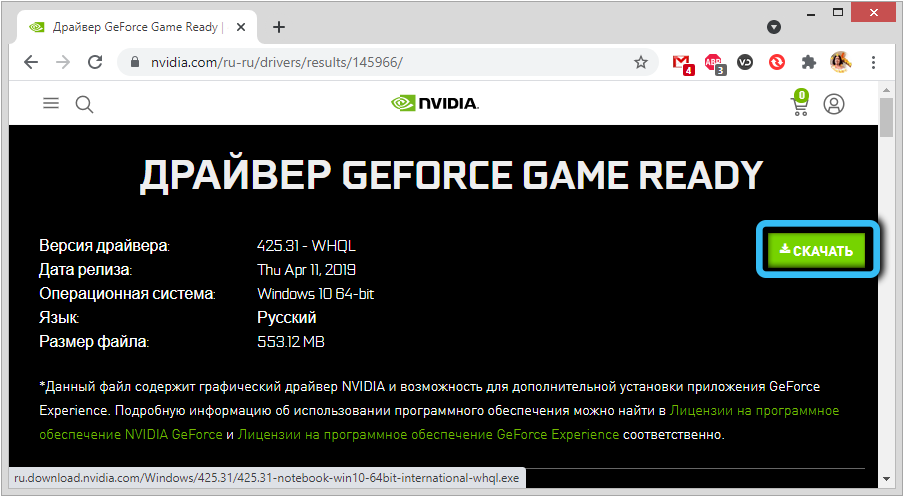
- Megjelenik a licencszerződés ablaka, kattintson az "Elfogadás és letöltés" gombra;
- Az új ablakban válassza ki a "Mentés" gombot, és szükség esetén jelölje meg azt a mappát, amelybe a telepítő elhelyezi;
- Várjuk, amíg a terhelés befejeződik, elindítunk egy letöltött fájlt;
- Az első dolog, amit a telepítési program készít, az, hogy ellenőrizze a kiválasztott illesztőprogram kompatibilitását a számítógépre telepített berendezésekkel;

- Ezután két telepítési lehetőséget javasolunk: Express (ajánlott) és szelektív telepítés (tapasztalt felhasználók számára). Válassza ki az első lehetőséget;
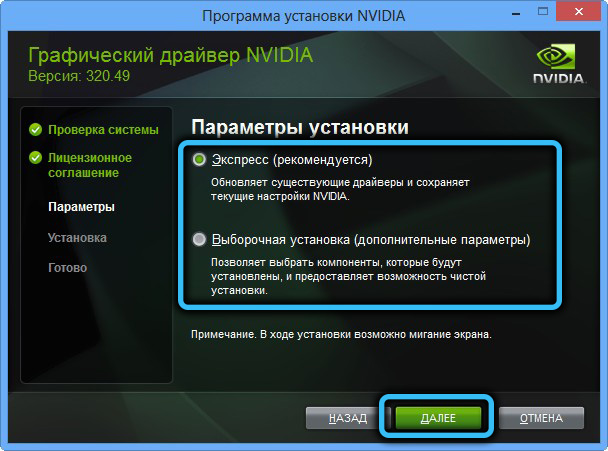
- Egy ablak jelenik meg a márkás GeForce élmény telepítésére irányuló javaslatmal (a jelölőnégyzet már jelen lesz). Megtagadhatja a pipa eltávolításával, de jobb, ha ezt nem csinálja - az alkalmazás valóban nagyon hasznos, különösen a játékosok számára;
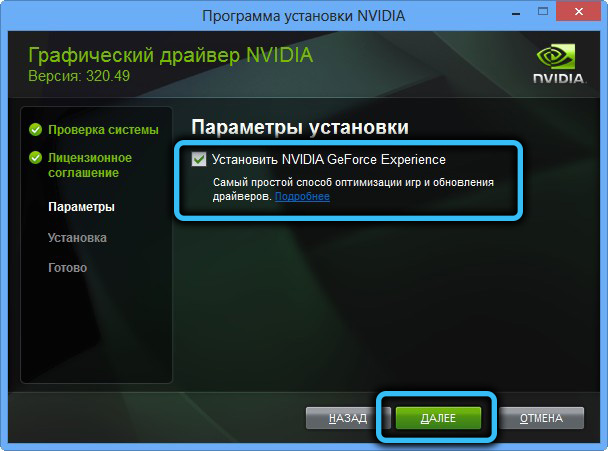
- Kattintson a "Next" gombra, és figyelje meg az illesztőprogram telepítésének előrehaladásának sorát;

- A telepítés befejezése után kattintson a "Bezárás" gombra.
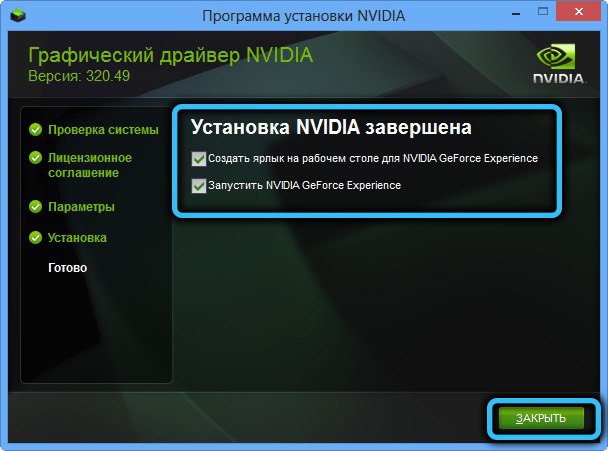
Mint láthatja, az illesztőprogram telepítése manuálisan egyszerű, és ez a legjobb megoldás azokban az esetekben is, amikor a "tűzifa" Windows telepítése normális.
Az NVIDIA alkalmazások eltávolítása
Ha a videokártya -illesztőprogram kézi telepítése a Windows 10/8/7 -en a „Folytatás NVIDIA telepítésének” hibájával zárult le, akkor esély van arra, hogy az oka a korábbi verziókból származó fájlok jelenléte, amelyeket valamilyen okból nem töröltek. vagy helytelenül történt.
Ilyen esetekben törölni kell a fejlesztővel kapcsolatos összes alkalmazást, korábban az "Eszközkezelő" alultelepített illesztőprogramjának eltávolítása után.
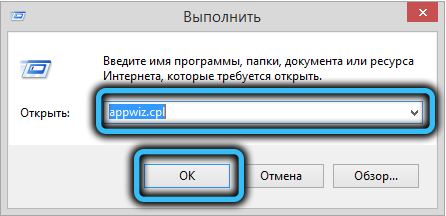
Ehhez kattintson a Win+ R gombra, a konzolon az Appwiz parancs "meghajtásához".CPL, majd kattintson az Enter gombra. Megnyílik a „eltávolító/módosítási program” ablak, amelyben a telepített alkalmazások kiemelt listáját a „Kiadó” mező szerint kell rendezni, keresse meg az „nvidia” szót elindító összes sort, és törölje ezeket a programokat.
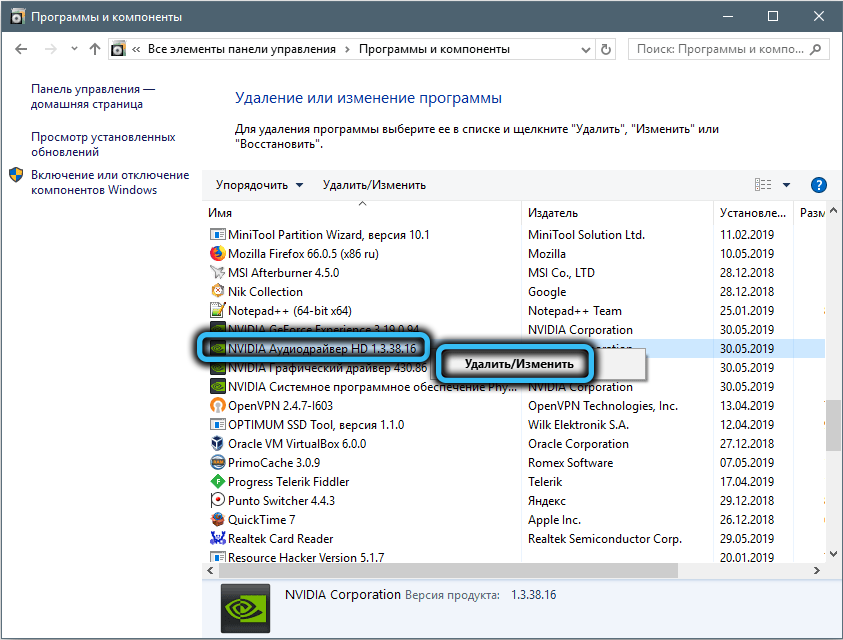
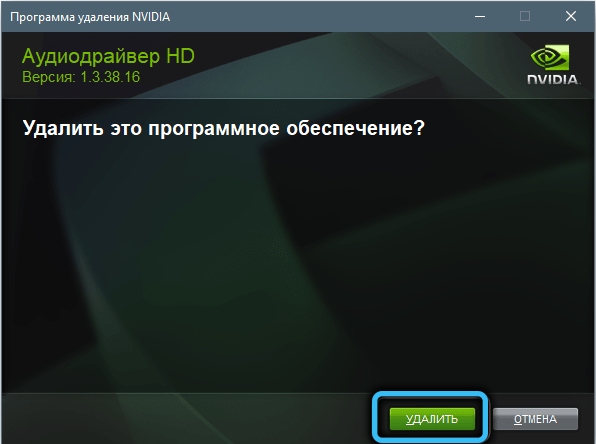
Túl töltse túl a számítógépet, és próbálja meg újra telepíteni a natív illesztőprogramokat.
Az antivírus kikapcsolása
A víruskereső szoftver fő célja a számítógép védelme a külső fenyegetésektől, és ebben a nehéz küldetésben ezek a programok gyakran lejártak, blokkolva az még teljesen biztonságos és népszerű alkalmazások telepítését is. Különösen, ha a GeForce élményének szabadalmaztatott hasznosságát használja, akkor a hiba kiugrhat: „Folytassa az NVIDIA telepítését”, miközben a vezető telepítése megszakad.
Így megpróbálhatja kikapcsolni az antivírust a videó búvár telepítése során. A legtöbb esetben ehhez kattintson a PKM -re a tálcán található vírusos ikon szerint, és a megjelenő menüben válassza ki a leállási pontot.
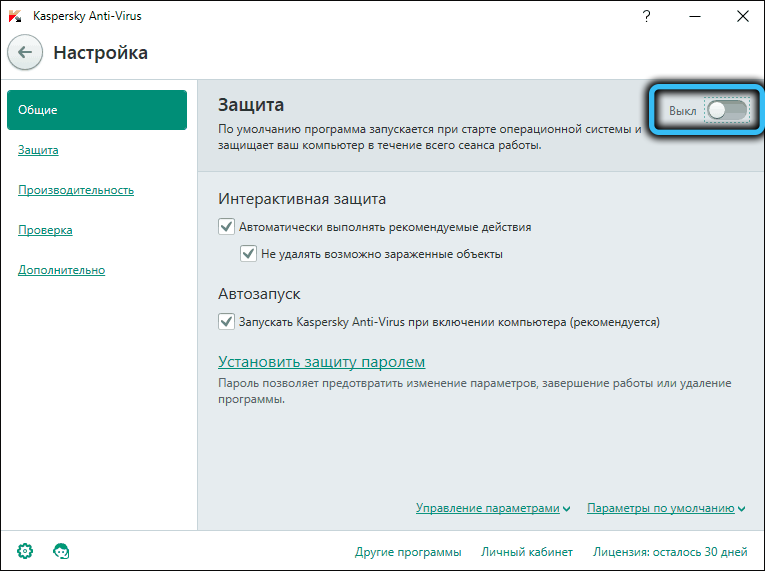
Ha nincs ilyen lehetőség, akkor megnyitnia kell a kezelőpultot, lépjen be a beállításokba, és találjon egy módot az ideiglenes leválasztó vírus -védelemre, majd ismételje meg a video -detektor telepítésének kísérletét.
Nevezze át az NVIDIA mappát
Ha a fenti lépések sikertelenül véget értek, akkor van egy másik trükk, hogyan lehet kijavítani a hibát az Nvidia vezetőjének telepítésének megszakításával.
Kissé valószínű, hogy ennek oka az, hogy az illesztőprogram telepítése kudarcba kerül, mivel az NVIDIA Corporation mappa jelen van a programfájlok katalógusában. Ha átnevezi ezt a mappát, rendeljen hozzá bármilyen más nevet, akkor a telepítési folyamat normálisan átadhat. Ehhez kattintson a PKM elemre a mappa neve szerint, és válassza ki a „Átnevezés” elemet. Csak egy betűt változtathat, és ez elegendő a célunkhoz.
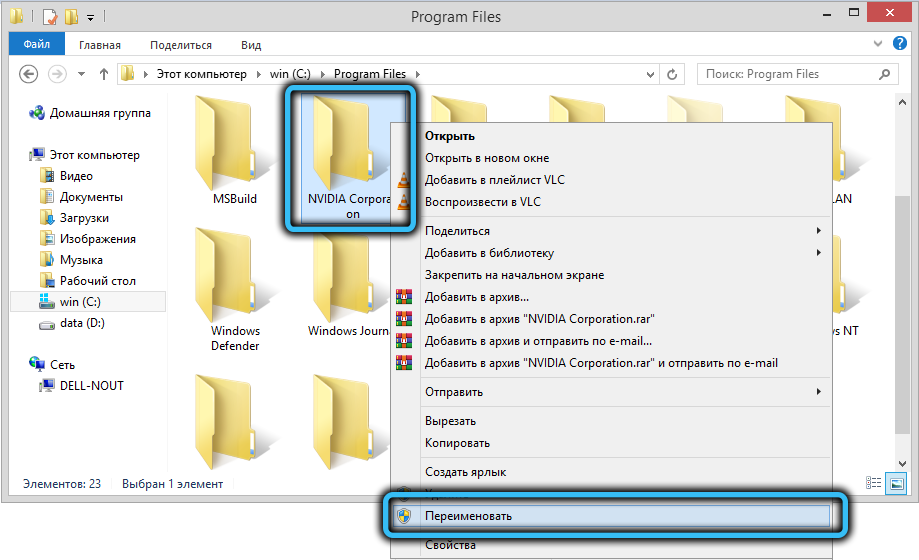
Próbálja meg elindítani a telepítőt, és élvezze a pozitív eredményt.
Következtetés
Mint láthatja, a video -detektor sikertelen telepítésének okai eltérőek lehetnek, valamint a probléma megoldásának módjai, de mindegyiknek nem igényel olyan radikális intézkedéseket, mint a Windows újratelepítése, mint. A legfontosabb az, hogy ne feledje, hogy az illesztőprogram egy kicsi program, amely interfészt biztosít a grafikus gyorsító és az operációs rendszer között, és ennek a programnak meg kell felelnie mindkét összetevőnek.
- « A telepítés, a beállítások és az Opera GX böngésző eltávolítása jellemzői
- Hogyan lehet aktiválni a betűtípus simítást a Windows -ban »

