Hiba, ezt az eszközt már egy másik alkalmazás használja, amikor a HDMI hangját jeleníti meg - hogyan lehet javítani

- 2122
- 433
- Deák Kornél
Néha, amikor hangot jelenít meg egy monitorra vagy TV -vel a HDMI -n egy számítógépről vagy laptopról, Windows 10, 8.1 vagy Windows 7 A hang és a hiba hiánya esetén "ezt az eszközt már egy másik alkalmazás használja. Zárja be az összes eszközt, amely a hangot reprodukálja ehhez az eszközhöz, és ismételje meg a kísérletet ". Sőt, bizonyos esetekben az újraindítás ideiglenesen megoldja a problémát, néha a hang működik, vagy eltűnik, t.E. furcsán viselkedik.
Ebben az utasításban, hogy mit kell tenni az „eszköz már használható” kijavításához, amikor a hangot HDMI jeleníti meg, olyan tényezők, amelyek befolyásolhatják a hiba megjelenését és a kiegészítő információkat, amelyek hasznosak lehetnek a vizsgált probléma összefüggésében. Más hasonló problémákról és a megoldás megközelítéséről: a HDMI nincs hangja - mit kell tenni, a Windows 10 hangja eltűnt.
A HDMI által a hang lejátszásának probléma kijavításának egyszerű módjai "Ezt az eszközt már egy másik alkalmazás használja"
Először: az „Ez az eszköz már használható” hiba kijavítása két egyszerű módszerről, amikor a hangot nem a HDMI reprodukálja. Ezek a módszerek nem igénylik a járművezetők telepítését vagy néhány további összetett műveletet.
Az alapvető lépések, amikor a problémát figyelembe veszik, a következő lesz:
- Nyomja meg a Win+R gombokat a billentyűzeten, írja be Sndvol És kattintson az Enter elemre.
- Megnyílik a hangerő -keverő. Nézze meg, hogy az alkalmazások nem jelennek meg benne, amit nem gyanítottál, hogy hangot használnak. Ha van ilyen, zárja be őket (ha az alkalmazás a háttérben működik, használja a záró vezérlőkezelőt).

- Ha az előző lépés nem segített, keresse fel a lejátszási eszközök listáját. A Windows 10 -ben ezt megteheti a hangszóró ikonjának - Sounds - Tab - Playback "megnyomásával, ha megnyomja. A Windows 10 új verziójában (2019. májusi frissítés 1903 -tól kezdve) az elérési út kissé különbözik: a jobb egérgombbal kattint a dinamikára - Nyissa meg a hangparamétereket - a hangvezérlőpult a "Kapcsolódó paraméterek" szakaszban.
- Válassza ki a HDMI hangkimeneti eszközét, majd kattintson a "Tulajdonságok" gombra.
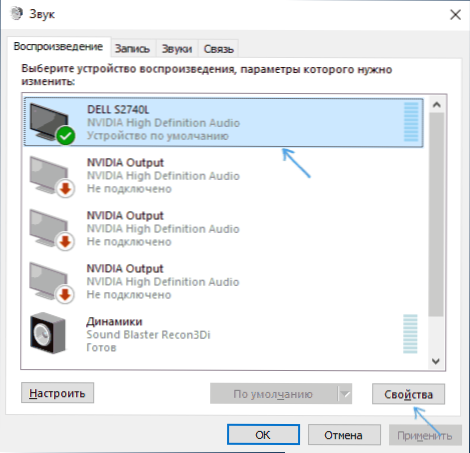
- A "Ezenkívül" lapon távolítsa el a jeleket a "Monopólium mód" szakaszban.
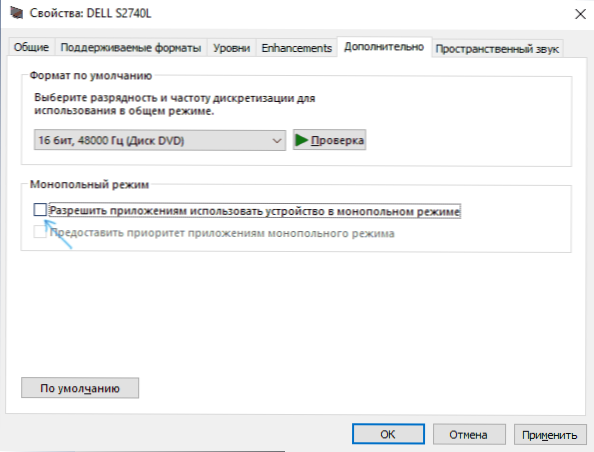
- Alkalmazza a beállításokat.
Ha a 6. lépés után semmi sem változott, próbálja meg újratölteni a számítógépet, ez működhet.
Sajnos a leírt egyszerű módszerek a hiba kijavításához és a hang bekapcsolásához nem mindig válnak hatékonynak. Ha nem segítettek, és az Ön esetében további lehetőségeket folytatunk.
További módszerek a hiba kijavítására
Attól függően, hogy mi merült fel a probléma, a "ezt az eszközt már egy másik alkalmazás már használja a" hiba kijavítására.
Ha minden tegnap működött, de ma már nem működik, próbálja ki ezt a módszert:
- Nyissa meg a lejátszási eszközök listáját, nyomja meg a jobb egérgombot a HDMI eszköz szerint, és nyissa meg annak tulajdonságait.
- A "Vezérlő" szakasz "Általános" lapján kattintson a "Tulajdonságok" gombra.
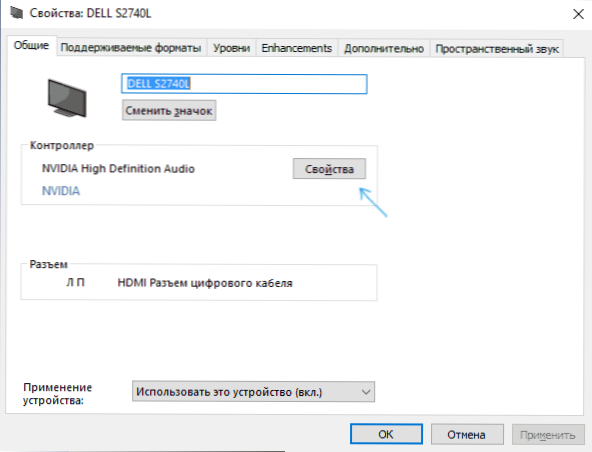
- Lépjen a "illesztőprogram" fülre, és ellenőrizze, hogy a "Roll Back" gomb aktív -e. Ha igen, akkor használja. Amikor a számítógép újraindítását kéri, indítsa újra.
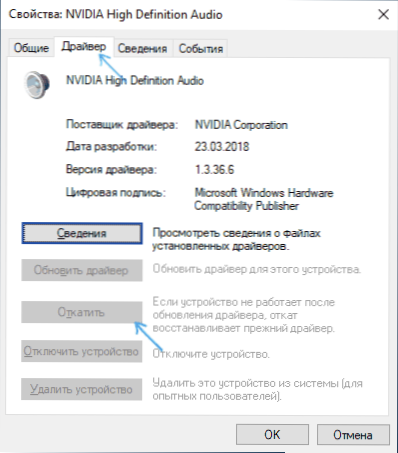
- Ellenőrizze, hogy a probléma megoldódott -e.
A szkriptben, amikor hiba jelent meg a Windows 10, 8 kézi telepítése után.1 vagy Windows 7, manuálisan töltse le az összes eredeti illesztőprogramot (Ne használja a "Frissítse az illesztőprogramot" az eszközkezelőben, ahol valószínűleg tájékoztatják Önt arról, hogy az illesztőprogramnak nincs szüksége frissítésre). Egy laptophoz töltse le a járművezetőket a gyártó hivatalos weboldaláról, egy számítógéphez - az alaplap gyártójának helyéről, videokártyákhoz - az AMD -ből, az NVIDIA -ból, az Intel webhelyekből.
Ugyanakkor telepítse a járművezetőket:
- Hangkártya (vegye be a Realtek webhelyekről és hasonló, de töltse le a laptop vagy az alaplap gyártó webhelyéről, még akkor is, ha a letöltések csak a Windows korábbi verzióira érhetők el).
- Video -kártyát vagy videokártyát (például ha van Nvidia GeForce, és egy számítógépes processzorral rendelkezik, feltétlenül telepítse az NVIDIA illesztőprogramokat és az Intel HD grafikus illesztőprogramokat). Az NVIDIA és az AMD esetében ne kapcsolja ki a nagyfelbontású audio összetevőket a telepítéskor.
Ha egy pillanatig egyetlen mód sem működött, próbálja ki ezt a megközelítést (figyelmeztetem Önt: Elméletileg lehetséges, hogy ez a módszer után a hang teljesen eltűnik, de általában ez nem történik meg):
- Nyissa meg az Eszközkezelőt - az "Audiorals és audio kimenetek" szakasz.
- Távolítsa el a listában szereplő összes eszközt (jobb gombbal - Törlés).
- Ismételje meg ugyanezt a "Hang-, játék- és videó eszközök" szakaszra.
- Töltse le újra a számítógépet.
- Ha a hangkészülékek újraindítása után nincs automatikusan telepítve, lépjen az Eszközkezelőbe, válassza a „Művelet” - „Frissítse a berendezés konfigurációját” a menübe.
- Ne felejtse el konfigurálni a lejátszási eszközt és az alapértelmezett felvételi eszközt (a leírt lépések után leeshetnek).
Egy másik megoldás, amely működik, feltéve, hogy a hang eltűnik, ezután eltűnik (de egyszer is működik, amíg a következő probléma meg nem jelenik): A reprodukciós eszközök listájában kapcsolja be a letiltott eszközök megjelenítését, kattintson a HDMI lejátszási gombra, kapcsolja ki, kapcsolja ki. , majd kapcsolja ki, majd kapcsolja be újra: Általában a hang helyreáll.
- « A hely nem áll rendelkezésre, a hozzáférést megtagadják egy flash meghajtó megnyitásakor - hogyan lehet javítani
- Hogyan lehet visszaállítani az adatokat a külső merevlemezről »

