Hiba Driver Power Power State Hiba (kék képernyő) - Hogyan javítsuk meg?

- 713
- 212
- Nemes Benjámin
Ha a számítógép vagy a laptop a Windows 10 után frissíti, amikor néhány programot vagy hagyományos munkában elindít, akkor a Blue Screen -t a Driver_Power_Failure stop kóddal kezdte meg megjeleníteni részletesen arról a tényről, hogy részletesen arról szól, hogy hogyan lehet kijavítani egy ilyen hibát, és mi lehet az oka.
Mielőtt elkezdené, ha röviddel a probléma előtt telepített néhány új berendezést a számítógépére vagy a laptopra, próbálja meg manuálisan telepíteni az eredeti illesztőprogramokat a gyártó hivatalos weboldaláról. Ha néhány gyorsulással kapcsolatos műveletet hajtottak végre, próbálja meg törölni ezeket a műveleteket.
A Blue Screen Driver_Power_State_Failure problémájának megoldása

Hiba Driver_Power_State_Failure azt mondja nekünk, hogy amikor az eszközmeghajtó megpróbálja megváltoztatni az eszköz teljesítményét (például felébreszti a számítógép berendezését az energiatakarékosságban), az eszköz nem válaszol.
Leggyakrabban az ok a videokártya, a Wi-Fi adapter vagy a hálózati kártya mozgatórugói. Egy másik általános lehetőség, különösen a laptopokon - a márkás energiagazdálkodási járművezetők hiánya. Ezenkívül a probléma megoldásának prioritási egyszerű módszerei:
- Az eredeti videokártya-illesztőprogramok és a hálózati adapterek (Wi-Fi, Ethernet) manuálisan telepítése a hivatalos webhelyekről. A hálózati adapter számára a legjobb, ha a sofőröt az alaplap vagy a laptop gyártó hivatalos weboldaláról veszi a modelljéhez (például ha az Intel adapter Dell laptop, akkor a meghajtó jobb, ha letöltheti a Dell -t a laptop modellből ). Video kártyákhoz - az Intel/AMD/NVIDIA webhelyekről. Ha van integrált videója és diszkrét videokártyája, telepítse az illesztőprogramokat mindkét adapterre.
- Lépjen a laptop vagy az alaplap gyártójának gyártójának hivatalos weboldalára (ha ez egy számítógép, akkor segíthet: hogyan lehet megtudni a számítógép alaplapjának modelljét), keresse meg a berendezés modelljének támogatási szakaszát, Töltse le és telepítse a hivatalos lapkakészlet -illesztőprogramokat és mindent, ami az energiagazdálkodáshoz kapcsolódik, általában ezek az ACPI illesztőprogramok, az ATK, valami az energiagazdálkodás szavaival, az Intel Management Engine interfészével. Még akkor is, ha a hivatalos weboldalon a járművezetők nem a Windows 10 -re vonatkoznak, hanem az operációs rendszer előző verziójára, akkor fel kell jönniük.
A következő lépések célja az áramkör konfigurálása, hogy a kritikus eszközök ne elaludjanak (és amikor felébrednek, a meghajtó teljesítménye állapotának hibája kék képernyőn történik):
- Lépjen a Vezérlőpultra (a jobb felső sarokban a „View” bekezdésben válassza ki az „ikonokat”) - tápegység és kattintson a Kiválasztott séma jobb oldalán a „tápegység beállításai” elemre.
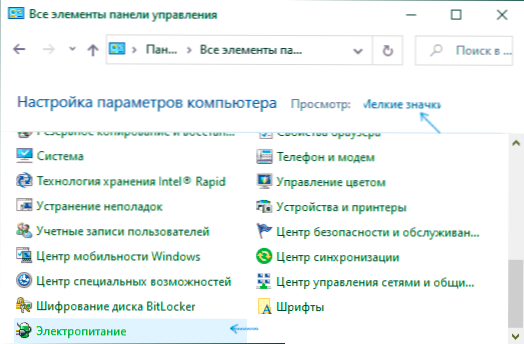
- Ezután kattintson a "További teljesítményparaméterek módosítása" gombra.
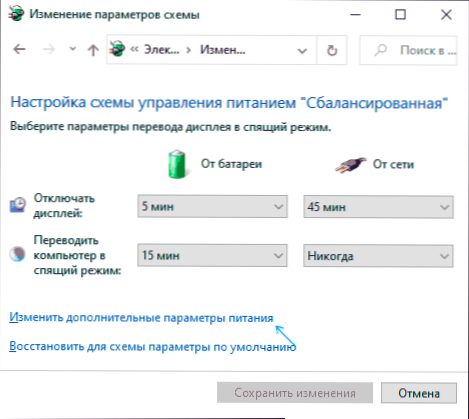
- A "PCI Express" szakaszban állítsa be a "maximális teljesítményt", vagy ha nincs ilyen pont, akkor telepítse "."Az energiamegtakarítás rendszere helyett.
- Ha Wi-Fi-t használnak, akkor az "Opiper Opiper paraméterek" szakaszban a "Energiatakarékos mód" bekezdésben "állítsa be a" maximális teljesítményt ".
- Ha van Intel integrált grafikája, akkor megtalálja az Intel grafikus beállításait, telepítse a maximális teljesítményt az energia szempontjából.
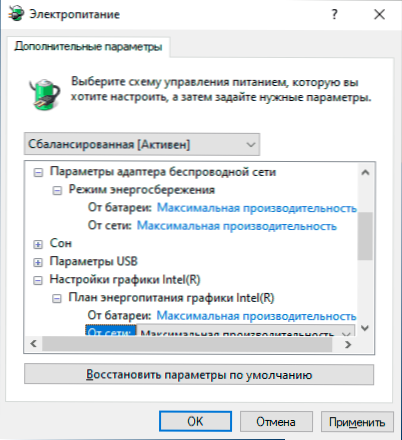
- A hálózati adapter tulajdonságaiban, a Wi-Fi adapter az eszközkezelőben a tápegység vezérlő lapon, távolítsa el a jegyzetet, hogy meghatározza ezt az eszközt az energia megtakarításához ".
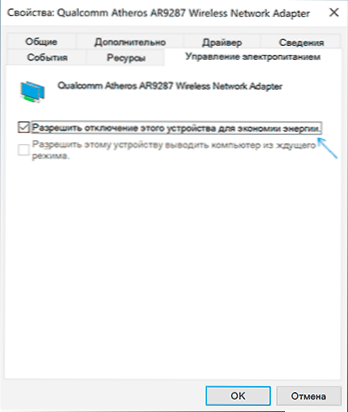
- Töltse le újra egy laptopot vagy számítógépet.
Ezután nézze meg, hogy a kék képernyő megjelenik -e a Driver_Power_State_Failure -nak a jövőben.
További módszerek a hiba kijavítására
Ha a hibás diver_power_state_failure javításának javasolt módja sem segített, ellenőrizze a következőket:
- Ha vannak olyan eszközök, amelyek felkiáltójelekkel vannak az eszközkezelőben, nyissa meg tulajdonságaikat és kezelje a hibákat (kereshet hibakódot, telepítse az illesztőprogramot, ha értesítést kap arról, hogy ez egy ismeretlen eszköz, lásd:. Hogyan kell telepíteni egy ismeretlen eszköz illesztőprogramját).
- Ha a hiba nem jelent meg a közelmúltban, akkor megpróbálhatja használni a rendszer helyreállítási pontjait.
- Ha van egy függőség: A „újraindítás” elem kiválasztása után a hiba eltűnik a menüben, és a „munka befejezése” után megjelenik, és újra megjelenik a Windows 10 gyors kezdete.
- Ellenőrizze, hogy a hiba tiszta letöltési módban nyilvánul meg (tovább: Tiszta letöltés Windows 10). Ha a probléma eltűnik, akkor a nemrégiben létrehozott programokban talán az oka, különösen azok, amelyek alacsony szinten működnek az operációs rendszerrel (vírusok, optimalizálók és mások).
- Végezze el a Windows rendszerfájlok integritását.
Próbálja meg ellenőrizni a memória memóriáját az ingyenes WhoCrashed program segítségével, ez lesz a legegyszerűbb módszer a kezdő felhasználók számára:
- Töltse le és telepítse a Whocrashed ingyenes verzióját a hivatalos weboldalról: // www.Csillogás.Com/letöltések
- A programban kattintson az Analyze gombra, és várja meg az elemzés végét.
- A Jelentés lapon az alábbiakban a rendszerről szóló információk a legfrissebb kék képernyők listája lesznek, beleértve a Driver_Power_State_Failure -t. Ha a dumpnak van információja egy adott illesztőprogramról, amely a problémát okozza, akkor látni fogja a meghajtófájl nevét (általában a kiterjesztéssel .sys), és valószínűleg információk arról is, hogy melyik illesztőprogram felel meg ennek a fájlnak. Ha nincs információ a meghajtó kinevezéséről a programban, akkor keresse meg az internetet a fájl nevében.
Ezen információk alapján megteheti a csúszó illesztőprogram (frissítés vagy visszalépés) cseréjét célzó lépéseket, és bizonyos esetekben az eszköz, mivel a hiba egy másik lehetséges oka a hardver hibás működése.
Felhívjuk figyelmét: Az utasításokban leírt lépések azt sugallják, hogy bejuthat a rendszerbe. Ha nem erről van szó, és a hiba akkor fordul elő, amikor a Windows 10 terhel, mindenekelőtt kipróbálja a helyreállítási pontokat. A számítógép két sikertelen bevezetése után felkérést kap, hogy lépjen be további paraméterekbe, ahol megtalálja a rendszer helyreállításának lehetőségeit, beleértve a helyreállítási pontokat is. Letölthet egy számítógépet a Windows Loading Flash meghajtóról és a képernyőn, miután a bal alsó részén egy nyelv kiválasztása után válassza a "A rendszer helyreállítása" lehetőséget.
- « A TV nem látja az USB flash meghajtót - miért és mit kell tennie?
- Hogyan lehet a névjegyeket átvinni a SIM -kártyáról az Android telefonra »

