Hiba 0xc000021a és BSOD kék képernyő - A Windows frissítések helyreállításának minden módszere

- 4244
- 145
- Orosz Ákos
BSOD - "Kék halálképernyő", a halál kék képernyője - A probléma csak a tapasztalt Windows felhasználók számára szól. Ha a programozó azt mondja, hogy soha nem találkozott BSOD -val, akkor az a valószínűsége, hogy hazudik. A BSOD -hibák nagyon népszerűek, és elmondhatják a számítógép "egészségét" és teljesítményéről. Az egyik a BSOD/stop hiba 0xC000021A, amely akkor fordul elő, amikor a Windows megújulása vagy újratelepítése történik.

Hiba eliminációs 0xC000021A Windowsban.
Mit jelent ez a hiba
A hiba azt mondja, hogy a számítógépe problémával szembesül, és újraindítást igényel. Nem külön jelenik meg, hanem a "Kék Halál képernyő" belsejében. Ebben az esetben súlyos problémák merülhetnek fel, amelyek károsítják a Windows OS belső szerkezetét. Gyakran lehetetlen kiküszöbölni a hibát még a PC újratöltése után is. A 0xc000021a hibakód általában egy Windows 10 -es számítógépen fordul elő, miután frissítették az operációs rendszer előző verzióját vagy a rendszer helyreállítását, miután elindították. Ugyanakkor a BSOD a következő információkat tartalmazza:
"Stop: C000021A Infutable szisztémás hiba
A Windows bejelentkezési folyamat folyamatának előre nem látható befejezése 0xC0000034 állapotban (0x00000000 0x0000000)
A rendszer befejezése befejeződött."
A probléma lehetséges okai
A legtöbb esetben a rendszer (Windows 10 és korábbi verziók) nincs betöltve, és a 0xC000021a hibával együtt a Blue Death képernyő pontosan a frissítés után jelenik meg. Két fájl van, amelyek a hiba megjelenésének fő oka:
- Winlogon.EXE - Amint az a fájlnévből látható, ő felel a Windows -ból származó belépési és kilépési műveletekért. megsérülhet a rendszerfájlok következetlensége miatt, törölve vagy harmadik fél által cserélhető.
- CSRSS.Exe - a szerver vagy a Microsoft ügyféléhez tartozik, a grafikus utasításokat feldolgozza a Windows 10. eltávolítható, megsérülhet vagy helyettesíthető harmadik partival.
Ez a két kötelező fájl nem érhető el, ha:
- A rendszerfájlok a Windows telepítésekor sérültek voltak.
- Sikertelen frissítési terhelés történt.
- Hiányos telepítése.
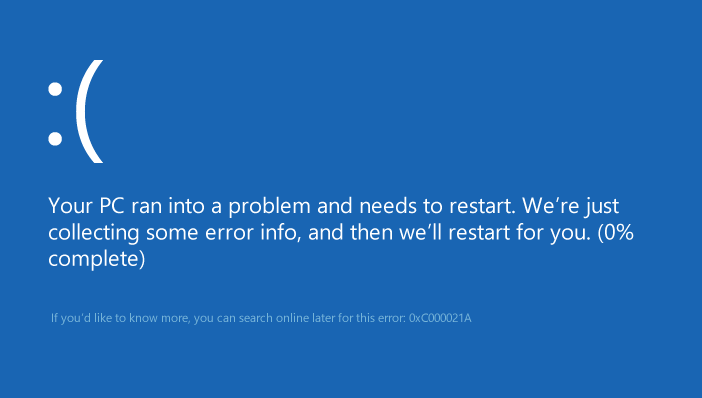
Kevésbé népszerű okok:
- Helytelenül konfigurált illesztőprogramfájlok.
- A rendszerfájlok következetlensége.
- Korlátozások a harmadik parti szoftver részéről az operációs rendszer indításakor.
- A kliens/E szerver alrendszer (CSRSS) károsodása.
- A Winlogon károsodása.
- A készülék rosszindulatú behatolt.
- A nem megfelelő rendszerfájlok telepítve vannak, vagy a rendszer frissítésének folyamata sikertelenül véget ért/még mindig nem fejeződik be.
- Korai kirakodás wbemprox.DLL.
- A közelmúltban telepített harmadik fél szoftver nem kompatibilis az operációs rendszerrel.
- Sérült, elavult vagy helytelenül konfigurált eszközök illesztőprogramjai.
- Nincs elég hely a rendszer szakaszban.
- A Windows Register a szoftver vagy a rendszer változásai miatt sérült. Ez azt jelenti, hogy vannak olyan nyilvántartások, amelyeket az alkalmazások eltávolítása után nem tisztítanak meg.
Hogyan lehet megjavítani
Számos bevált módja van a 0xC000021A hiba kijavításának a Windowsban. Próbálja ki őket egymás után, amíg el nem éri a kívánt eredményt.
A nemrégiben létrehozott
Ez a döntés az egyik leghatékonyabb. Mindenekelőtt kövesse a következő tevékenységeket:
- Nyomja meg a Windows gombot, és tartsa a Holding Shift gombot, nyomja meg a Power/Reboot gombot. A betöltés helyreállítási módban kezdődik.
- A "Restaurációs paraméterek" menüben található helyreállítási ablakban válassza a "Problémák kiküszöbölése" lehetőséget.
- Nyomja meg a "További paraméterek", majd a "Laad Paraméterek" gombot.
- Válasszon egy újraindítást.
- Az újraindítás után nyomja meg az F7 gombot, és a megjelenő menüben válassza a "Kapcsolja be a Biztonságos módot", majd a "Indítsa el".
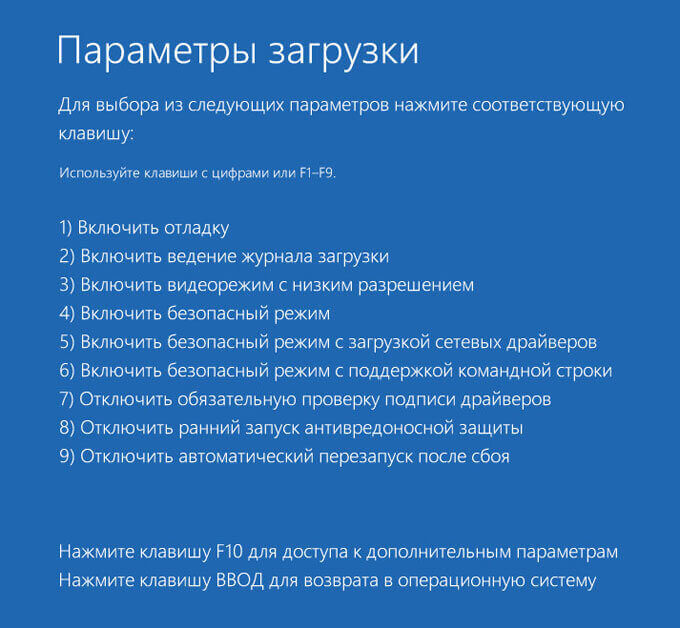
Ha szerencséd van, a számítógép elindul a Windows 10 asztalon. Akkor:
- Nyomja meg a Start gombot, írja be a "Programokat", és válassza a "Programok és összetevők" lehetőséget.
- Rendezze a programokat a telepítés időpontjáig, majd törölje a lehető leghosszabb ideig a telepített alkalmazásokat.
- Az ablak bal oldalán keresse meg a "Tekintse meg a telepített frissítéseket" - A telepített operációs rendszer frissítései megnyílik.
- Törölje az összes nemrégiben telepített frissítést.
A nemrégiben telepített alkalmazások/frissítések eltávolítása után indítsa újra a rendszert.
A BIOS visszaállítása
Sok felhasználó arról számol be, hogy a BIOS beállításai hozzájárultak a probléma megoldásához. Ahhoz, hogy egyszerű - néhány percig el kell távolítania a CMOS akkumulátort az alaplapról. A módszer nem működik a laptopokkal, mivel az alaplapjaik nem állnak rendelkezésre. A BIOS PC visszaállításához végezze el a következőket:
- Kapcsold ki a számítógépet.
- Válassza ki az összes tápkábelét a számítógépről, ügyelve arra, hogy a számítógéphez való hozzáférés teljesen leválasztva legyen.
- Nyissa meg az ügyet.
- Keresse meg a CMOS akkumulátort (valahol az alaplapon), és távolítsa el.
- Várjon 1-2 percet, és helyezze be az akkumulátort újra a helyére.
Gyűjtse össze az esetet, futtassa a számítógépet és ellenőrizze, hogy sikeres -e a Windows -ban.
Az összes sérült regisztrációs fájl cseréje biztonsági másolatokkal
Ennek a módszernek a használatához a Windows 8 és más verziókon:
- Helyezze be a Windows vagy az USB telepítési lemezt egy számítógépre, és indítsa újra azt.
- Amint a terhelés megkezdődik, írja be a BIOS beállításait, és adja át a letöltési prioritást a HDD/SSD-ről a CD/DVD-re vagy az USB-Flash-re. Az építési utasítások a BIOS -ban eltérhetnek, de szinte mindig megjelennek az első képernyőn, amely betöltésekor jelenik meg (az alaplap nevével).
- Mentse el a változásokat, és hagyja el a BIOS -t.
- Válassza ki a nyelvet és az időzónát, kattintson a "Tovább" gombra.
- A "Telepítés" gombban kattintson a Computer/"Non -Strips eliminációja"/"kiegészítő paraméterek"/"parancssor" kattintására, amely után megnyílik.
- Írja be a C -t: és kattintson az Enter elemre.
- Ezután adja meg a parancsokat váltakozva, és minden egyes nyomás után az Enter billentyűt
- CD Windows \ System32 \ Config
- Dird
- A mappában lévő minden dokumentumhoz egyenként írjon be egy ilyen parancsot
- Ren (fájlnév) (fájlnév).RÉGI
Például a REN rendszerrendszer.Régi - a rendszerfájlhoz. REN Biztonsági biztonság.Régi - biztonsági fájlhoz.
- Ezután írja be a parancssorba felváltva a sorba, és nyomja meg minden egyes Enter billentyűt:
- CD regbakció
- Dird
- Másolás /y szoftver
- Másolat /y Sam
- Másolás /y rendszer
Ezután zárja be a parancssort, kattintson a Kilépés gombra, majd írja be. Távolítsa el a telepítési lemezt vagy az USB -t a Windowsról, és indítsa újra a PC -t. Ellenőrizze, sikeresen elindulhat BSOD és 0xC000021A hibák nélkül.
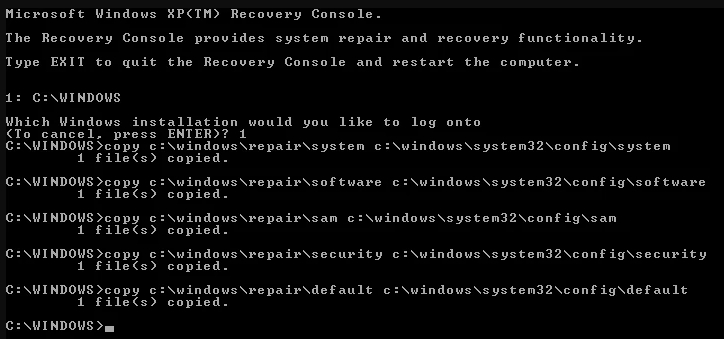
BCD -helyreállítás
Ha a számítógép nem tudja telepíteni a rendszer frissítését vagy helyreállítását, akkor nagy a valószínűsége, hogy eltávolítja a rendszerindító szektorot vagy a károkat. A letöltési konfigurációs adatok visszaállítása, rövidített BCD, elősegítheti a károsodás kiküszöbölését a betöltési ágazatban. A sérült ágazatok helyreállítása lehetővé teszi a folyamat újratelepítésének folyamatát. Ha nem tudja, hogyan kell ezt megtenni, kövesse a következő tevékenységeket:
FONTOS. Győződjön meg arról, hogy van -e Windows 10 vagy USB telepítő lemeze.- Helyezze be a Windows 10 vagy az USB telepítési lemezt.
- Töltse le újra a számítógépet.
- Lépjen a BIOS -ba, és rendezze át a HDD/SSD -ről a CD/DVD -re vagy az USB -re történő betöltés prioritását.
- A fájlok letöltése után válassza ki a nyelvet, a dátumot, az időt, az elrendezést, és kattintson a "Tovább" gombra.
- A következő menüben válassza a "PC" visszaállítása "/" A nem -stop eliminációja "/" kiegészítő paraméterek "lehetőséget.
- Indítsa el a parancssorot a rendszergazdai nevében.
- Ezután írja be a parancssorba felváltva a sorba, és nyomja meg minden egyes Enter billentyűt:
- BootRac/fixmbr
- Rendszerindító/fixboot
- BootRed/Scanos
- BootRed/RebuildBcd
Várja meg a folyamat végét, és indítsa újra a PC -t.
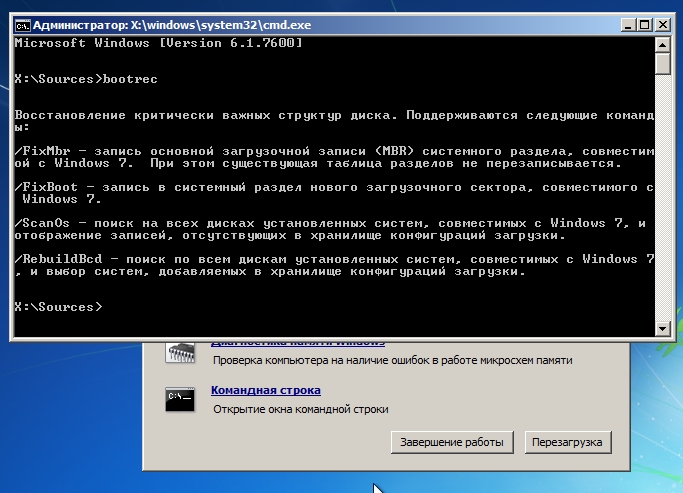
A perifériás eszközök eltávolítása
A perifériás eszközök komoly problémákat okozhatnak a rendszerfájlokkal. A leglogikusabb ok a beavatkozás a betöltés vagy a frissítés folyamatába. Ennek eredményeként ez az interakció nemcsak a "kék halálképernyő", hanem más problémákhoz is vezethet. Ami a 0xc000021a hibát illeti, biztosítani kell az összes USB vagy DVD és más perifériás eszközök megfelelő kinyerését, kivéve az egeret és a billentyűzetet. Először kapcsolja ki az eszközkezelő összes eszközét (joystick), majd ellenőrizze a feladatpanelt az óra közelében - ha van a "eszköz biztonságos eltávolítása" ikon, kattintson rá a jobb egérgombbal, és válassza a "Kapcsoláskapcsolási kiállítás lehetőséget. ... ". Töltse le újra a PC -t, és ellenőrizze annak teljesítményét.
Az utolsó sikeres konfiguráció betöltése
Megpróbálhatja letölteni a legújabb sikeres konfigurációt, amely megpróbálja használni a rendszer nyilvántartásának korábban félreérthetetlen verzióját. A mód letöltéséhez kövesse a következő műveleteket:
- Töltse le vagy teljesen kapcsolja ki a PC -t, majd nyomja meg a bekapcsoló gombot az engedélyezéshez.
- Mielőtt a Windows logó megjelenik a képernyőn, nyomja meg az F8 -at többször (pontosan nyomja meg, és ne nyomja meg a megnyomását).
- A laptopok egyes modelljein is előfordulhat, hogy az FN gombot nyomja meg.
- Amint a rendszer betölti az Advanced Boot Options menüben, válassza ki az utolsó jó konfigurációt (utoljára ismert jó konfigurációt) a listából nyílgombokkal.
- Kattintson az Enter elemre.
A merevlemez munkaképességének ellenőrzése
Végül, ha nem a fenti lépések egyike működött az Ön számára, akkor a merevlemez hibát okozhat. Ezután megkezdheti a merevlemez diagnosztizálását, és ellenőrizheti a hibás vagy törött ágazatokat. Sok harmadik parti eszközt találhat az interneten, de van egy alternatíva a Windows számára. Ehhez a "hibák ellenőrzése" megfelelő, amely segít meghatározni a HDD pontos állapotát. Ha nem biztos benne, hogyan kell ezt megtenni, hajtsa végre az alábbi műveleteket:
- Nyissa meg a "My Compyn" vagy a "Karvezető".
- Kattintson a jobb egérgomb rendszer szakaszával, és nyissa meg a "Tulajdonságokat".
- Nyissa meg a "Szolgáltatás" fület.
- Válassza ki a "Hibák ellenőrzése" lehetőséget, és várja meg, amíg az eljárás befejezi a szkennelést.
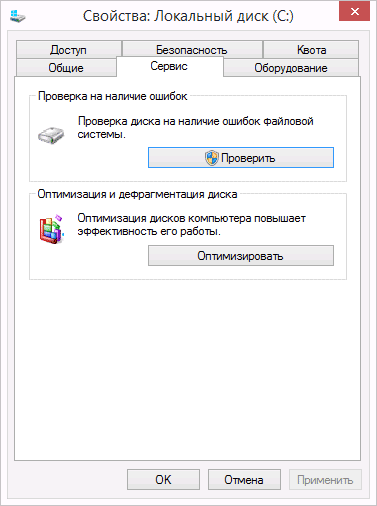
Lemez vagy szakasz, amely az NTF -ekről GPT -re konvertál
A 0xc000021a hibakód kijavításához a Windows 10 -ben előfordulhat, hogy egy részt vagy lemezt az NTFS -ről GPT -re kell konvertálnia. Kövesse a következő lépéseket:
- Kapcsolja ki az eszközt, és helyezzen be egy USB-telepítést vagy a Windows DVD-istényt.
- Töltse le a PC -t USB -vel vagy DVD -vel UEFI módban.
- A Windows telepítési programjában nyissa meg a parancssor ablakot a Shift+F10 megnyomásával.
- Írja be a DiskPart -ot a parancssorablakba a DiskPart eszköz megnyitásához.
- Írja be a lista lemezt, hogy meghatározza, mely lemezt kell újraformázni.
- Válasszon egy lemezt az újratervezéshez azáltal, hogy a Parancssorban válassza ki a lemezt.
- Ezután írja be a tisztaságot, majd kattintson az Enter elemre. Ezután írja be a GPT -t a konvertáláshoz, hogy a lemezt NTF -ekről GPT -re konvertálja.
- Vedd fel a kilépést, és kattintson az Enter elemre. Most a parancssorablak bezárható.
- Miután a szakasz vagy a lemez NTFS -ről GPT -re konvertálta, folytathatja a Windows telepítését.
Ha egyik megoldás sem segített Önnek, vagy nem tud más módon, ossza meg ezt a cikk szerinti megjegyzésekben.
- « Mi a Jailbreak, az iOS 12 -re történő telepítése
- A videó letöltésének módjai a Rutube -ról a számítógépre és az okostelefonra »

