HIBA 0XC0000185 A Windows 11 vagy a Windows 10 letöltésekor - hogyan lehet javítani?

- 1858
- 521
- Hegedüs Sándor
Hiba a 0xC0000185 kóddal a Windows betöltésekor a gyakori hibák egyike, míg a hiba szövege eltérő lehet: jelentse, hogy a szükséges eszköz nem csatlakozik vagy elérhetetlen, a BCD konfigurációval kapcsolatos problémák, például a meghajtófájl problémáit, például az NTFS -t, az NTFS.Sys vagy wdf01000.Sys.
Ebben az utasításban részletesen a 0xc0000185 hiba lehetséges okairól a Windows 11 vagy a Windows 10 letöltésekor, vagy annak javításának módjait.
- A 0xC0000185 hiba okai és a megoldási lehetőségek
- Connection HDD vagy SSD
- A fájlrendszer ellenőrzése a rendszer szakaszon
- A rendszerindító visszaállítása
- Rendszerfájlok helyreállítása
- további információ
A 0xC0000185 hiba okai és a megoldási lehetőségek

A 0xC0000185 hiba fő okai között a következők megkülönböztethetők:
- A merevlemez vagy az SSD csatlakoztatásának problémái a telepített ablakokkal, annak teljesítményével vagy teljesítményével - és ez az egyik leggyakoribb lehetőség a vizsgált problémára.
- A lemezen lévő fájlrendszer károsodása, általában a szisztémás szakaszon: A szakaszok szerkezetének vagy más okokból történő megváltoztatására irányuló műveletek után.
- A Windows Bootloader és a BCD rekordok károsodása.
- A rendszer letöltéséhez szükséges egyes rendszerfájlok károsodása (viszonylag ritkán).
Figyelembe véve ezeket a lehetőségeket, továbblépünk a korrekciós fő módszerekhez.
Ellenőrizze a HDD vagy az SSD kapcsolatát
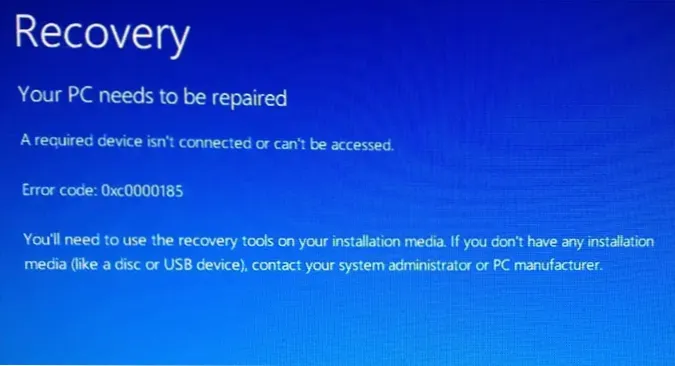
Mielőtt folytatná a probléma megoldásának más módjait, azt javaslom, hogy hajtsa végre a következő lépéseket:
- Ellenőrizze, hogy a HDD vagy az SSD kábelei és az alaplapon lévő kábelek (ha PC -k) szorosan csatlakoztatják -e (vagy jobb, hogy kapcsolják ki és csatlakoztassák őket), és a kábel nem sérült meg. Ha van, próbáljon meg más kábeleket használni a csatlakozáshoz. Hogyan kell csinálni? A legtöbb számítógép számára általában elegendő az oldalfedél eltávolítása, hogy hozzáférhessen a merevlemezek kábeleihez, a csatlakozáshoz és a leválasztáshoz.
- Ha a probléma az új meghajtók számítógépére vagy laptopjára történő telepítése után jelent meg, próbálja meg kikapcsolni őket, és ellenőrizze, hogy ezt a probléma megoldja -e. Ha minden megfelelően működik új meghajtók nélkül, akkor az oka lehet az áramellátás hiánya, az új kedvezményes problémák (ez befolyásolhatja a szervizelhető lemezek olvasásának lehetőségét is). Ritkábban - a betöltési konfiguráció hibái miatt a bootloaderrel a szakaszon, ha a lemezek számozása oly módon megváltozott, hogy a letöltési kísérletet egy újonnan csatlakoztatott meghajtóról készítik.
Ne feledje, hogy a lemezhibálódás 0xc0000185 hibához is vezethet. Ha az okot valószínűleg a következő szakaszban találják meg.
A fájlrendszer ellenőrzése a rendszer szakaszon
Próbálja meg ellenőrizni a szekció fájlrendszerét a rendszerrel, ehhez:
- Ha a képernyőn 0xC0000185 hibával, egy javaslat jelenik meg a kulcs megnyomásához a helyreállítási környezethez való belépéshez, kattintson rá, majd a „Hibák keresése és kiküszöbölése” szakaszban - "További paraméterek" (az elérési út eltérhet) Nyissa meg a "Parancssorot".
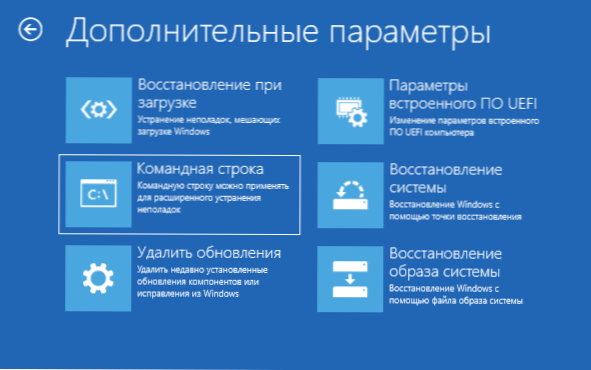
- Ha a hibával a helyreállítási környezet bejárata lehetetlen, hozzon létre egy indító flash meghajtót Windows 11/10 -rel egy másik számítógépen, és töltse be belőle. Miután a második képernyőn egy nyelvet választott, kattintson a bal alsó alsó részben található „A rendszer helyreállítása” elemre, majd nyissa meg a „Parancssor” elemet is a „Hibás funkciók keresése és kiküszöbölése” című cikkben is.
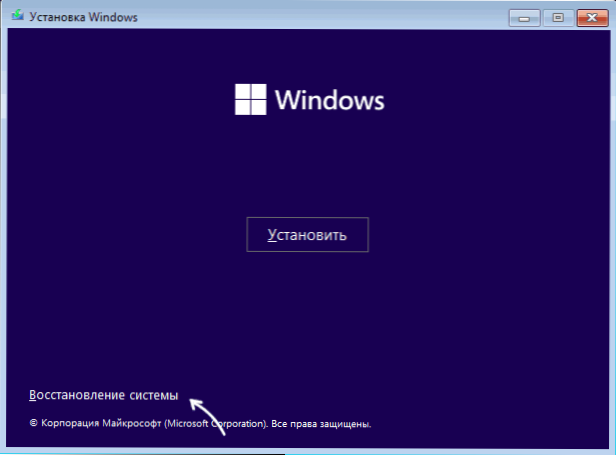
- A parancssorba sorrendben írja be a parancsokat
DiskPart lista hangerő -kilépése
Ennek eredményeként figyeljen a levél levélére a rendszerrel: Ezt a lépést kell végrehajtani, mert a helyreállítási környezetben a rendszerlemez betűje eltérhet a standard C -től - Írja be a parancsot (ha szükséges, a C betű cseréje egy másikra)
Chkdsk C: /f
És várja meg a fájlhiba keresése és kiküszöbölésének befejezését a lemezen.
Ha a hibákat találták és kijavították, akkor a jelentésben látható információk, próbálj meg a számítógép egyszerű újraindítását - talán a 0xC0000185 hiba lesz javítása.
Lehetséges az is, hogy amikor a lemezen próbálkozik, akkor az üzeneteket az eszközön vagy másoknak az input-outputban kapja meg, ez jelezheti a tárolási hibát vagy a kapcsolat problémáit, az eszközön található Essay-Output hiba további részleteit. : HDD, SSD, flash meghajtó vagy memóriakártya.
A rendszerindító visszaállítása
Ha a 0xC0000185 hiba jelentése a BCD -adatokkal kapcsolatos problémákról, megpróbálhatja kijavítani a Windows 11/10 bootloader -t, ebben a témában külön részletes utasítások találhatók a webhelyen:
- Windows 11 rakodó helyreállítása (UEFI módba telepített Windows 10 -hez megfelelő)
- Windows 10 betöltő helyreállítás
Mint az előző esetben, ha a lemezt nem lehet végrehajtani, akkor valószínűleg az oka pontosan benne van, és bizonyos problémák miatt az olvasás/felvétel lehetetlensége.
Rendszerfájlok helyreállítása
Ha az összes lemez megfelelően működik, és a bootloader rendben van, valószínű, hogy a hiba oka a lemezen lévő rendszerfájlok károsodása volt. Ebben a helyzetben::
- Menjen a helyreállítási környezetbe az utasítások első részében leírt egyik módszerben.
- Ha vannak helyreállítási pontok, a "Rendszer -helyreállítás" elem használatához - ez különösen a fontos rendszerfájlok visszaállítása.
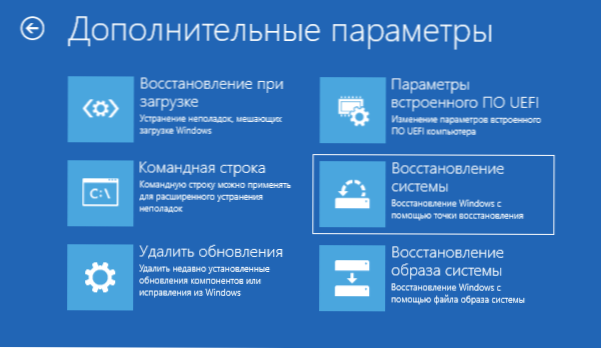
- Nyissa meg a parancssort, és használja a parancsot (ha szükséges, cserélje ki a C betűt a szükséges) :)
SFC /SCANNOW /OFFOOTDIR = C: \ /OffWindir = C: \ Windows
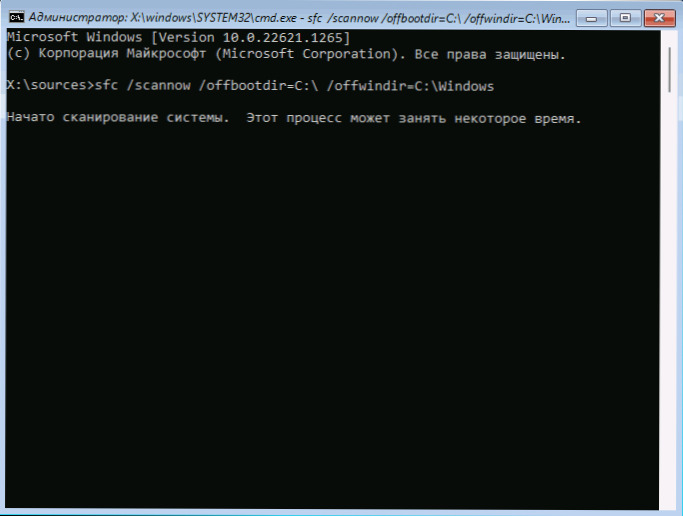
További részletek a rendszerfájlok visszaállításának módszereiről az utasításokban: A Windows 11 rendszerfájlok visszaállítása, a Windows 10 rendszerfájlok visszaállítása.
további információ
Néhány további információ, amely hasznos lehet a probléma megoldásában:
- Ha hiba jelentkezett egy olyan eszköz telepítése után, amely még a merevlemezekhez vagy az SSD -hez sem releven, akkor az oka lehet: az energiahiánytól a rövidzárlatig.
- A rendszerfájlok visszaállításához, valamint a merevlemez vagy az SSD állapotának ellenőrzéséhez kényelmes a Winpe Boot Drive használatát használni.
- « A Microsoft Defender kivételeit nem törölték - megoldás
- Hogyan lehet megváltoztatni a képernyő frissítését a Windows rendszeren »

