Hiba 0x80240FFF A Windows 10 frissítések telepítésekor - Hogyan lehet javítani
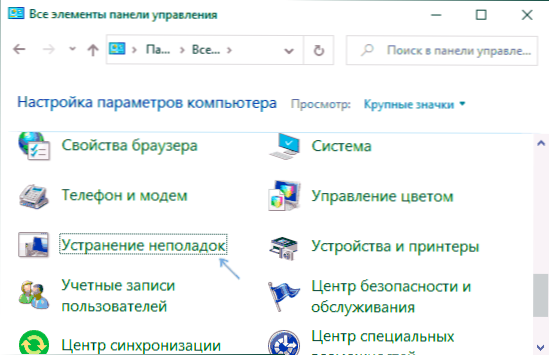
- 1447
- 344
- Csonka Emil
Gyakorlati hiba, amely általában a Windows 10 -re a következő verzióra történő frissítése (az összetevők frissítése) - 0x80240FFF, ami a rendszer frissítésének lehetetlenségét eredményezi, a probléma okairól további információk nélkül.
Ebben az utasításban, részletesen a 0x80240FFF hiba javításának módjairól, amikor a Windows 10 komponenseket frissítik, az egyszerűtől az összetettig, az egyik, remélem, lehetővé teszi a probléma megoldását.
- A Windows Update Frissítések Központjának kiküszöbölése
- A frissítések tisztítása és az adatok újraindítása
- Az alkatrészek műtétének frissítése (csak a Windows 10 Pro és az Enterprise)
- A 0x80240FFF javításának további módjai
A Windows 10 frissítése nem -strections hibával 0x80240FFF
Az első dolog, amit kipróbálhat, amikor egy hiba megjelenik 0x80240FFF -nek a Windows 10 frissítése során - A problémák kiküszöbölése során. Ugyanakkor azt javaslom, hogy használja, nem a "Paraméterek" - "Frissítés és Biztonság" - a "Paraméterek" - kiküszöbölése "szakaszának használata, hanem a következő út:
- Nyissa meg a kezelőpultot, győződjön meg arról, hogy a "nézet" pont "ikonokkal" rendelkezik, és menjen a "problémák kiküszöbölésére".
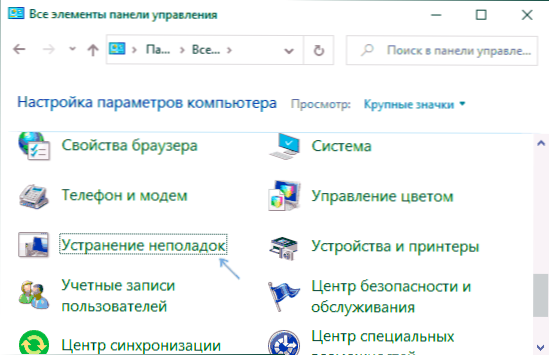
- Kattintson a bal oldali panelen lévő panelen lévő "Törvényt megtekintés" gombra.
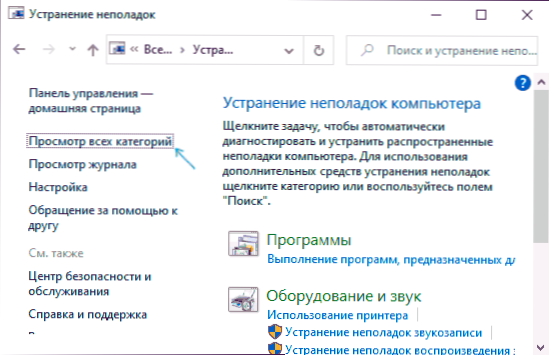
- Rendszeresen indítsa el a "Háttér szellemi átviteli szolgáltatás (BITS)" problémáinak kiküszöbölését, és csak akkor - "Windows Renewal Center".
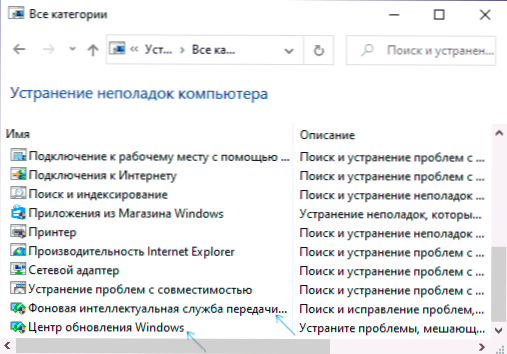
- Ha hibákat találtak és javítottak, próbálja meg újra telepíteni a frissítést.
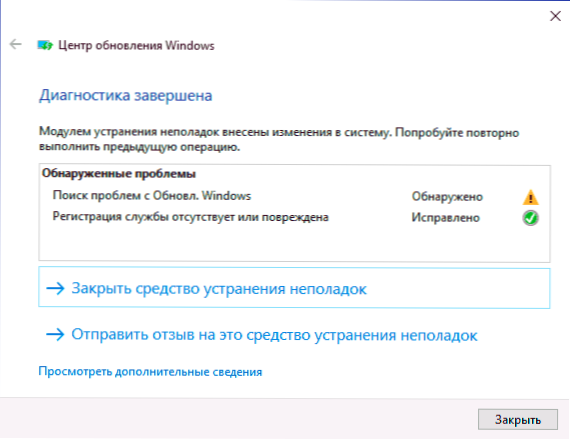
Abban az esetben, ha a leírt módszer nem működött, akkor kipróbálhatja a Windows 10 frissítések nem feltüntetését.
A frissítések tisztítása és az adatok újraindítása
Próbálja meg végrehajtani a következő műveleteket a 0x80240FFF hiba kijavításához a Windows 10 frissítése során:
- Indítsa el a parancssorot az adminisztrátor nevében, ehhez elkezdheti beírni a „parancssort” a tálca keresésében, majd kattintson a talált eredmény jobb egér gombjára, és válassza a „Indítás az adminisztrátor nevelése” elemet.
- Írja be a parancsokat sorrendben
Net stop wuauserv net stop bit bit net stop cryptsvc
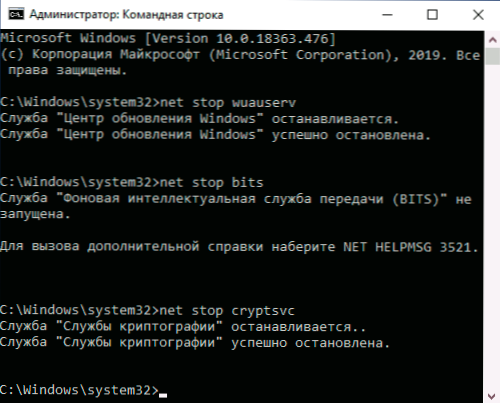
- Ne zárja be a parancssort, és távolítsa el a mappa tartalmát a vezetőben C: \ Windows \ SoftwaredionSistribution \ Letöltés \ Továbbá, ha vannak ESD, a Windows mappák a rendszerlemez gyökérében.WS vagy Windows.BT - Törölje őket is.
- Írja be a parancssorot a csapat parancsába
Net Start CryptSvc Net Start bit Net Start WuaUserv
Ellenőrizze, hogy a keresést és a frissítések sikeres telepítését hibák nélkül.
Az összetevők frissítéseinek műtéte
Egyes vélemények szerint a 0x80240FFF hiba esetén a frissítés során az összetevők felfüggesztésének beillesztése segít, és a jövőben ez a frissítés már hibák nélkül van. A felfüggesztési funkció nem érhető el a rendszer otthoni szerkesztői irodájában, csak Pro vagy Enterprise.
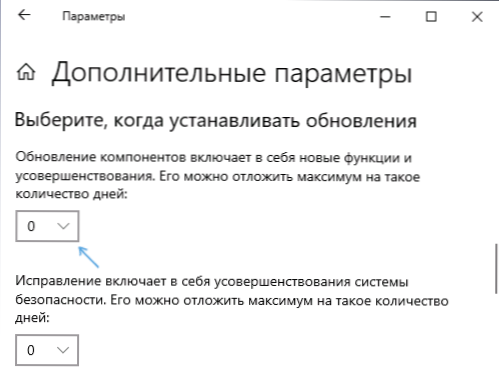
Megtalálhatja a kívánt pontot a paraméterekben - frissítések és biztonság - a Windows Update Center - További paraméterek - "Válassza ki a frissítések telepítése során", és az első pontban elhalasztja az összetevők frissítését tetszőleges számú napra.
A 0x80240FFF hiba kijavításának további módjai
A kiegészítő módszerek között oldja meg az összetevők frissítésével kapcsolatos problémát:
- Használja a frissítési eszközt a HTTPS: // www hivatalos weboldalon.Mikrosoft.Com/ru-ruftware-download/windows10. Sőt, ha a Update Assistant nem segít (a „frissítés most” pont), akkor letöltheti a Windows 10 telepítő eszközt (a második elem a „Töltse le az eszköz most”), és a képernyőn a licenc elfogadása után a „Frissítés Ez a számítógép most ”.
- A szolgáltatások listájában való feltárás (WIN+R - Szolgáltatások.MSC), hogy a háttér intellektuális átviteli szolgáltatása (bit) leválasztva van -e. Miután kétszer kattintott rá, próbálja meg bekapcsolni az indítási típust az "Automatikus" -ben, alkalmazza a beállításokat, indítsa újra a számítógépet, és ellenőrizze, hogy ez megoldódott -e, hogy ez problémát jelent -e.
- Elméletileg a harmadik fél segédprogramjainak használata a Windows 10 frissítések kezelésére és telepítésére segíthet.
- Ha a harmadik fél víruskereső vagy tűzfalak telepítve vannak a számítógépre, akkor a frissítés előtt próbálja ki kikapcsolni vagy eltávolítani azokat.
- Ha egyik módszer még nem segített, ellenőrizze a Windows 10 rendszerfájlok integritását.
- « Adatok helyreállítása az ingyenes R-Undelete otthoni programban
- Windows 10 Optimalizálás és hibajavítás az Advanced SystemCare -ben »

