0x800f0905 hiba a Windows -ban, ami a korrekciós módszerekkel kapcsolatos

- 1118
- 70
- Katona Géza
Ha a telepítő 0x800f0905 hibát talál, ne futtassa és telepítse újra a rendszert. Ebben a cikkben megvizsgáljuk a korrekciós okokat és módszereket.

Hiba okai
Ennek oka a frissítési fájl károsodása vagy a rendszerfájlok károsodása. És a fájlkárosodás okai a következők lehetnek:
- Instabil internetkapcsolat a frissítés során a betöltés során. Ha messze van a várostól, és mobiltelefonon keresztül használja az internetet Wi-Fi elosztásával, vagy használjon 4G modemet, akkor a sérült frissítési fájl letöltésének valószínűsége sokkal magasabb. Ne felejtse el a "Limit Connection" opciót a mobil internetkapcsolatokra helyezni. És amíg ilyen kapcsolatot használ, a rendszer nem próbálja meg betölteni a frissítéseit rajta.
- A rendszerfájlokat károsodhatja az a tény, hogy a merevlemez lassan elkezdi meghalni, vagy nagyon erőszakkal kikapcsolja a számítógépet az aljzatból, megakadályozva a rendszert, hogy helyesen befejezze a munkát. Ne csináld tovább! Mindig helyesen töltse ki a számítógépet, és hathavonta egyszer ellenőrizze a merevlemezt hibákat. Ha van SSD -je, akkor még inkább nem tudja kikapcsolni az energiát. Az SSD lemezek érzékenyebbek az ilyen dolgokra.
Hogyan lehet javítani a 0x800f0905 -et
Attól függően, hogy mi okozta a fájlok károsodását, a korrekciós módszerek eltérőek lesznek.
Instabil internetkapcsolat
Ha nincs lehetősége csatlakozni egy normál internethez, hagyja, hogy a rendszer újra frissítse.
Ha ez nem segít, törölje a C: \ Windows \ Softwaredribution mappa tartalmát a feltöltött, de sérült frissítési fájlok eltávolításához. Rendszerük egy második frissítés kísérletével pumpálja őket.
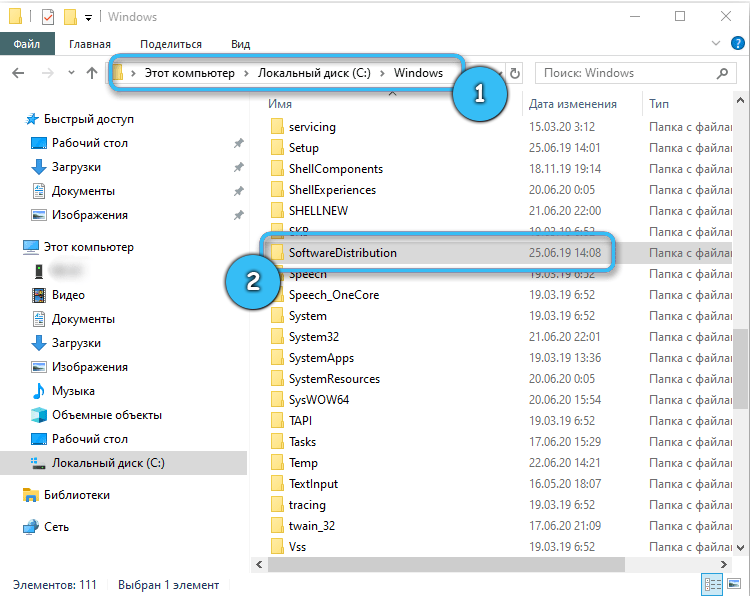
A rendszerfájlok károsodása
Ha a fenti módszerek nem oldották meg a problémát, akkor valószínűleg sérült rendszerfájlok vannak. A következők segítenek:
- A billentyűzeten kattintson a Keys Win+R kombinációjára.
- Vedd fel a CMD -t, és kattintson az OK gombra, vagy írja be.
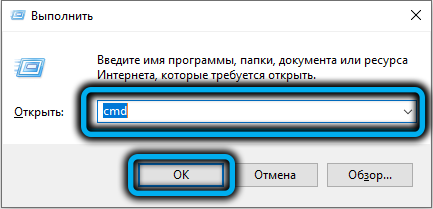
- A konzol kinyílik. A konzol tárcsán: SFC/SCANNOW

- Kattintson az Enter elemre. Várja meg a szkennelő rendszerfájlok végét.
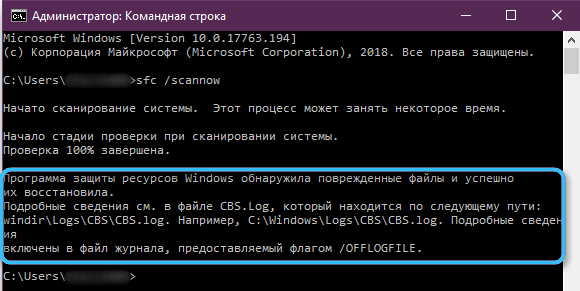
- Ezután próbálja meg elindítani a frissítést.
- Ha kudarcot vall, próbálja ki ezt a parancsot: dis/online/cleanup-kép/visszaállítási health.
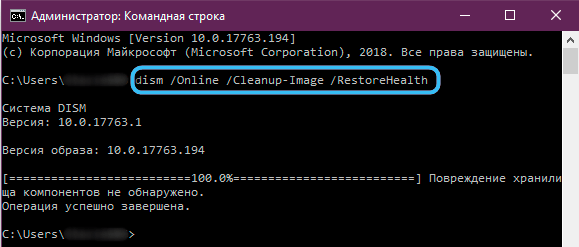
Alternatív módszerek a probléma megoldására
Használja a Microsoft Appeter -t
A probléma megoldásához a frissítés segítségével a következőket tegye:
- Az operációs rendszertől függően töltsön le egy megfelelő programot a Windows 10 -hez (egyszerűen frissítheti magát a rendszeren keresztül) vagy a Windows 11 -re).
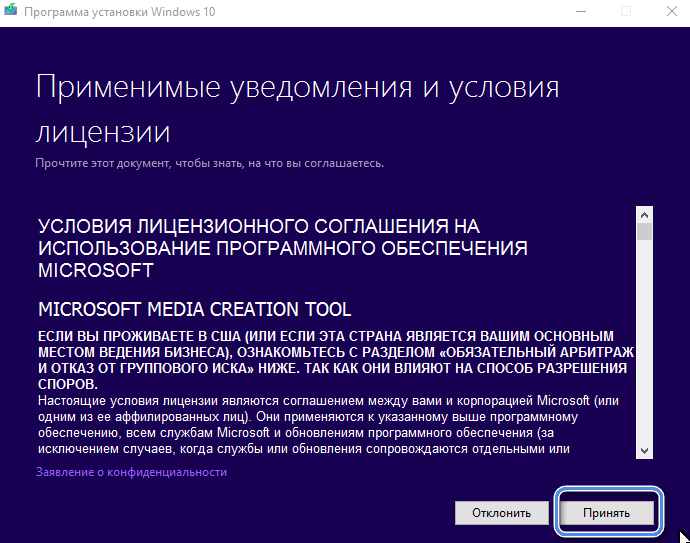
- Az engedély szövegével kötött megállapodás után párbeszéd jelenik meg a későbbi tevékenységek lehetőségeivel. Kattintson a "Frissítse ezt a számítógépet".
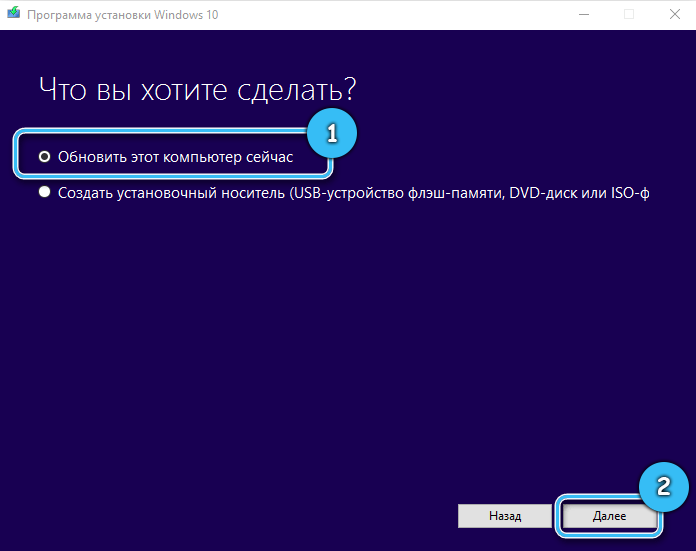
- Kövesse a további utasításokat a képernyőn.
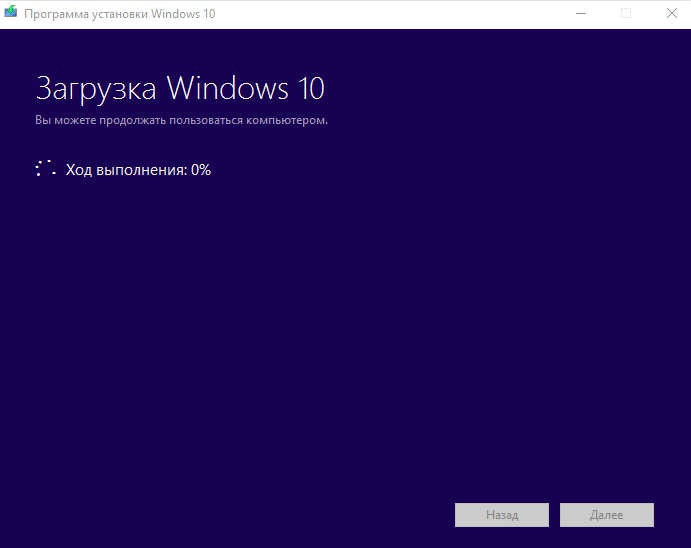
Állítsa be a frissítési szolgáltatást a parancssoron keresztül
Annak érdekében, hogy a megújítási szolgáltatásokat a parancssoron keresztül visszaállítsák, a következőket kell elvégezni:
- Nyissa meg a parancssort. Windows+R, CMD, írjon be.
- A következő parancsokat szekvenciálisan fejezze be az ENTER megnyomásával mindegyik után:
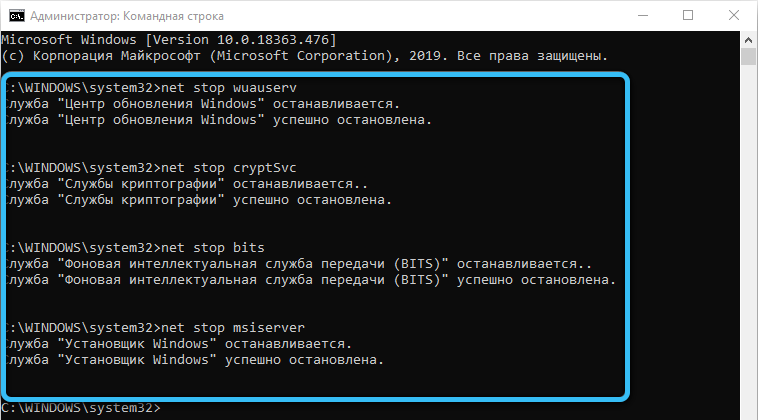
Nettó stop bitek
Nettó stop wuauserv
Net stop appidsvc
Nettó stop cryptsvc
DL “%AllusersProfile%\ Alkalmazási adatok \ Microsoft \ Network \ Downloader \*.*""
Rmdir %Systemroot %\ Softwaredion /S /Q
Rmdir %Systemroot %\ System32 \ Catroot2 /S /Q
RegSVR32.EXE /S ATL.DLL
RegSVR32.Exe /s urlmon.DLL
RegSVR32.Exe /s mshtml.DLL
Netsh winsock visszaállítás
Netsh winsock visszaállító proxy
Nettó indító bitek
Nettó indítás wuauserv
Net Start AppIDSVC
NET START CRYPTSVC
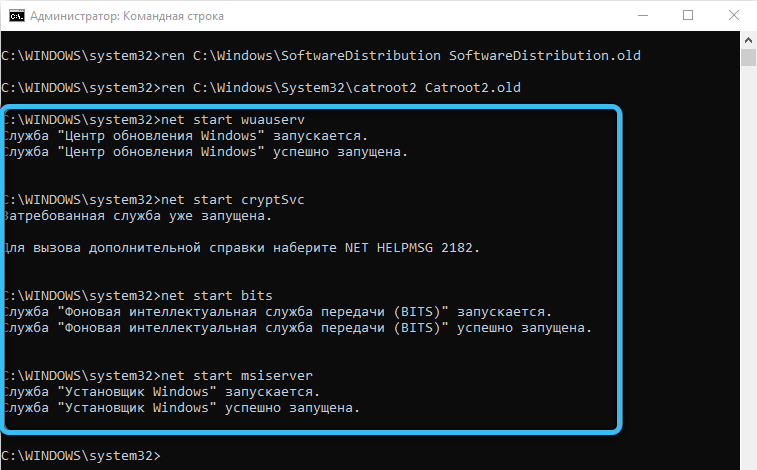
Ezután ellenőrizze a frissítéseket.
Használjon eszközöket a problémák kiküszöbölésére
Ennek érdekében kövesse a következő tevékenységeket:
- Squele Win+I.
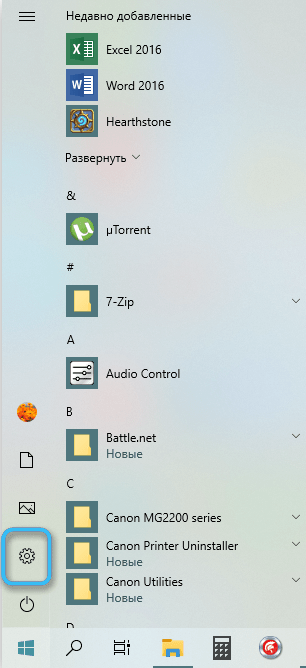
- Lépjen a Frissítés és a Biztonság fülre.
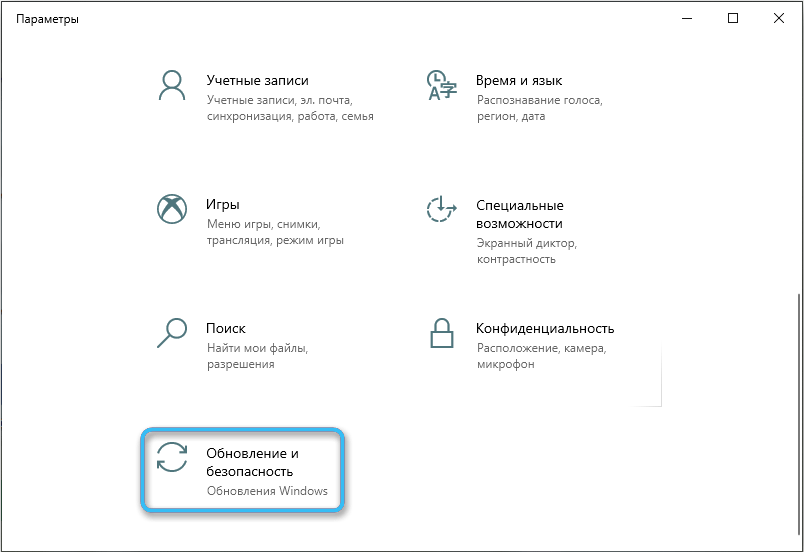
- A listában kattintson a problémák kiküszöbölésére.
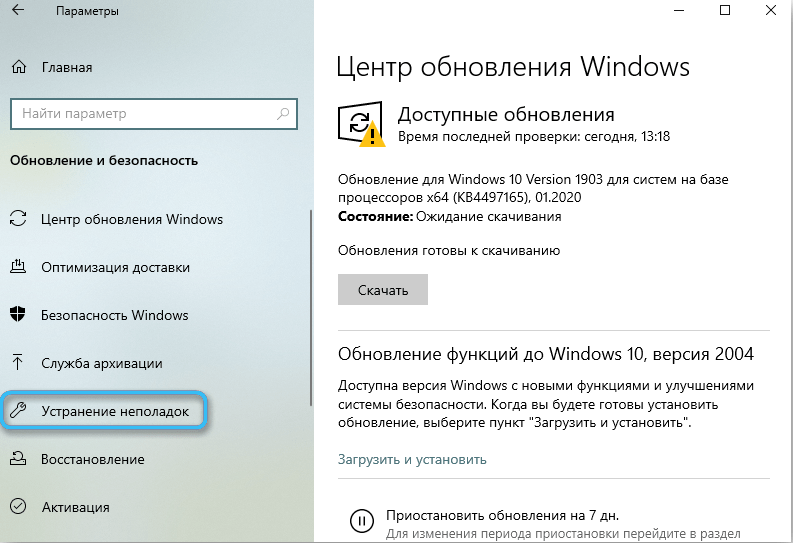
- Kattintson a problémák eliminációjának központjának további eszközeire.
- A diagnosztizálás listájában kattintson a Windows Update Center elemre.
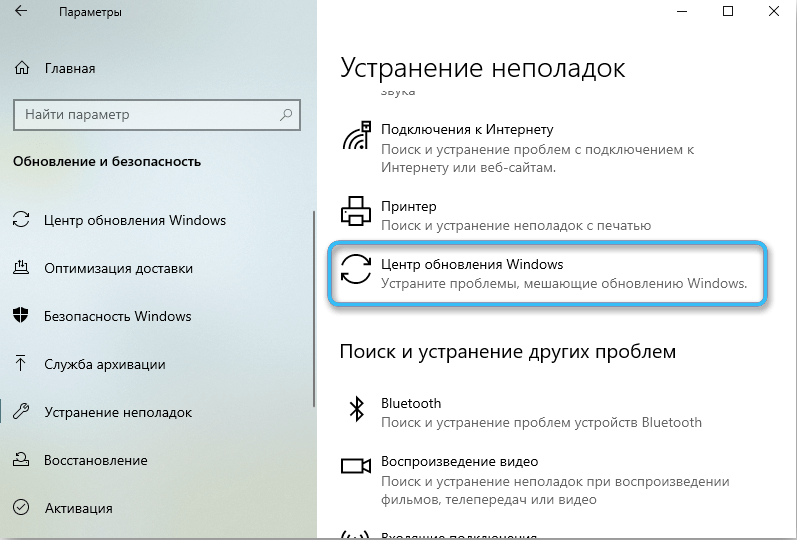
- Kövesse a képernyőn megjelenő utasításokat.
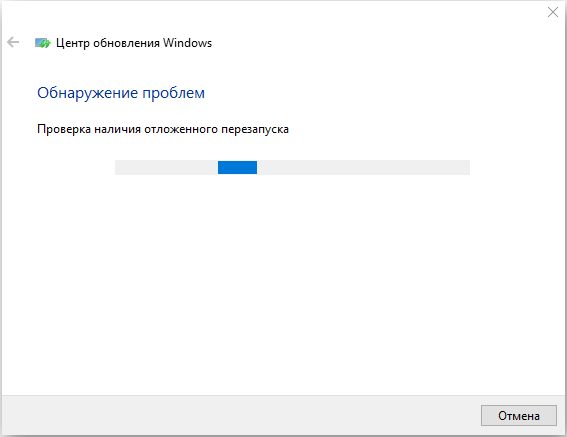
Következtetés
A fentiek után még néhány tippet adunk neked:
- Helyezze az instabil internetkapcsolatokat korlátozási kapcsolatokként a paraméterekben. Ehhez lépjen a Win+I, a hálózat, a Wi-Fi, a csatlakoztatott hálózat tulajdonságainak paramétereire, és helyezze be a zászlót korlátozó csatlakozásként. A limit kapcsolat konfigurálható az Ethernet számára.

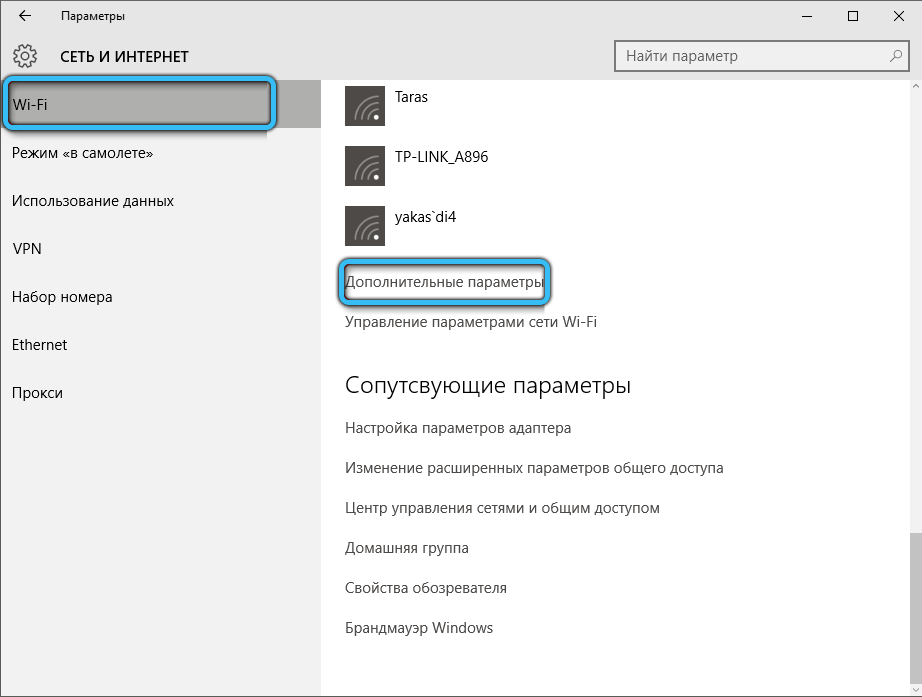
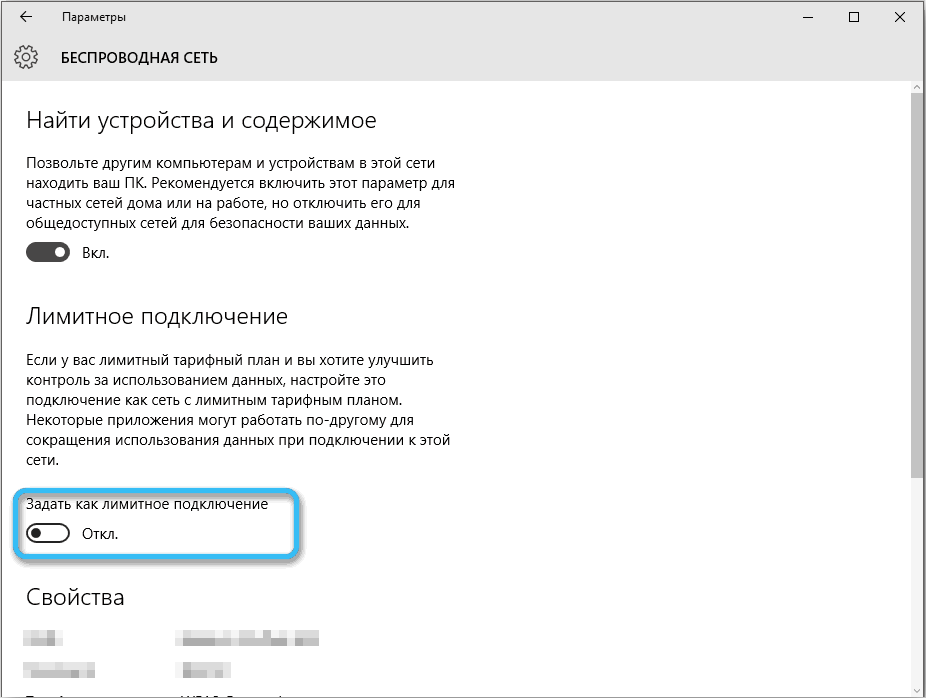
- Vigyázzon a merevlemezére vagy az SSD -re. Ellenőrizze rendszeresen a hibákat, hogy elkerülje a rendszerfájlok vagy más adatok károsodását. Ellenőrizze a hibákat a beépített eszközök és a harmadik parti programok segítségével. A beépített -in segítségével:
- Squeeze Win+x.
- A Drop -down menüből válassza a Disks Management lehetőséget.
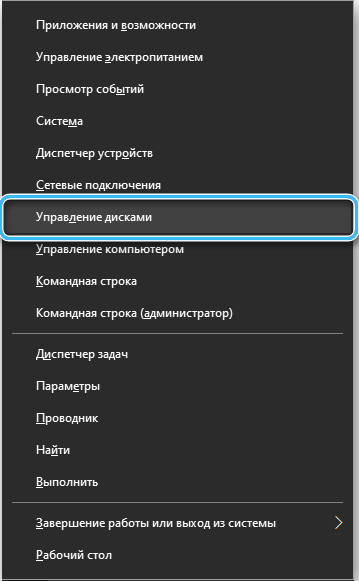
- Válassza ki a kívánt lemezt az ellenőrzéshez. Kattintson rá a jobb egérgombbal, és nyomja meg a tulajdonságokat.
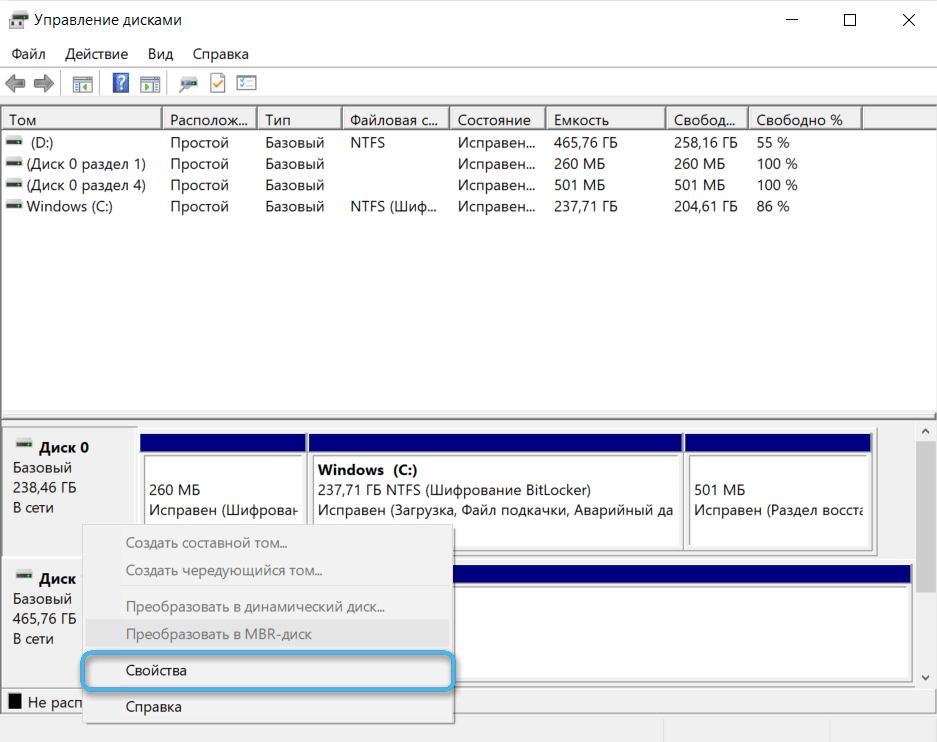
- Lépjen a Szolgáltatás fülre, majd kattintson a csekk gombra. Kövesse a képernyő utasításait.
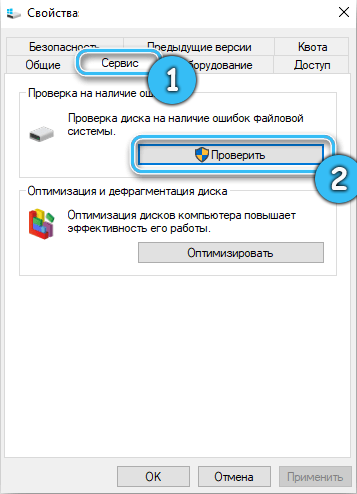
- Mindig helyesen töltse ki a számítógépet. Ne kapcsolja ki a kimenetet az outletből, különösen, ha van SSD.
Reméljük, hogy ez a cikk hasznos volt az Ön számára. Írjon kérdéseket a megjegyzésekbe, ha valami nem egyértelmű.
- « Dupla megtekintési panel és fülek a Windows vezetékében hogyan és azzal, amellyel hozzáadják őket
- Hogyan lehet függetlenül eltávolítani a 0x80070002 hibát a Windows -ban »

