A Microsoft Word dokumentumban szereplő karakterek számának meghatározása

- 3657
- 1071
- Deák Kornél
Amikor egy modern PC -felhasználó beszél egy dokumentum létrehozásáról, természetesen az információ szövegének elektronikus verzióját jelent. Rendszeresen dolgozik a szövegekkel, tudnia kell, hogyan kell kiszámítani a Word jelek számát. Annak ellenére, hogy az ingyenes internet -hozzáférés jelenléte lehetővé teszi bárki számára, hogy különféle szoftveralkalmazásokat töltsön le, ideértve azokat a termékeket is, amelyek kizárólag a jelek jeleinek számának kiszámítására szakosodtak, ezeknek nincs gyakorlati előnye. Míg a szövegszerkesztő szóban csak néhány másodperc alatt megtudhatja a kérdést.

A mai napig a legegyszerűbb, megfizethető és nagyon legnépszerűbb módszer, amely lehetővé teszi a karakterek számának megtekintését, egy multifunkcionális eszköz egy hírhedt szoftvertermékhez a Microsoft -tól.
Megtanuljuk a szimbólumok számát a teljes dokumentumban
Ahhoz, hogy megtudja a Word karaktereinek számát, a felhasználónak legalább a telepített Microsoft Word szoftver alkalmazás (a program verziójának nincs feltűnő értéke), és maga a szöveg az a információ, amelyet kinyomtattak vagy lemásoltak A világszerte séta kiterjedése a szövegszerkesztő üres dokumentumába.
Ha a fenti feltételek teljesülnek, a Word karakterek számának kiszámításának szükségessége továbbra is egyszerű formalitás.
Nincs olyan előfeltétel, amely meghatározza azt a helyet, ahol a kurzornak kell lennie, amikor a felhasználónak a „Statisztikai” csapatot kell használnia. A multifunkcionális eszközök ez az eleme segít kiszámítani a használt szimbólumokat és szavakat.
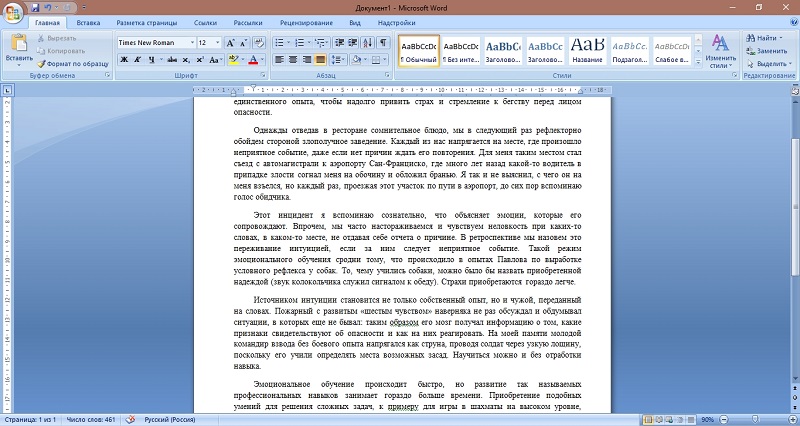
A "Statisztika" paraméter helye
Word 2007 verzió
Nincs szükség közvetlenül a Blokk szódokumentumában, ha a felhasználó feladata, hogy kiszámítsa a teljes szövegben szereplő táblák számát.
A Wordnek figyelnie kell az alsó vonalra, amelynek állapotának vonalaként ismert, egy ismert névvel. A második rész bal oldalán található lehetőségek között a gomb a "Szó száma" lesz. Miután megnyomta ezt a csapatot a képernyőn, azonnal megjelenik egy speciális információs ablak, amely nemcsak a cikkben használt táblák számát jeleníti meg, anélkül, hogy figyelembe venné a szóközöket, hanem velük is.
Ez az eszköz különösen fontos az emberek számára, akik például cikkeket írnak a megrendelésre. Például, ha egy személyt felkérnek, hogy írjon egy kis üzenetet, amelynek szövegében legalább 1500 karakternek kell lennie, emellett nem írja be a szóközöket, vagy nem, alapértelmezés szerint a legtöbb esetben az összes hiányosságot be kell vonni a szám.
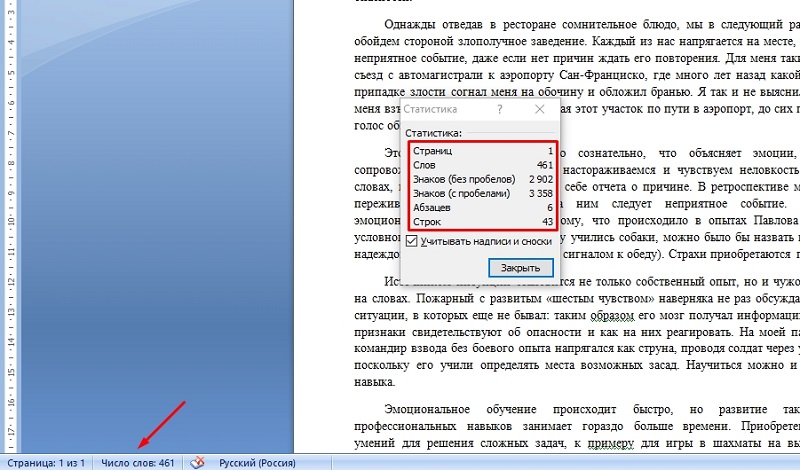
Vannak olyan esetek, amikor a Word Editor előzetes telepítése után a megfelelő funkció leválasztva van az aktiváláshoz, rákattinthat az állapot állapotára közvetlenül a parancsból, miután a párbeszédpanel megjelenik a képernyőn Segítsen az eszköz konfigurálásában. A felhasználónak egyszerűen telepítenie kell a "Szavak számának" parancsot ellentétes pilóta.
Word 2010 verzió
Elegendő a felhasználó számára, aki a legújabb verzió szavában kiszámítani akarja a szimbólumokat, elég a fenti pont által leírt manipulációk elvégzéséhez.
Word 2003 verzió
A szoftver alkalmazás központi menüjében található egyéb parancsok között a "szolgáltatás" kategória található. Ezen a paraméteren keresztül megtudhatja a nyílt dokumentumban használt jelek számát. Csak el kell mennie a "Statisztika" alszakaszra. Érdemes megjegyezni, hogy a felhasznált paraméter nemcsak a karakterek számának, hanem az oldalak, szavak és jelek ismereteinek döntését segíti el. A felhasználó gumiabroncsok nélkül látja a képernyőn a képernyőn lévő bekezdések és vonalak számát.
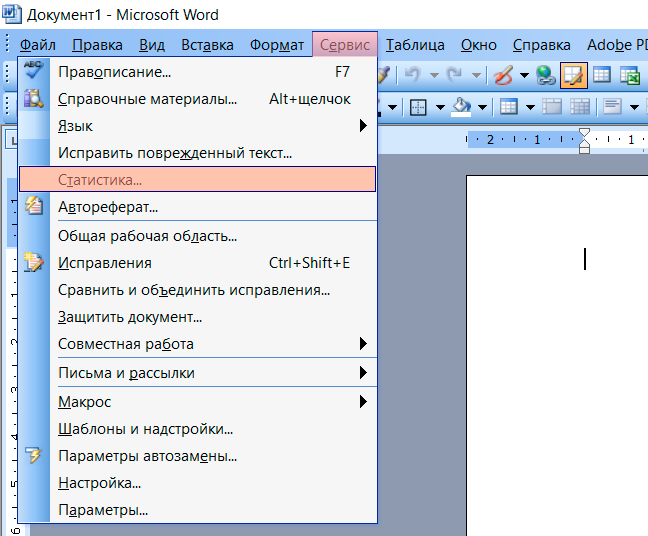
Ha ugyanazt a módszert kell kiszámítani. Az egyetlen különbség az, hogy kiemeljük ezt a töredéket, amelynek adatainak érdeke a potenciális fogyasztó.
Word 2013 verzió
Ez az Office Program meglehetősen népszerű verziója, amelyet nagyszámú számítógépen használnak a Windows operációs rendszert futtató számítógépeken.
Itt figyelembe veheti a teljes szövegben szereplő karakterek számát, valamint csak a dokumentum külön részében.
Először: hogyan lehet a 2013 -as szöveges szöveges szerkesztőn keresztül információkat szerezni a teljes dokumentumban szereplő karakterek számáról. Kétféle módon van.
Az első módszerhez a következőket kell tennie:
- írjon szöveget, vagy helyezze be a dokumentumba;
- A bal alsó sarokban keressen egy "szavak számának" nevű sort;
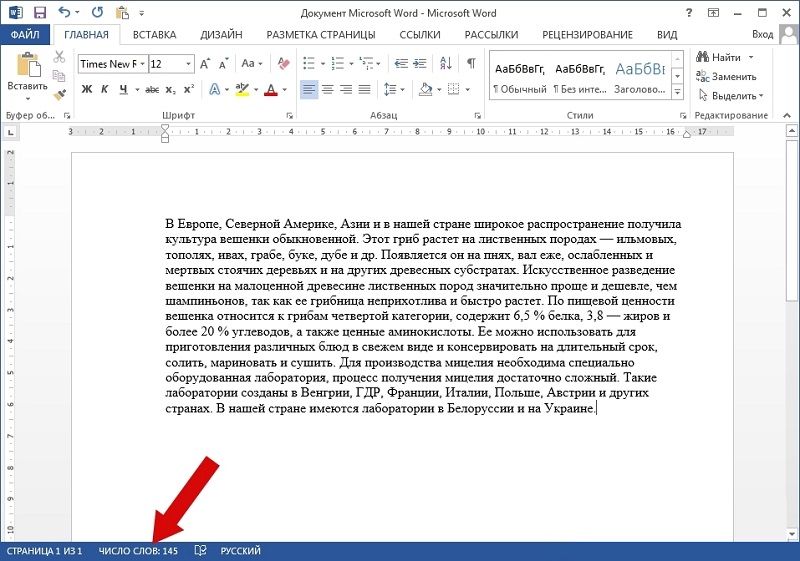
- Kattintson erre az elemre a bal oldali gombbal;
- Várja meg a "Statisztika" ablak kinyitását;
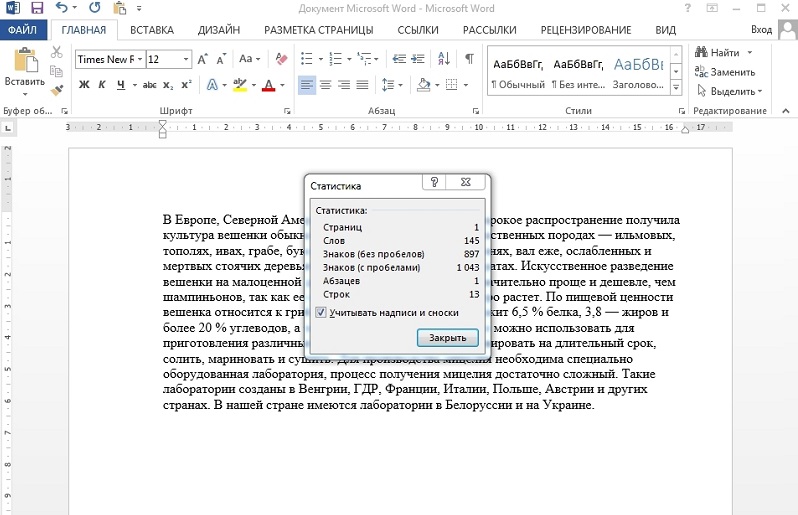
- Számolja meg az összes szükséges információt onnan.
Itt jelenik meg a szavak száma, a szóközökkel és nélkülük lévő jelek száma. Azt is megtudhatja, hogy hány sort és bekezdést használnak itt. Ha a szöveg multi -oldalú, akkor az oldalak teljes számát is jelzik.
A második lehetőség nem kevésbé könnyű megvalósítani. A felhasználóból meg kell írnia vagy beillesztenie a szöveget, kattintson a fülre, és itt kattintson a Statisztika gombra. Ugyanaz az ablak, amely a szövegen statikus adatokkal jelenik meg a képernyőn.
Analógiával kiszámíthatja a szavak, karakterek, vonalak és bekezdések számát, de a szöveg csak a 2013 -as Word programján keresztül kiválasztott fragmentumot kiszámíthatja.
Ehhez az első, hogy az egeret kell használnia a szükséges fragmentum kiosztására, amelynek statisztikái érdeklődnek, majd használják a két bemutatott módszer egyikét. Ugyanis:
- Kattintson a "Szavak száma" ablakra a képernyő bal alsó oldalán;
- Válassza ki a szöveget, kattintson a "Review" elemre, és lépjen a "Statisztika" elemre.
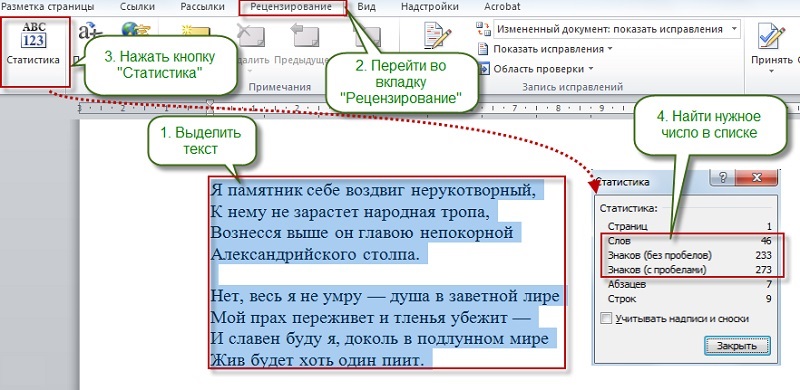
Minden rendkívül egyszerű és gyors.
Word 2016 verzió
A Microsoft Office Word ezen verziójának esetében a feladat nem bonyolult. A karakterek számának számítási eljárása meglehetősen egyszerű.
Ha meg kell találnia a karakterek teljes számát, akkor használja a rendelkezésre álló két módszer egyikét.
A szöveg kiszámításának első lehetősége így néz ki:
- Indítsa el maga az Office programot;
- Írja vagy illessze be az ellenőrzéshez szükséges szöveget;
- Keresse meg a program ablak bal alsó részét a "Szavak száma" sor;
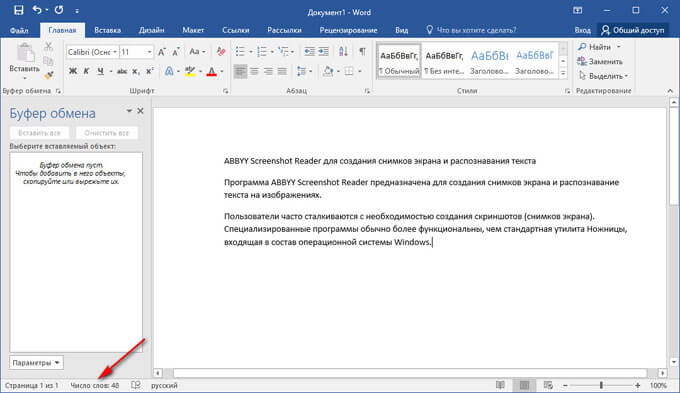
- Kattintson rá egyszer a bal egérgombbal;
- Várja meg a "Statisztika" elnevezésű új ablak elindítását.
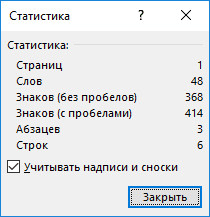
Ebben az ablakban jelenik meg a szöveges dokumentummal kapcsolatos teljes információk.
Itt megtudhatja:
- az oldalak száma;
- a szavak száma;
- a szóközökkel rendelkező karakterek száma;
- szimbólumok, de hiányosságok nélkül;
- bekezdések;
- vonal.
Az ablak alsó részén a statisztikákkal egy kiegészítő sor is van, amelyet "figyelembe vehetnek a feliratok és a lábjegyzetek". Ellentévõvel elhelyezheti és eltávolíthatja a pipát. Ennek megfelelően a szöveges dokumentum ezen elemeinek kiszámításakor figyelembe lehet venni, vagy nem veszi figyelembe. Ha kikapcsolja, akkor a statisztikai ablakban csak a hitelesített dokumentum fő szövegtartalma jelenik meg.
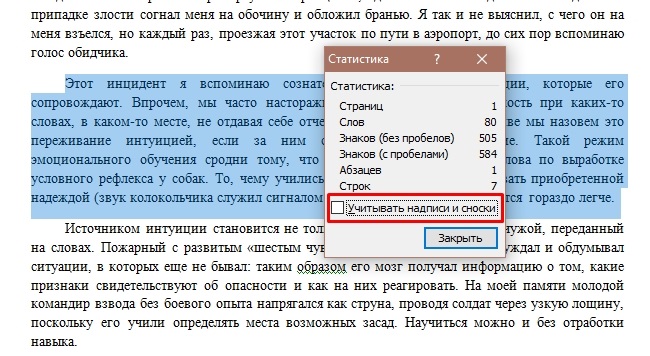
Egy alternatív opció a „Referencia” fül megnyomásával a kijelző felső részén, ahol kattintania kell a „Statisztika” elemre. Ennek eredményeként a főablak tetején statisztikai összefoglaló jelenik meg, mint az első verzióban.
Ha csak egy szöveges dokumentum töredékéről kell információt szereznie, akkor a Word 2016 -ban releváns két módszer egyikét is használhatja.
Az első módszer a következő:
- Kiválasztani kell a szerkesztett szöveg egy részét;
- Ha a "Szavak száma" sort nézi, akkor a "/" szimbólummal elválasztott kettős jelentés megjelenik;

- Az első jelentés (kisebb) a kiválasztott fragmentum szavak száma;
- A második jelentés (tovább) a teljes szövegben szereplő szavak számát jelzi;
- Most rákattinthat a "Szavak száma" gombra;
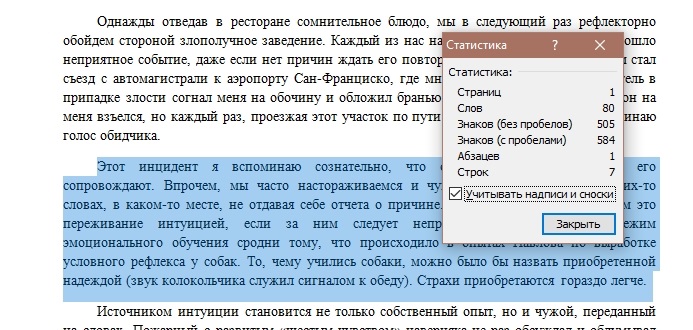
- Megjelenik a „Statisztika” ablak, ahol az adatokat már csak a dokumentum kiválasztott részéről adják meg.
A második módszert analógiával alkalmazzuk. Vagyis ki kell választania a szöveg egy részét az egérrel, majd lépjen a "Referencia" fülre, és kattintson a "Statisztika" elemre.
Az Office Program szó verzióinak változásai ellenére semmi sem változik a dokumentumok statisztikáinak fenntartása és ellenőrzése szempontjából.
Következtetés
A Microsoft Word Editor sok képességet nyit meg minden felhasználó számára, kivéve az egyszerű szövegkészletet, bárki csak a szövegben használt jelek számát tudja megtudni, ha csak a "Szavak" szavakra kattint, az alján A dokumentum a kék mezőben.
- « Elérhető módok az Android operációs rendszer frissítésére a táblagépeken
- Mi a képernyő billentyűzete és hogyan lehet beilleszteni a Windowsba »

