A gyorsítótár megtisztítása a számítógép vagy a laptop lemezterületén

- 4478
- 759
- Balázs Kornél Gergő
Bármely számítógépnek megvan a maga memóriája, amely az összes adatot és fájlt hordozza, amellyel a gép működik. És az adatokkal való helyes és kényelmes munka érdekében érdemes megőrizni a memóriát, anélkül, hogy extra fájlokkal eltömődne, és rendszeresen tisztítsa meg az irreleváns információkat a lemezterületen.

Hogyan tisztítsuk meg a gyorsítótárat a Windows környezetben.
A legfontosabb a memória gyorsítótárában a sorrend megfigyelése, mivel a gyorsítótár egy gyors adatellátással rendelkező konténer, amelynek célja a számítógépes folyamatok működésének felgyorsítása. Az aktív folyamatokkal, amelyek bizonyos adatokra szükségük van, a számítógép a gyorsítótárra fordul, ahonnan a biztosított információk folyamata jön. Ezért számos módon lehet a gyorsítótár tisztán tartani, és a felesleges információktól való megtisztítástól.
A számítógépes gyorsítótár és laptop típusai
Tehát mi a gyorsítótár? A Cache egy ideiglenes információs bank, amely a számítógépen található, és túlcsordulása a PC és a laptop lassú működéséhez vezethet, a rendszer néhány funkcióját lógva. A memória gyorsítótárának két fő típusa van:
- A rendszer átmeneti fájljainak készpénzes memóriája - Az ilyen fájlok kis kötetek különböző apróságok, vázlatok, hibák és programok (naplók) telepítése, frissítés.
- Cash DNS - A betöltött internetes információk nagy előnyökkel járnak, mivel megtartja a weboldalak statikus elemeit, ezáltal csökkentve a szerver igényeinek terhelését és menti az internetes forgalom felhasználóját. Ennek köszönhetően felgyorsítja a szerver válaszát a felhasználói kérésekre. De ugyanakkor sok szemetet hagy a memóriában.
Ideiglenes fájlok tisztítása PC -n és laptopon
Részletesen elemezzük, hogyan tisztítsuk meg a számítógépen a gyorsítótárat a felesleges alkatrészektől. Ehhez a Windows operációs rendszernek beépített szolgáltatása van. Fontolja meg, hogyan kell elindítani. Nyissa meg a parancssort a Win + R Keys kombinációjával (a Windows régi verzióiban egyszerűen léphet a Start menübe - Execute). Írja be a parancsot a megfelelő mezőbe, és töltse ki:
%Windir%\ system32 \ rundlll32.Exedll, ProcessIdletasks (32 bites operációs rendszerhez)
%Windir%\ syswow64 \ rundlll32.Exe advapi32.DLL, ProcessIdletasks (64 bites operációs rendszerhez)
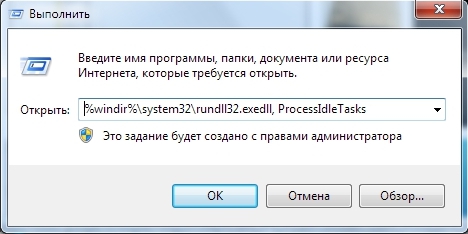
Megszabadítottunk egy helyet az ideiglenes fájloktól. De ne felejtse el, ha bármilyen bejelentkezésre van szüksége a rendszerbe, akkor készítsen egy példányt, mivel a módszer elárasztja az összes ideiglenes fájlt!
Tisztítás DNS-KASH
Tisztítsuk meg a felhasználói tartózkodás nyomait az internetes erőforrásokban, amelyek feleslegesek számunkra:
- Futtatnia kell a parancssort. Ezt megteheti a Start menübe - Minden program - Standard - Parancssor (vagy írja be a CMD vezető keresését.alkalmazás).
Megjegyzés: Az operációs rendszerek új generációiban, például a Windows 7, 8, 8.1, 10, a parancssor elindítása a rendszergazdai nevében (jobbra -kattintás - indítás az adminisztrátor nevében). - Írja be a parancsot: ipconfig /flushdns.
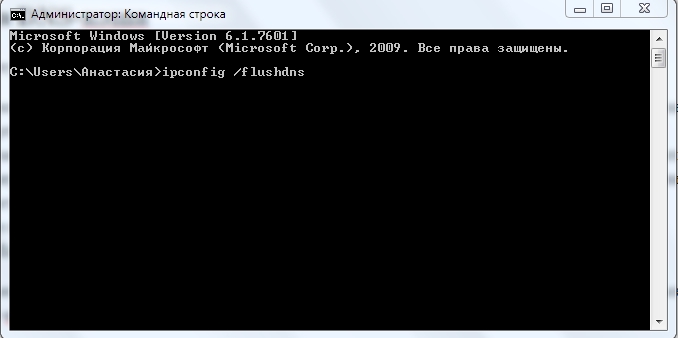
- Kattintson az Enter és a DNS-Kesh megtisztítás gombra.
A felhasználók néha olyan helyzetbe kerülnek, amikor ez vagy az a webhely megtagadja a indítást.
Tisztítsa meg a fájlvázlatokat
Fájlvázlatok - Miniatűr másolatok és videók a formátumokról, a fájlban megjelennek a nagy ikonok bevált formájával. Nagyon hasznos, ha sok fotóanyag található a mappában, a gyors letöltéshez és az előzetes áttekintéshez. A tisztítás nagyon egyszerű:
- Követjük a műveleteket: START - Minden program - Standard - Szolgáltatás - Lemezmegtakarítás.
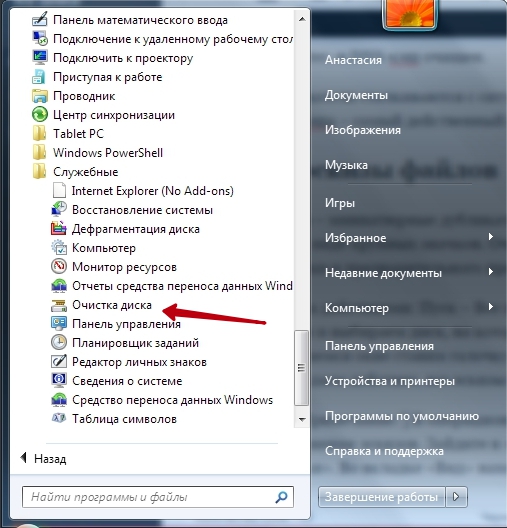
- Indítsa el és válassza ki azt a lemezt, amelyre az operációs rendszer telepítve van.
- A megjelenő ablakban tegyen egy pipát a "Sketches" elemre.

- Megerősítjük az akciót, az összes vázlatot megtisztítottuk.
A gyorsítótár tisztítása egy speciális program segítségével
A CCleaner a legegyszerűbb és legkényelmesebb program a merevlemez tisztításához a felesleges ideiglenes fájloktól. A segédprogram nem vesz sok helyet, és amennyire csak lehetséges, optimalizálódik. Kitaláljuk, hogyan lehet eltávolítani a fájl szemétét. Forrás gyorsítótár a CCleaner használatával:
- Miután elindította a programot a „Tisztítás” lapon, tegye a zászlókat az ideiglenes fájlok típusaira, amelyeket megtisztítanunk kell (például eltávolíthatja a „mentett jelszavak” jelzőt, hogy a böngésző ne felejtse el a kiválasztott jelszavakat).
- Kattintson az "Elemzés" gombra, és várjon néhány percet, míg a segédprogram megtalálja, és elemezze a rendszer összes gyorsítótár -forrását.
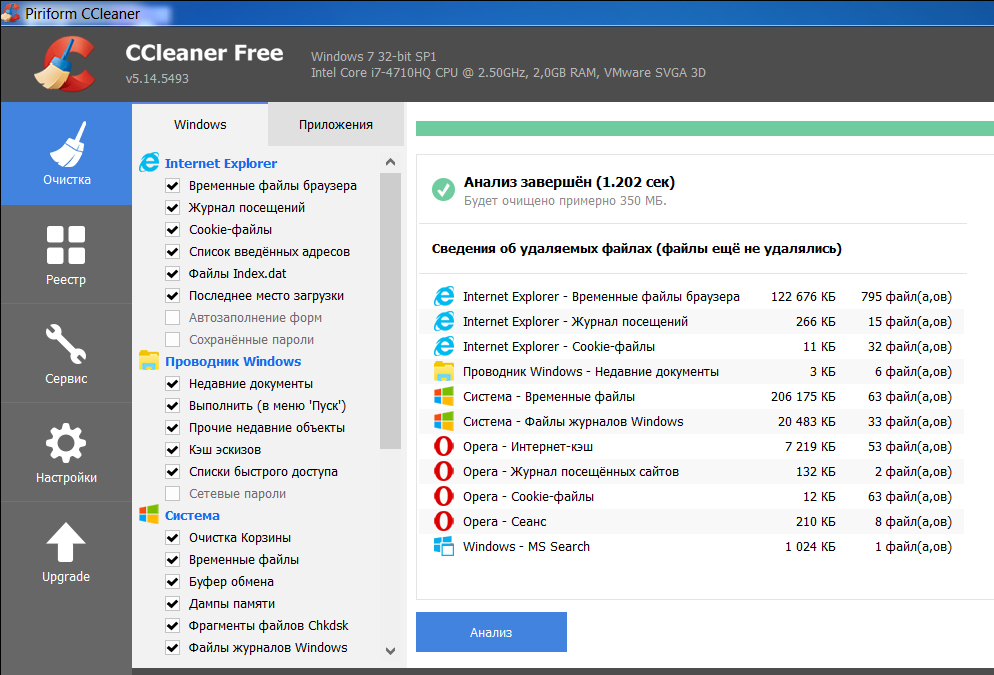
- Az elemzés után láthatunk egy listát az összes felsorolt ideiglenes fájllal és az általuk elfoglalt memóriamennyiséggel. Kattintson a "Tiszta" gombra az összes eltávolításához, vagy manuálisan távolítsa el a felesleges elemeket a listáról.
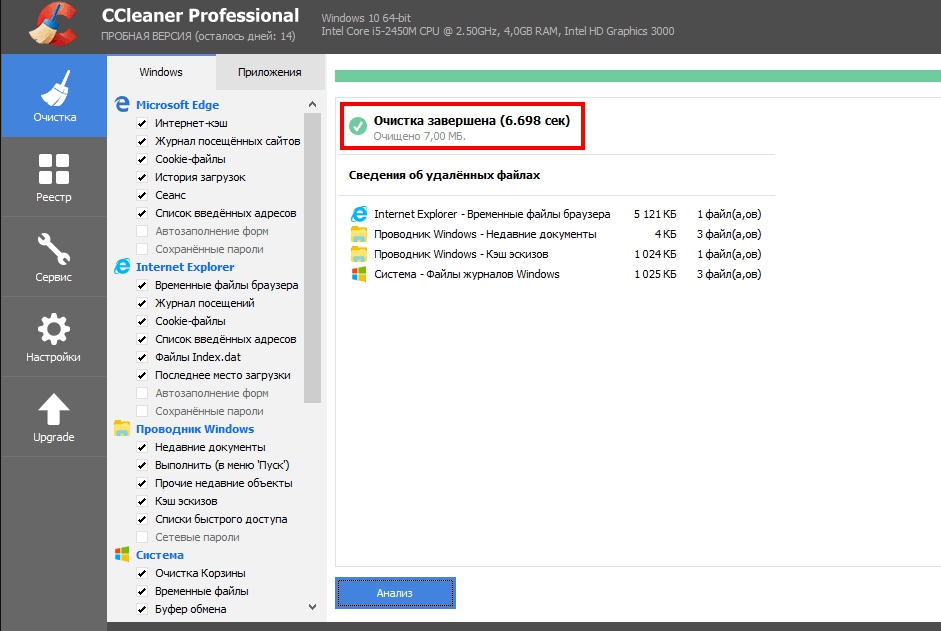
- A gyorsítótár megtisztul!
Ennek eredményeként, ha úgy érzi, hogy a számítógépe a szokásosnál lassabban működik, akkor az első dolog, amit el kell indítania, egy gyorsítótár -memória. Most már tisztában van azzal, hogyan lehet tisztítani a gyorsítótárat egy laptopon vagy számítógépen. Ne felejtse el rendszeresen tisztítani a számítógépet a felesleges szeméttől, és ossza meg a használt programok listáját.
- « Érdekes, de hasznos az eredményekkel való munka az eredményekkel/Achivka gőzben is
- Egyszerű technikák az alkalmazások telepítéséhez és eltávolításához a gőzre »

