Képek a CorelDraw képeken

- 2535
- 308
- Bíró Barnabás
Ha Ön a CorelDraw program hosszú ideje tartó ragaszkodása, akkor határozottan megbizonyosodhat arról, hogy hihetetlen lehetőségei felhasználhatók -e, ha bármilyen képpel dolgoznak. Ha kezdő felhasználó vagy, sok művelet még mindig ismeretlen az Ön számára, de aktívan szeretné elsajátítani a CorelDraw programot, hogy később sikeresen szerkesztse a képeket, akkor hasznos lesz, ha megtudhatja, hogyan lehet a képet a CorelDraw -ban levágni.

Tudja meg, hogyan lehet helyesen vágni a képet a CorelDraw -ban
Valójában, a Korel grafikus szerkesztő lehetővé teszi bármilyen rajz készítését, valamint a képet a kontúr mentén, két objektumot alkalmazva egymásra.
Tehát hasznos megismerni magát az utasításokkal, amelyekkel a képet a legegyszerűbb módon vághatják le, és érdekes lesz kitalálni, hogyan lehet az objektumot a háttérből levágni.
A kép vágásának módjai
Ha folytatja a fénykép beállítását, a grafikus szerkesztő lehetővé teszi a kép felesleges részének levágását, a felesleges objektum eltávolítását, a fényképet, és törölje az összes felesleget, amely személyesen nem felel meg Önnek.
A kép metszésével kapcsolatos első lépéseit az egyszerű képmetszelés képességeinek fejlesztésére kell irányítani. Amikor az ilyen készségeket tökéletesen csiszolják, elkezdheti bonyolultabb, de nagyon érdekes grafikus feladatok elvégzését.
Egy egyszerű módszer
Ha van egy fényképe raktáron, amelynek mérete nem elégedett bizonyos kritériumokkal, akkor ezt a helyzetet könnyen kijavíthatja a CorelDraw program képességei alapján.
Természetesen kezdetben gondosan meg kell vizsgálnia az ajánlásokat a magban a felesleg levágására, és győződjön meg arról, hogy nincs nehézség az ilyen eljárás végrehajtásában.
Indítsa el a grafikus szerkesztőt, állítsa be a képparamétereket, amelyek méretei megfelelnek a végrehajtott követelményeknek. Különösen a szélesség és a magassági paraméterek beállítása. A színpaletta kiválasztási ablakban a legjobb, ha beállítja az RGB paramétert. Ez lehetővé teszi számunkra, hogy a jövőben felhasználjuk az elektronikus médián történő felhasználást, és ha szükséges, nehézség nélkül nyomtathatunk a nyomtatóra.
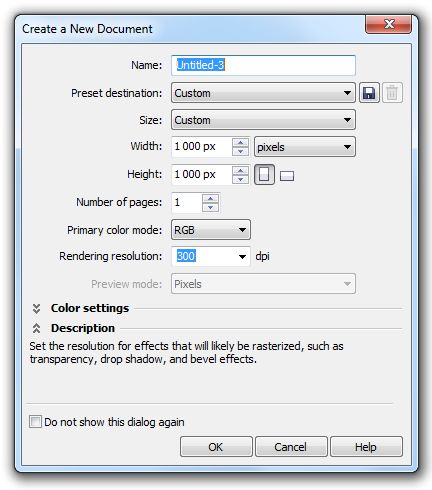
Beállítottuk az 1000px magasság és szélességű paramétereket
Most a munkaterület közepén hozzon létre egy téglalapot a téglalap eszköz gombra kattintva. Kattintson a megjelenő téglalapra, lásd, hogy közvetlenül ezután egy további menü jelent meg a panel felső részén, amelyben beállíthatja a téglalap méretét is. Természetesen be kell állítania a kívánt szélességet és a magassági paramétereket.
Ezután kattintson a P gombra a téglalap áthelyezéséhez a munkaterület közepére. Előkészítő munka volt, és most közvetlenül a képpel kell dolgozni. Töltse le a vágni kívánt képet. Ehhez nyissa meg a "Fájl" menü paramétert, válassza az "Export" sort, és jelezze a szerkeszteni kívánt kép elérési útját.
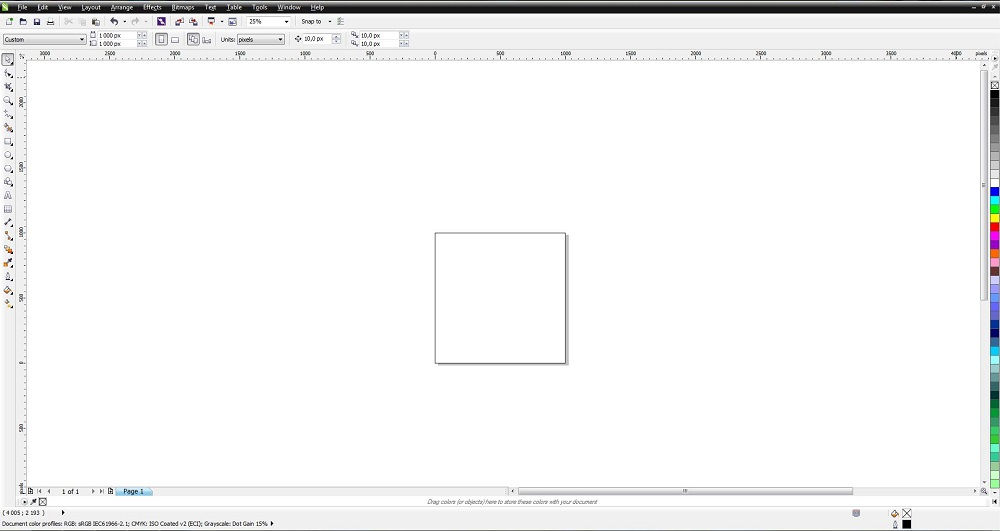
Hozzon létre egy téglalap alakú területet a téglalap eszközre (F6) gombra kattintva
Fontos ebben a szakaszban, hogy ezt a képet a létrehozott téglalapba helyezzük. Ehhez válassza ki a "Effects" paramétert, menjen a PowerClip vonal mentén, majd kattintson a "Hely belsejében" paraméterre.
A kép helyes elrendezéséhez a korábban megállapított paraméterek szerint a "PowerClip" szerkesztési paramétert meg kell hívni. Miután sikerült elrendeznie a képet a kívánt módon, kattintson a "Eredical Edit" menüpontra.
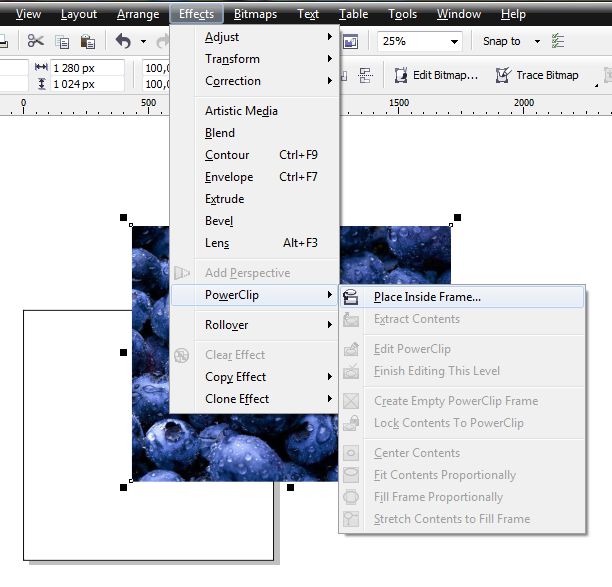
Válassza ki a bal egérgomb képét, és keresse meg az Effects menüt a felső panelen, és további PowerClip
A második módszer
Másként megteheti, ha annyira fontos kitalálni, hogyan lehet vágni a képet a magban a kontúr mentén.
Ehhez a téglalap kezdetben ugyanolyan módon van beépítve, a kép betöltve van, majd a hátsó háttérre helyezik, természetesen felszabadítva az elülső hátteret egy téglalap számára. Meg kell választani a „Trim” szerszámot, a bal egérkulcsot tartva, jelzi, hogy a vágás fontos területét jelzi.
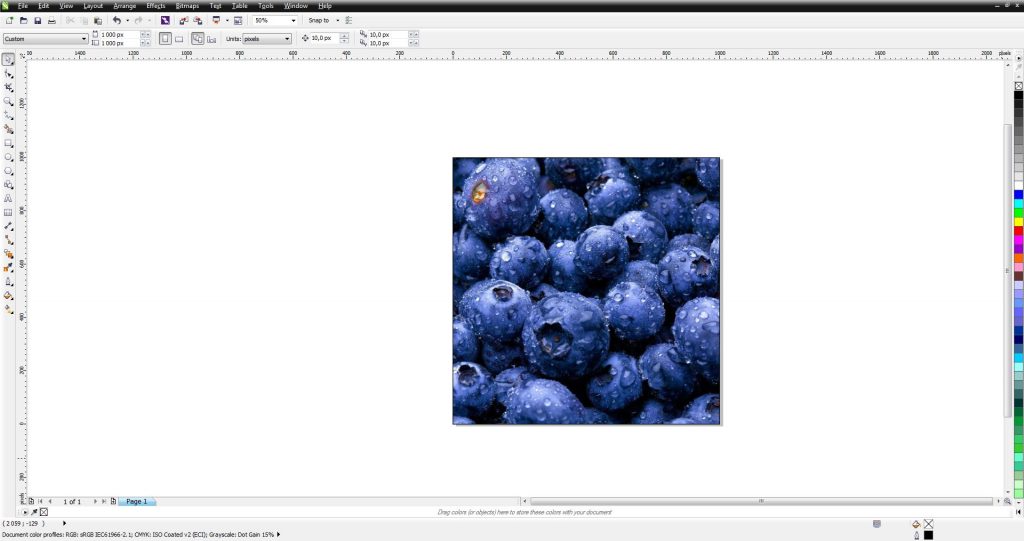
Kiderül, hogy ilyen eredmény
A kép egy részének vágása
Ha a feladata nemcsak a kép hosszát vagy szélességét vágja le, hanem a rajz egy részének eltávolítását is, akkor azt javasoljuk, hogy ismerkedjen meg egy másik titkkal, amely lehetővé teszi, hogy kitalálja, hogyan lehet az objektumot a magban levágni.
Ha van olyan képe, amelyben egy bizonyos elemet le kell vágnia, készítsen egy geometriai analógot eszközökkel.
Most a létrehozott geometriai objektum a szerkesztett képre kényszeríti. Most jelölje ki magát a képet egyszerre és a létrehozott geometriai objektumot. Ilyen tevékenysége után azt találja, hogy további funkcionális gombok jelentek meg a panelen, amelynek célja az, hogy egyesüljön, kizárja, kereszteződik és egyszerűsítse az objektumokat.
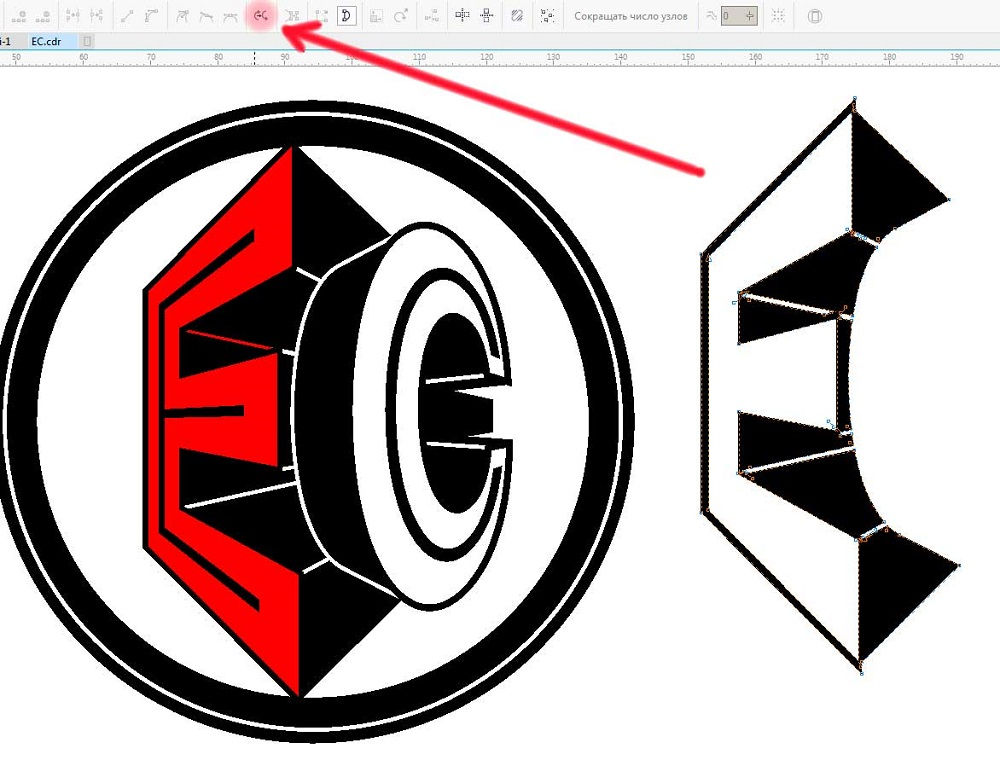
A megfelelő vágáshoz egyidejűleg ki kell választania a képet és a létrehozott geometriai objektumot
Ha meg akarja érteni, hogyan lehet vágni egy másik rajz tetejére bevezetett objektumot, csak kattintson a "Kitöltés" gombra. A grafikus szerkesztő azonnal levágja azt a részt, amelyet a fő rajzra vezettek.
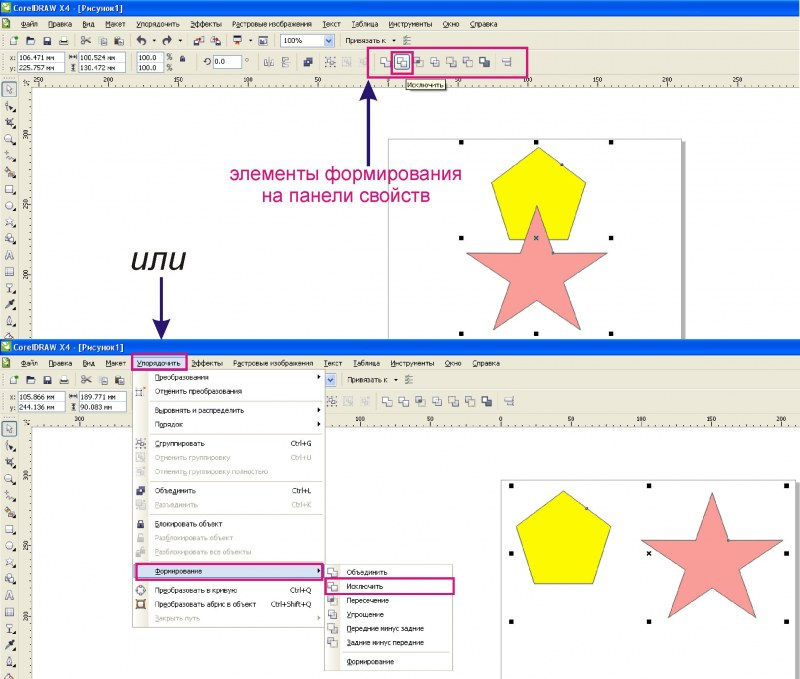
A „kizárás” gomb használatával a grafikus szerkesztő maga vágja le a kívánt objektumokat
Ha összetettebb metszést kell készítenie, akkor használhatja a "kereszteződés" funkcionális kulcsot. Ebben az esetben egy egyedi metszést kap, amely két rajz kombinált tereinek kontúrja mentén készül.
Bizonyos esetekben szükség lehet az objektum kivágására, és felhasználni egy másik fénykép készítéséhez, a háttérben lévő képek készítéséhez.
Mutassa ki, hogyan lehet a képet a magban levágni annak érdekében, hogy csak egy vágott tárgyat mozgathassunk egy másik képre is.
Korábban gondosan meg kell különböztetni, kivéve a sietést, a kívánt objektumot a "Bezie" eszköz segítségével. Ezután újra meg kell hoznia egy téglalapot, kattintson a keringött objektumra, rögzítse a Shift gombot, majd kattintson a téglalapra is. Ilyen módon képes lesz kiemelni ezt a két objektumot, továbbra is kattint a "vágás" gombra. Válasszon egy négyzetet vágott objektummal, rögzítse a Shift gombot, válassza ki újra az objektumot, és nyomja meg újra a "Vágás" gombot. Ezt követően láthatja, hogy egy adott tárgyat sikeresen vágott és új helyre helyezte. Most létrehozhat egy új hátteret, amely elfogadható az Ön számára, és új érdekes képet kaphat, amely megfelel a korábban feltett feladat követelményeinek.
Eredmények
Tehát a vágás folyamatát egyes szabályok kíséri, miután megvizsgálták, és miután megtanulta a cselekvés sorozatát, érdekes képeket készíthet, felesleges tárgyakat távolíthat el, ezáltal növelve a fényképek általános esztétikáját.

