A laptop nem látja a Bluetooth eszközöket (fejhallgató, oszlop, egér). Mit kell tenni?

- 2903
- 877
- Csonka Emil
A laptop nem látja a Bluetooth eszközöket (fejhallgató, oszlop, egér). Mit kell tenni?
A legnépszerűbb probléma, amellyel sokan szembesülnek a különböző Bluetooth -eszközök csatlakoztatásában - amikor a laptop nem látja a Blutuz eszközt. A Windows egyszerűen nem talál fejhallgatót, egeret, billentyűzetet, oszlopot vagy más eszközt, amelyet meg akarunk védeni. Már írtam több utasítást, amelyekben megmutattam, hogyan lehet ugyanazt a fejhallgatót vagy egy oszlopot csatlakoztatni a számítógéphez a Bluetooth -on keresztül. És az e cikkekkel kapcsolatos megjegyzésekben a látogatók sok kérdést hagynak a problémával kapcsolatban, amikor a számítógép nem talál eszközöket a csatlakoztatás során. Miután tanulmányoztam a megjegyzéseket és számos konkrét esetet, úgy döntöttem, hogy külön cikket írok, amelyben megoszthatom a lehetséges megoldásokat.
Mivel a PC -n és a Windows -on működő laptopok problémájáról beszélünk, a legtöbb esetben az összes probléma azért, mert a Bluetooth nincs konfigurálva, vagy általában hiányzik. Ha például a rendszert nem telepítik a Bluetooth illesztőprogramba, akkor a modul le van tiltva, vagy teljesen hiányzik a számítógépen, akkor a számítógép természetesen nem tudja észlelni a csatlakoztatni kívánt eszközt. Ezért az első dolog, amit meg kell győződnie arról, hogy a laptopnak/PC -jének van -e Bluetooth modulja, az összes szükséges illesztőprogram telepítve van, all inclusive és konfigurálva. Ha ebben a tekintetben minden rendben van, akkor a Windows 7 -ben, a Windows 8 -ban és a Windows 10 -ben kék Bluetooth jelvénynek kell lennie.

Ha van ez az ikon a laptopján a tálcában, akkor mindennek működnie kell. És ha a laptop nem látja a Bluetooth fejhallgatót (vagy mit próbálsz ott csatlakozni), akkor valószínűleg a probléma a fejhallgató oldalán van. Előfordul, hogy maga a modul le van tiltva, vagy az illesztőprogramokat nem telepítik (akkor a tálcában nem lesz ikon). Az ellenőrzés céljából azt javaslom, hogy vizsgálja meg az eszközkezelőt. Legyen az adapterünknek (modulunk), amely a Blutus munkájáért felelős. Nem lehet ikonok közelében (felkiáltójel, nyíl). Ha van egy nyíl az ikon közelében, akkor leválasztva van. Nyomja meg a jobb egérgombbal és kapcsolja be.
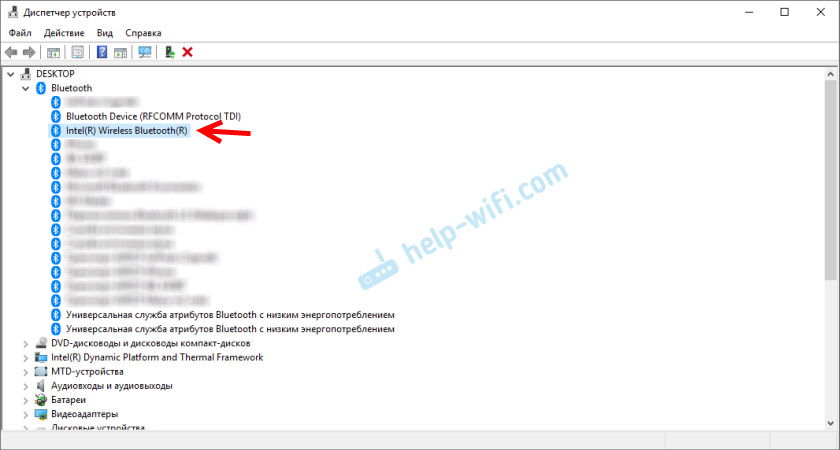
Hogyan lehet mindent beilleszteni és konfigurálni, már külön cikkekben írtam:
- A fára nincs Bluetooth ikon, a Windows 10 értesítési központban, az eszközkezelőben
- A Bluetooth engedélyezésének és konfigurálásának módja a Windows 10 laptopon
- Hogyan lehet engedélyezni a Bluetooth -ot egy laptopon?
- És ha van PC - Bluetooth beállítása a számítógépen (PC). Csatlakoztatja a Bluetooth adapter és az illesztőprogram telepítését.
Ezeknek az utasításoknak segíteniük kell az összes problémát (ha van ilyen) a számítógép oldalán lévő Bluetooth -szal.
Lehet, hogy nem mindenki tudja és érti, hogyan lehet ugyanazt a blutus egeret, hangszórókat, fejhallgatót stb. D. És emiatt kérdések merülnek fel azzal a ténnyel, hogy a laptop nem találja meg a megfelelő Bluetooth -eszközt. Ezért számos utasítás, amely megmutatja a kapcsolat helyes végrehajtásának módját:
- Hogyan lehet csatlakoztatni a Bluetooth fejhallgatót a számítógéphez vagy a laptophoz
- Hogyan lehet csatlakoztatni a Bluetooth oszlopot egy laptophoz vagy számítógéphez
- Hogyan lehet csatlakoztatni a vezeték nélküli egeret egy laptophoz vagy számítógéphez
Nos, ha az utasítások szerint mindent megtesz, a laptop eszközöket keres, de nem talál, akkor ellenőriznie kell más megoldásokat.
Mi a teendő, ha a Windows nem találja meg a megfelelő Bluetooth -eszközt?
Leggyakrabban a rendszer nem csak egy adott eszközt lát, amelyet csatlakozni akarunk. Előfordul, hogy egyetlen eszköz sem talál. Ugyanakkor például egy telefon, táblagép vagy más számítógép észlel egy Bluetooth -eszközt, és csatlakozik hozzá. A Windows 10 -ben ez a következőképpen néz ki:
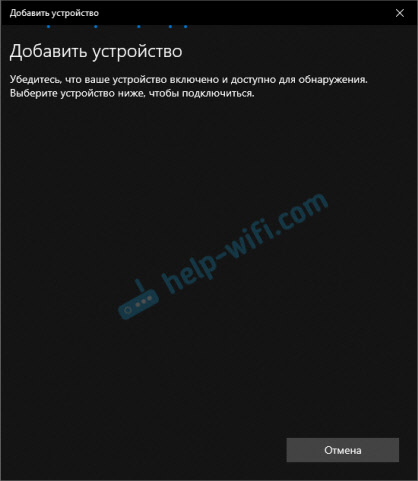
Eszközök végtelen keresése. Vigyázzon az üzenetre, a fenti képen: "Győződjön meg arról, hogy a készülék tartalmazza és elérhető -e a felismeréshez."És ez nagyon jó tanács.
1 úgy, hogy laptopunk vagy PC -jünk képes legyen felismerni a szükséges eszközt, természetesen be kell kapcsolni és keresési módban van. Szinte minden eszköznek (fejhallgató, egér, oszlop) van egy gombja, amely konvertálja az eszközt csatlakozási módba. Láthatóvá teszi más eszközök számára. Ez általában egy külön gomb Bluetooth ikonnal. Amelyet néhány másodpercig meg kell nyomnia és tartani (amíg a jelző el nem villog).
Időnként ezt a funkciót az eszköz bekapcsolásához a gomb hajtja végre. Például az egéremben ez a gomb aláírva van "Csatlakozás". A csatlakozási mód aktiválása után az indikátornak aktívan villognia kell az eszközön.

Ez azt jelenti, hogy maga az eszköz áll rendelkezésre észlelhető.
Lásd a készülék utasításait. Pontosan azt mondja, hogyan lehet továbbítani a csatlakozási módba.
2 Talán az eszköz már tele van a számítógéppel. De valamilyen oknál fogva nem működik. Ebben az esetben a Windows beállításaiban meg kell találnia ezt az eszközt (ez a "Fratted" állapotban lesz), és törölje azt.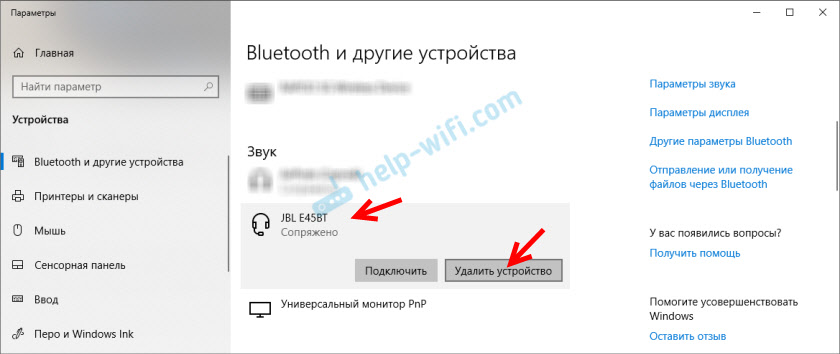
Ezután aktiválnia kell a csatlakozási módot az eszközön (az én esetemben a Bluetooth fejhallgatón), és csatlakoztassa újra.
3 Nem mindenki tudja, de ugyanazon a Bluetooth fejhallgatón (azt hiszem, hogy mindenki) visszaállíthatja a beállításokat. Leválasztják az összes eszközt, amellyel tele voltak, és újra csatlakoztatni kell őket. Időnként ez segít megoldani a számítógépen a vezeték nélküli fejhallgató vezeték nélküli fejhallgatójának felismerését. A JBL fejhallgatómon, amint megértem, a beállítások visszaállítása a következőképpen történik:- Bekapcsoljuk a fejhallgatót.
- Aktiváljuk a csatlakozási módot (hogy elindítsuk a jelzőt).
- Kattintson és 5 másodperc, tartsa a gombot a hangerő növeléséhez és csökkenéséhez. Többször kék jelző helyett, egy fehér.
Például a Sony fejhallgatóján visszaállíthatja a beállításokat két gomb segítségével: bekapcsolja a gombokat és a szünet gombokat/indítást. Be kell szorítani és 7 másodpercig tartani őket.
Természetesen különböző eszközökön, különböző gyártókon stb. D., Ezt az eljárást különböző módon lehet végrehajtani. Például a hosszú távú visszatartás (másodperc 30) gomb a csatlakozási mód csatlakoztatásához. Meg kell nézni az utasításokat és a Google információkat.
4 A megjegyzésekben Alexander írta a problémáról, amikor a Windows 10 új laptopja nem látja a Blutuz egeret, és később megosztotta megoldását. A következő tevékenységek segítettek neki (megpróbálhatja azonnal végrehajtani a második pontot. Ha nem működik, akkor az 1 és a 2.)::- Kattintson a Win + R Keys kombinációjára, írja be a Szolgáltatások parancsot.MSC és nyomja meg az OK gombot. Ezután keresse meg a Bluetooth támogatási szolgáltatást, nyissa meg tulajdonságait és állítsa be az indító típust: "automatikusan". Nyomja meg az "Alkalmaz" gombot.
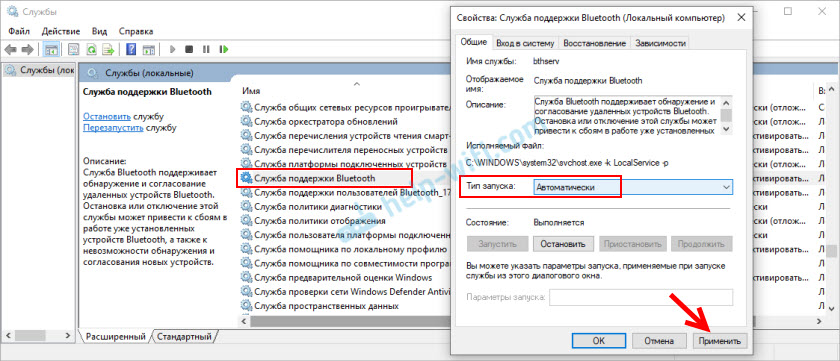 Töltse le újra a számítógépet.
Töltse le újra a számítógépet. - A "Paraméterek" -re, a "Bluetooth és más eszközök" szakaszban lépünk, és az "Egyéb Bluetooth paraméterek" kísérő paraméterekre lépünk. Megnyílik egy ablak, amelybe be kell helyeznie egy pipát a "Bluetooth -eszközök számára, hogy felismerjék a számítógépet", és kattintson az "Alkalmazás" gombra.
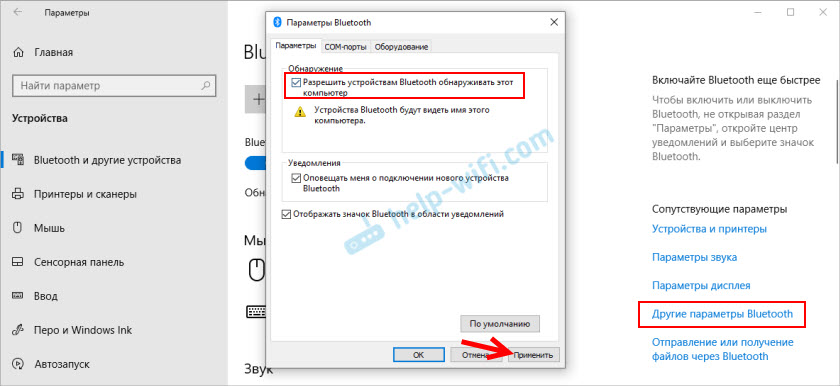 Próbálja meg csatlakoztatni az eszközt.
Próbálja meg csatlakoztatni az eszközt.
Az eszköz csatlakoztatása után távolítsa el ezt a jelölőnégyzetet a beállításokból. Úgy, hogy más eszközök ne látják a számítógépet. Ez olyan új eszközökre utal, amelyek még nem csatlakoztattak.
Hiba "Nem működött. Győződjön meg arról, hogy a Bluetooth -eszköz továbbra is elérhető -e észlelhető, majd ismételje meg a kísérletet "
Magam is belefutottam ebbe a hibába, amikor airpodokat a Windows 10 -hez csatlakoztattam. A laptop első alkalommal, amikor problémák nélkül látta őket, és csatlakoztak. Másnap újra össze kellett kapcsolnom őket. Aktiváltam a csatlakozási módot az AirPods -on, de a laptop nem találta meg őket. Amit csak nem tettem: töröltem őket az eszközkezelőben, visszaállítottam a beállításokat, újraindítottam a laptopot - a fejhallgató egyáltalán nem található. Aztán láttam, hogy nem tűnnek el a csatlakoztatott eszközök listájából a Windows 10 -ben.
Ott jelenítették meg őket a "fasz" státusszal. És amikor a "Csatlakozás" gombra kattint, megjelent az üzenet: "Adja hozzá az eszközt - hozza be a konfiguráláshoz ...", majd az ablak "... megpróbál létrehozni egy pár ilyen eszközt Windows készülékkel. Lehetővé teszi?". Engedély után a következő hiba jelent meg: "Nem működött. Győződjön meg arról, hogy a Bluetooth -eszköz továbbra is elérhető -e észlelhető, majd ismételje meg a kísérletet ".

Nagyon gyorsan megoldottam a problémát. Most távolította el a fejhallgatót. Kattintson az "Eszköz törlése" gombra, és erősítse meg az eltávolítást.
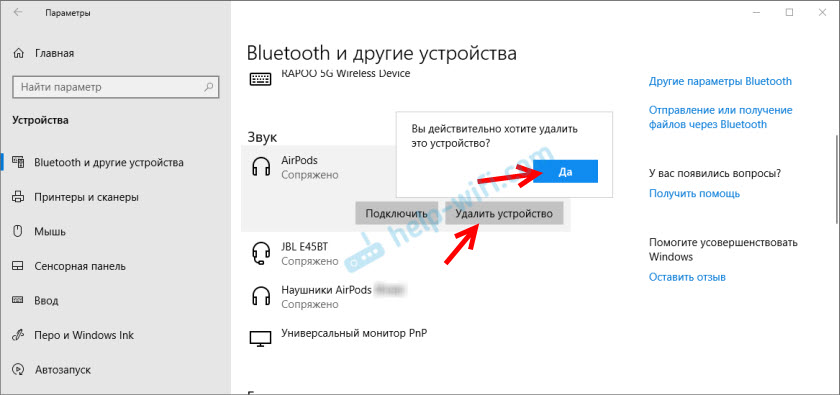
Ezután elindítottam a Bluetooth -eszközök keresését, és a fejhallgató azonnal megjelent a kapcsolathoz elérhető listában. Összekapcsolta őket, és minden működött!
Ha ilyen problémával szembesülsz, és képesek voltak megoldani - mondja el nekünk a megjegyzésekben. Újakat adok hozzá, a cikkhez dolgozó döntéseket adok a cikkhez. Ha nem tudsz megoldani, írjon is. Csak azelőtt próbálja meg követni a cikk ajánlásait. Mutassa be részletesen az esetét, és írja meg, milyen eszközökkel rendelkezik.
- « A Wi-Fi útválasztó TP-Link Archer C2300 csatlakoztatásának és konfigurálásának módja?
- A TP-Link Archer C2300 útválasztó áttekintése »

