NetAdapter javítás - Az internetkapcsolat problémáinak megoldására szolgáló program

- 4468
- 329
- Bíró Barnabás
NetAdapter javítás - Az internetkapcsolat problémáinak megoldására szolgáló program
Ritkán beszélek olyan hasznos programokról, amelyek a webhely témájához kapcsolódnak, és valahogy hasznosak lehetnek a látogatók számára, de ma csak ez az eset van. Véletlenül megbotlottam az interneten az ingyenes közüzemi netadapter javításon, amelyről ma beszélek. Egy egyszerű, kicsi programot, amelyet még nem kell telepíteni. Ennek a programnak a fő funkciói a hálózat és az internetkapcsolat különböző problémáinak megoldása. Valamint a hálózat diagnosztizálása és az információk alapjának megtekintése. Külön rétegekben elmondtam, hogyan kell megtisztítani a gazdagép fájlt, visszaállítani a hálózati beállításokat, tisztítani a DNS gyorsítótárat, regisztrálni a DNS -t a Google -ból stb. D. Azok a hétköznapi felhasználók, akik nem értik a számítógépeket, nem mindig az utasítások szerint alkalmazhatják ezeket a megoldásokat. És a NetAdapter javító programjában mindezt egy gomb megnyomásával lehet megtenni.
Úgy gondolom, hogy ez az utasítás nem válik népszerűvé, mivel kevés ember keres olyan programot, amely megoldja az internetkapcsolat konkrét problémáját. Alapvetően mindenki utasításokat keres a konkrét problémák és hibák megoldására. De a látogatók megjegyzéseire válaszolva linket hagyhatok ehhez a cikkhez. És biztos vagyok benne, hogy ez a program sokak számára hasznos lesz.
Annak érdekében, hogy ez a cikk érthetőbbé váljon, két részre osztom. Az első részben megmondom, hogyan kell használni a hálózati diagnosztika funkcióit (ez hasznos lehet valaki számára), és a másodikban - hogyan és milyen funkciók felhasználhatók az internettel kapcsolatos vagy más problémák megoldására kapcsolat a Windows -ban. Ezenkívül linkeket hagyok a részletesebb utasításokhoz a döntésekkel, ha ilyenek vannak ezen a webhelyen.
A NetAdapter javító betöltési link a hivatalos webhelyről - https: // sourceforge.Net/projektek/netadapter/
A hálózat információ és diagnosztikája a NetAdapter javításában
Töltse le a programot a fenti linkre, és futtassa azt. A bal oldalon különböző gombok lesznek - még nem tanácsolom, hogy nyomja meg őket. A jobb oldalon megjelenik az aktuális kapcsolatról szóló információk. Nézzük meg a fő pontokat:
- A nyilvános IP -cím a külső IP -címünk, amelyet az internetszolgáltató kiadott.
- Számítógépes gazdagép neve - A számítógép neve a helyi hálózatban.
- Hálózati adapter - Ez a mező jelzi a hálózati adapter nevét, amelyen keresztül jelenleg van hálózati kapcsolatunk, és amelyre az információk megjelennek. Kiválaszthatunk egy másik adaptert a listából, és információkat láthatunk róla. De általában erre nincs szükség.
- A helyi IP-cím egy IP-cím, amelyet egy útválasztó vagy modem hozzárendel a Wi-Fi számítógéphez. Vagyis a belső IP -cím.
- MAC -cím - Az aktuális adapter itt szerepel. A "SPOF" gombra kattintva megváltoztathatja a MAC címet.
- Alapértelmezett Gateway - Basic Gateway.
- DNS szerverek - DNS szolgáltatás.
- DHCP szerver - DHCP szerver címe.
- Alhálózati maszk - maszk alhálózat.
A kényelem érdekében a számokat az egyes elemek közelében tettem (amelyek megfelelnek a fenti listának).

Két diagnosztikai eszköz áll rendelkezésre:
- Ping ip - Az internetkapcsolat lehetőségének ellenőrzése. Ping Ping a Google webhelyére megy. Pontosabban az IP -címéhez.
- Ping DNS - A kapcsolat ellenőrzése a nyilvános DNS -kiszolgálókkal Google.
A diagnosztikai indító gombok a tetején vannak, és az eredmények alulról külön mezőben jelennek meg.
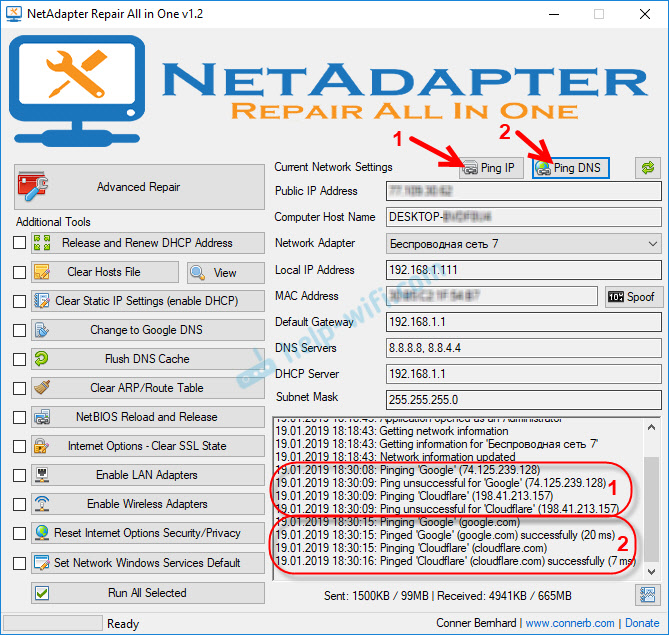
Természetesen mindezt a NetAdapter javítása nélkül lehet megtenni - a parancssori ablakokon keresztül. De be kell vallanod, hogy a programmal való együttműködés sokkal könnyebb, mint a parancssorban néhány parancs felírása.
Hogyan lehet rögzíteni az internetkapcsolatot a NetAdapter javítás segítségével?
Kicsit költözöm a cikk témájából, és adok neked egy kis tanácsot. Győződjön meg arról, hogy a számítógépen felmerült internetkapcsolat problémája, vagy a helyi hálózat működtetésével nem az oka az útválasztó/modem oldalán (ha van), vagy az internetszolgáltató (lehet Hívja a támogatást, és tudjon meg mindent). Ellenőrizze, hogy az internet ugyanazon a kapcsolaton keresztül működik -e más eszközökön, csatlakoztassa az internetet közvetlenül (útválasztó nélkül), kapcsolja ki az útválasztót néhány percig, indítsa újra a számítógépet. Ne alkalmazzon azonnal néhány megoldást közvetlenül a számítógépre (hogy ne tegye még rosszabbá), ha a probléma oka nem a számítógép oldalán van.
Visszatérjünk a NetAdapter javításához, és vegyük figyelembe a programban bemutatott funkciókat, amelyek segítségével meg tudjuk oldani a hálózati kapcsolat problémáit.
A legfelső tetején egy nagy gomb "Fejlett javítás". A gomb megnyomásával alapvető, fejlett korrekciókat végezhet a Windows Network beállításaihoz (a fő beállítások visszaállítása). A rá kattintás után egy ablak jelenik meg, ahol meg kell erősítenie a következő műveletek teljesítményét:
- Winsock/TCP IP javítás - TCP/IP beállítások visszaállítása. Hogyan kell ezt manuálisan csinálni, itt írtam (a Windows 7/8/10) és itt (a Windows 10 -hez).
- Törölje az összes proxy/VPN -beállítást - a Proksi és a VPN beállításainak tisztítása. Mellesleg, nagyon gyakran pontosan ezen beállítások miatt a böngészők webhelyei nem nyílnak meg. Annak ellenére, hogy az internetkapcsolat az. A proxy beállításaival kézzel is ellenőrizhető és megtisztítható.
- Windows tűzfal javítás - A BrandMauer ablakok gyári beállításainak helyreállítása.
A megerősítéshez kattintson az OK gombra. A fekete ablakok tovább jelennek meg. Ezután egy ablak az újraindítás gombjával és a hátsó szám megjelenik a programban. Kattintson erre a gombra, és várja meg, amíg a számítógép újraindul.
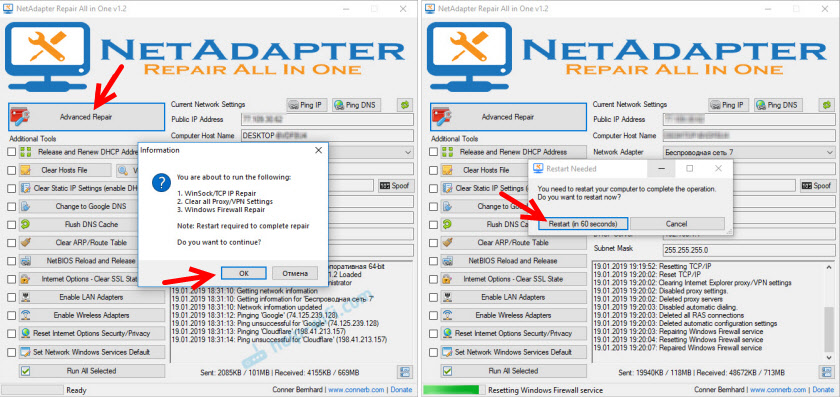
Lehet, hogy nem kell kibővített kisülést végeznie, de elegendő lesz bizonyos megoldások alkalmazása az alábbiakban lévő egyes gombok segítségével.
További eszközök:
- Engedje el és megújítsa a DHCP címet - IP -cím frissítése. Ismétlődő kapcsolat a DHCP szerverrel.
- Törölje a Hosts fájlt - A gazdagépek fájltisztítás. Kilátás - Tekintse meg a Hosts fájlt. Ez a funkció akkor hasznos lehet, ha mindenki megszűnt, vagy néhány konkrét webhelyet. Ez elsősorban a számítógép vírusokkal történő fertőzése után, vagy rosszindulatú.
- Statikus IP -beállítások törlése - Az IP -címek statikus beállításainak tisztítása. Nagyon hasznos eszköz. A gombra kattintás után az IP -címek automatikus átvétele lesz telepítve. További információ erről a cikkben írtam az IP -címek automatikus átvételét a Windows -ban.
- Váltás a Google DNS -re - Az aktuális kapcsolathoz a Google DNS Surver -t ki fogják mondani (melyik 8.8.8.8/8.8.4.4). Ezt manuálisan meg lehet tenni az utasítások szerint, hogyan lehet cserélni a DNS -t a Google Public DNS -vel. De a NetAdapter javító programjában mindezt egy gomb megnyomásával történik.
- Flush DNS gyorsítótár - A gyorsítótár -DN -k tisztításának elindítása. Meg tudja oldani a "DNS szerver" hibát "nem válaszol", amikor a böngészőben található webhelyek megnyitásakor. Ezután felírhatja a DNS -t a Google -ból (lásd. Előző pont).
- Tisztítsa meg az ARP/útvonaltáblát - teljesíti az útválasztóasztal teljes tisztítását.
- A netbios újratöltése és kiadás - Indítsa újra a netbios protokollt.
- Tiszta SSL állapot - SSL tisztítási funkció.
- Engedélyezze a LAN adaptereket - A hálózati adapterek (hálózati kártyák) beillesztése.
- Engedélyezze a vezeték nélküli adaptereket - Vezeték nélküli Wi-Fi adapterek beillesztése. Hasznos lehet: Hogyan lehet engedélyezni a Wi -fi -t a Windows 7 -ben, vagy a vezeték nélküli hálózatban - letiltva a Windows 10 -ben.
- Az internetes opciók visszaállítása biztonsági/adatvédelem - A biztonsági beállítások és a böngészők titoktartásának visszaállítása az alapértelmezett értékekre.
- A hálózati Windows Services alapértelmezett beállítása - Gyári beállítások telepítése a Windows hálózati szolgáltatásokhoz.
Megpréselhetők és külön végrehajthatók bizonyos műveleteket, vagy a gomb megnyomásával el kell osztani/minden pontot kullancsokkal el kell osztani, és megkezdeni a javítást "Futtassa az összes kiválasztott".
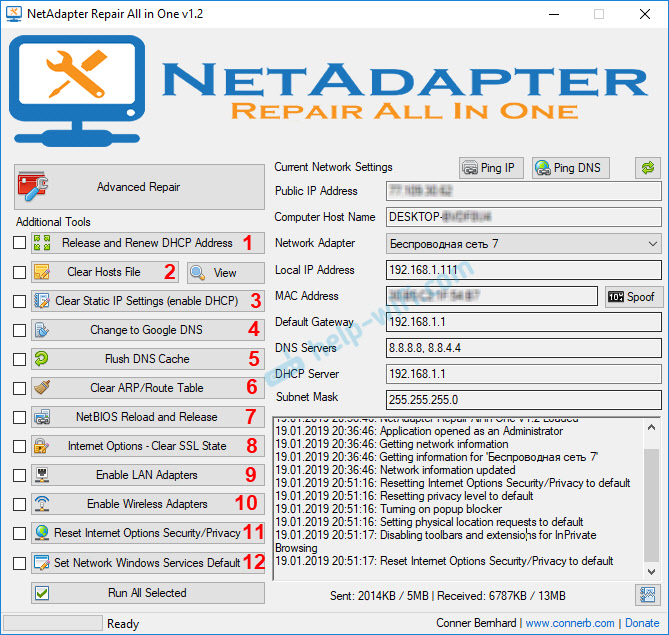
Sok hasznos eszköz, amelyet nagyon könnyű használni. Igen, mindezt manuálisan meg lehet tenni, de nehéz és hosszú ideig. És a NetAdapter javításának segítségével szó szerint néhány kattintással megoldhatja a problémát az internetkapcsolattal. Legalább kipróbálhatja. Kivéve, ha természetesen néhány Windows hálózati beállítás oka.
Ha nem érti, hogyan kell használni a NetAdapter javítást - kérdezze meg a megjegyzéseket. Ha különféle lehetőségeket próbált volna ki, de a probléma továbbra is fennáll - írja le az ügyét a megjegyzésekben. Mindenképpen válaszolok, és megpróbálok segíteni.
- « Miért nem működik a D-Link DIR-320 vezeték nélküli híd módja?
- A Wi-Fi router Tenda FH456 áttekintése és konfigurációja »

