Nincs olyan elem, amelyet csatlakoztatni kell a helyi menüben, és az ISO nem szerelhető be a Windows -ban - hogyan lehet megjavítani?
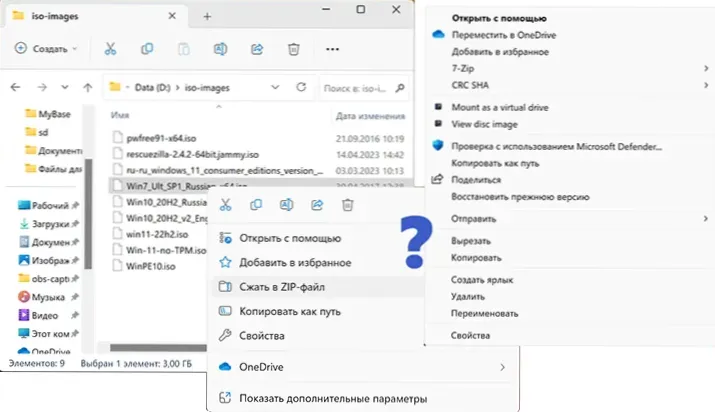
- 2464
- 136
- Jónás János Endre
Alapértelmezés szerint a Windows 11 és a Windows 10 automatikusan csatlakoztathatja az ISO-képeket rendes optikai lemezként a rendszerben: Ehhez elég, hogy kattintson az egér képére a képen, vagy kattintson rá a megfelelő egérrel gombot, és válassza a "Csatlakozás" lehetőséget. Néha azonban találkozhat azzal a ténnyel, hogy a "Connect" elem hiányzik a helyi menüben, és a képek megnyitását vagy egy harmadik parti programban végezzük: az archívum vagy a másik, vagy egyáltalán nem teljesül.
Ebben az utasításban részletesen arról, hogyan lehet visszaadni a „Csatlakozás” elemet és az alapértelmezett funkciókat az ISO képekhez a Windows -ban, valamint a rendszer képének rögzítését anélkül, hogy a kontextuális menü e elemét visszaadná.
A "Explorer" függelék visszatérése alapértelmezésként az ISO fájlokhoz
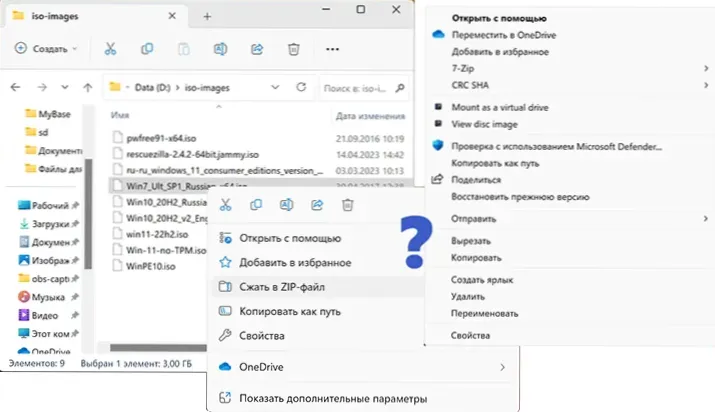
A vizsgált probléma általában az ISO fájlok társulásainak - archívumok, az optikai lemezekkel és másokkal való munkavégzési szoftverek - az optikai lemezekkel és másokkal történő telepítése után merül fel.
Csak annyit kell tenni, hogy a „Csatlakozás” elemet a helyi menübe adja vissza, és visszaállítsa a képek szokásos rögzítését a Windows 11 vagy a Windows 10 segítségével - visszaadja az ISO fájlok megfelelő társulásait:
- Nyomja meg a jobb egérgombbal az ISO képfájl szerint, és válassza a "Megnyitás" - "Válassza ki egy másik alkalmazást".
- Az alkalmazásválasztási ablakban válassza ki a "Explorer" pontot, és nyomja meg a "Mindig" gombot (a Windows 11 -ben), vagy telepítse a jelet. "Mindig használja ezt az alkalmazást a megnyitáshoz .ISO fájlok "(a Windows 10 -ben).
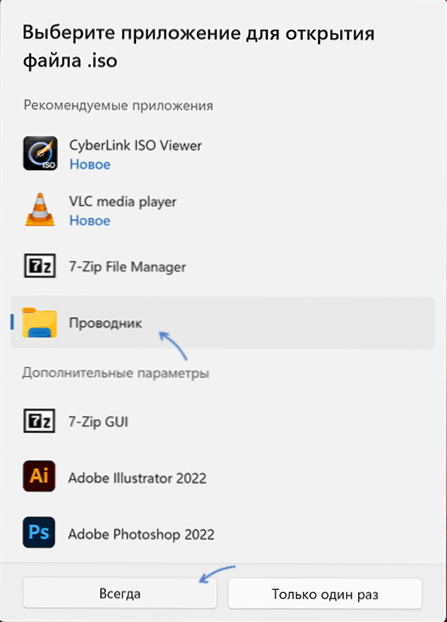
- Miután a képet a „Vezeték” segítségével nyitották meg, és mindig használt alkalmazásként telepítik, a „Connect” elem ismét megjelenik a Környegység menüben, mint alapértelmezett (miután duplán kattint a képfájlra).
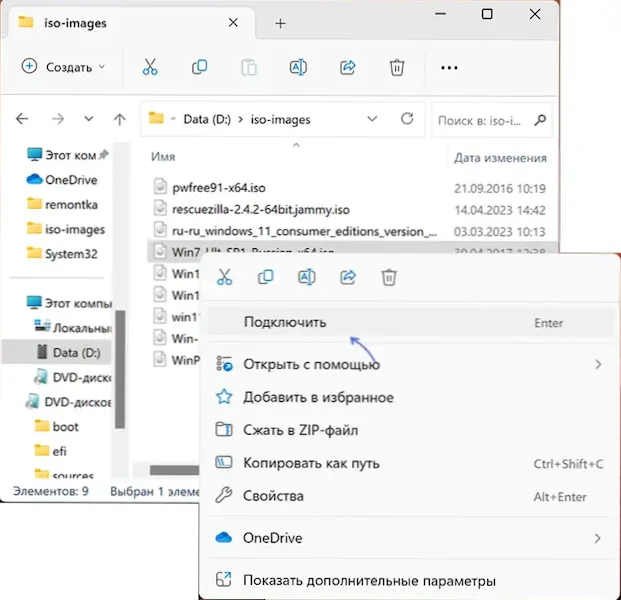
Használhat más módszereket a vezeték alapértelmezés szerint az ISO-képekhez, például:
- Nyomja meg a JOBB gombot a képfájlon, és válassza a "Tulajdonságok" lehetőséget.
- Lépjen a "Általános" fülre.
- A "Függelék" ponton nyomja meg a "Változás" gombot, válassza az "Explorer" lehetőséget, és alkalmazza a beállításokat ".
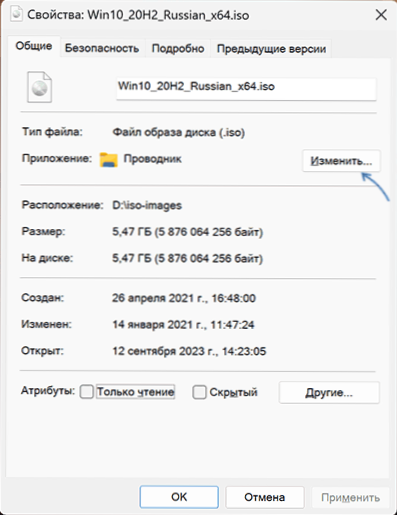
További információ a cikkekben: Alapértelmezett alkalmazások beállítása a Windows 11 -ben, alapértelmezett alkalmazások a Windows 10 -ben.
ISO kép rögzítése egy karmester által alapértelmezett cél nélkül
A Windows vezetékes eszközök használata az ISO -képek csatlakoztatásához az alkalmazás alapértelmezés szerint lehetséges:
- Miután kiválasztotta az ISO fájlt a Windows 11 Explorer -ben a sorban vagy a menüben, a "Connect" elem elérhető lesz.
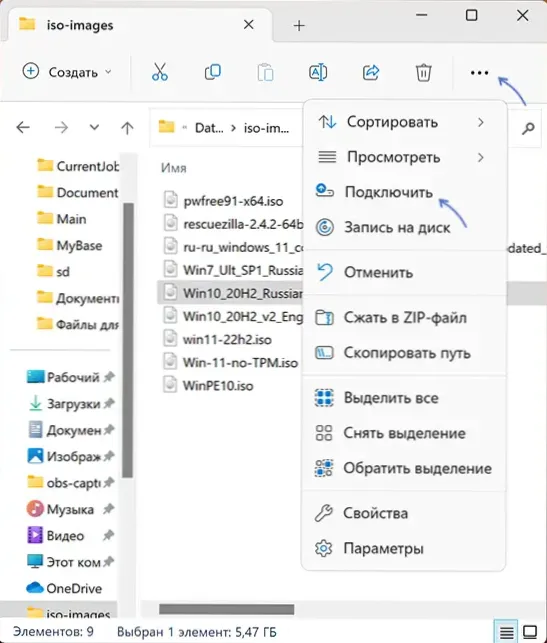
- A Windows 10 -ben, amikor a képfájlt választja, a „Library Tools with a Disk Images” megjelenik a vezetőben, ahol van a „Csatlakozás” gomb is.
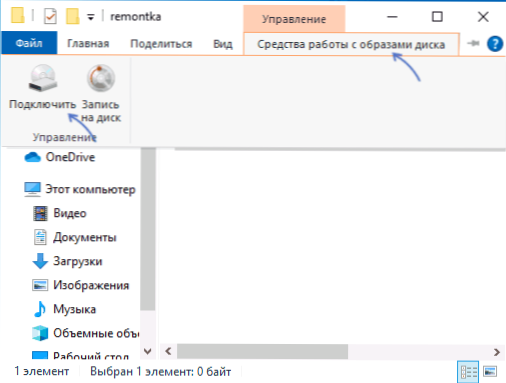
Remélem, hogy az információ hasznos volt, és segített a probléma megoldásában. Ha vannak kérdések, készen állok arra, hogy válaszoljak rájuk a megjegyzésekben.
- « Válassza ki az operációs rendszert a Windows letöltésekor - hogyan lehet eltávolítani a menüt
- A laptopot szabad állapotban ürítik - az okok és megoldások »

