Nincsenek elérhető Wi -FI kapcsolatok a Windows -hez - Solutions

- 1257
- 34
- Katona Géza
Meglehetősen gyakori probléma a Windows 10, a Windows 7 vagy a 8 (8) telefonos laptop -tulajdonosok számára.1) - Egy ponton az értesítések területén, a szokásos vezeték nélküli Wi -FI ikon helyett egy vöröskereszt jelenik meg, és amikor azt irányítja, akkor van egy üzenet, hogy nincs elérhető kapcsolat.
Ugyanakkor a legtöbb esetben ez egy teljesen működő laptopon történik - tegnap talán sikeresen csatlakozott rajta az otthoni hozzáférési ponthoz, és ma - ez a helyzet. Ennek a viselkedésnek az okai eltérőek lehetnek, de általánosságban - az operációs rendszer úgy véli, hogy a Wi -fi adapter ki van kapcsolva, és ezért jelentése szerint nincsenek rendelkezésre álló kapcsolatok. Most a javítás módjáról.
Ha a Wi-Fi-t korábban nem használták ezen a laptopon, vagy újratelepítették a Windows-t
Ha még soha nem használt vezeték nélküli képességeket ezen az eszközön, és most telepített egy Wi-Fi útválasztót, és csatlakozni szeretne, és megvan a megadott problémája, akkor azt javaslom, hogy ismerkedjen meg a Wi-Fi cikket egy laptopon.

Az említett utasítások fő üzenete - Telepítse az összes szükséges illesztőprogramot a gyártó hivatalos oldaláról (nem a PAK illesztőprogramtól). Nem csak közvetlenül a Wi-Fi adapterhez, hanem a laptop funkcionális kulcsok működésének biztosítása érdekében is, ha a vezeték nélküli modul bekapcsol (például FN+F2). A kulcs nemcsak a vezeték nélküli hálózati ikont, hanem a repülőgép képét is ábrázolhatja - bekapcsolja és leválasztja a repülési módot. Ez a kontextus hasznos utasítások is lehet: az FN Key Key nem működik.
Ha a vezeték nélküli hálózat működött, és most nincsenek elérhető kapcsolatok
Ha minden a közelmúltban működött, és most már megjelent a probléma, próbálja ki az alábbiakban felsorolt módszereket. Ha nem tudja, hogyan kell végrehajtani a 2-6. Bekezdést, akkor mindent nagyon részletesen ismertetünk (ez egy új lapon nyílik meg). És ha ezeket a lehetőségeket már tesztelték, akkor lépjen a hetedik pontra, elkezdem részletesen leírni (mert ez nem olyan egyszerű a kezdő számítógépes felhasználók számára).
- Kapcsolja ki a vezeték nélküli útválasztót (útválasztót) a kimenetről, és kapcsolja be újra.
- Próbálja ki a Windows problémáinak kiküszöbölését, amelyet az operációs rendszer kínál.
- Ellenőrizze, hogy a Wi-Fi hardver bekapcsol a laptopon (ha van ilyen), vagy a billentyűzet segítségével bekapcsolta-e. Nézze meg a laptop márkás hasznosságát a vezeték nélküli hálózatok kezelésére, ha van.
- Ellenőrizze, hogy a vezeték nélküli kapcsolat szerepel -e a kapcsolatok listájában.
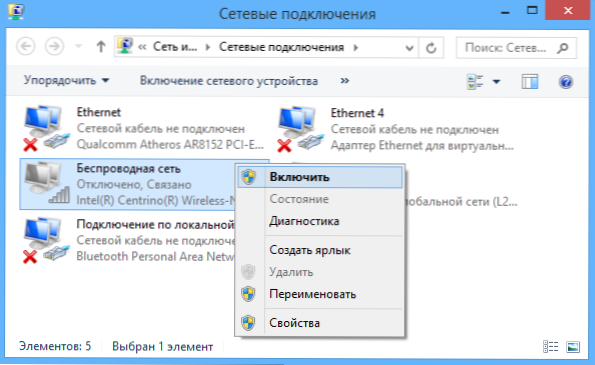
- A Windows 8 és 8 -ban.1, Ezen felül lépjen a jobb oldali panelen - "Paraméterek" - "Változás a számítógépes paraméterekben" - "Hálózat" (8.1) vagy a "vezeték nélküli kommunikáció" (8), és nézd meg, hogy a vezeték nélküli modulok be vannak kapcsolva. A Windows 8 -ban.1 Vessen egy pillantást a "síkban lévő mód" pontra.
- Lépjen a laptop gyártó hivatalos weboldalára, és töltse le az utolsó illesztőprogramokat a Wi-Fi adapteren, telepítse őket. Még akkor is, ha ugyanaz a sofőr verziója van, segíthet, kipróbálhatja.
Távolítsa el a vezeték nélküli Wi-Fi adaptert az eszközkezelőből, telepítse újra
A Windows diszpécser elindításához nyomja meg a Win+R kulcsokat a laptop billentyűzeten, és írja be a parancsot Devmgmt.MSC, majd kattintson az OK gombra, vagy írja be.
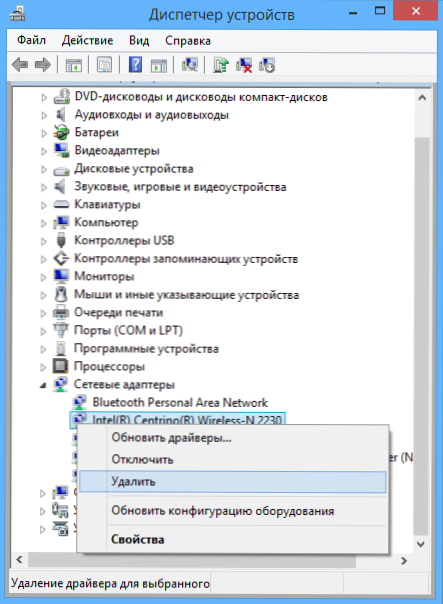
Az eszközök diszpécserében nyissa meg a "Hálózati adapterek" részt, kattintson a Wi -FI -re az adapterrel a jobb egérgombbal, figyeljen arra, hogy van -e "engedélyezési" elem (ha van ilyen - kapcsoljon be, és ne tegyen meg mindent, és ne tegyen meg mindent. Az itt leírt egyéb, a feliratnak nincs elérhető kapcsolata eltűnik), és ha nem, akkor válassza ki a "Törlés" elemet.
Miután az eszközt eltávolították a rendszerből, az eszközkezelő menüjében válassza a "Művelet" - "Frissítse a berendezés konfigurációját". A vezeték nélküli adapter újra megtalálható, a járművezetőket telepítik rá, és talán minden működni fog.
Nézze meg, hogy a Wlant Auto Auto Auto Service tartalmaz -e a Windows -ban
Ehhez lépjen a Windows Vezérlőpultra, válassza ki a "Adminisztráció" - "Szolgáltatás" tételt, keresse meg az "Auto -Wlant Auto" Szolgáltatások listáját, és ha a paraméterekben "letiltva" látható, kattintson a Ez és a mezőben "beállítja" az indítás típusát "automatikusan, valamint kattintson a" Launch "gombra.

Csak minden esetre nézd meg a listát, és ha olyan további szolgáltatásokat talál, amelyekben Wi-Fi vagy vezeték nélküli a nevedben, kapcsolja be őket. És akkor lehetőleg indítsa újra a számítógépet.
Remélem, hogy ezeknek a módszereknek az egyik segít megoldani a problémát, amikor a Windows azt írja, hogy nincsenek elérhető Wi-Fi kapcsolatok.
- « Matt vagy fényes képernyő - melyiket választhatja meg, ha laptopot vagy monitort vásárol?
- 2 módszer a számítógépes hálózati kártya MAC -címének megváltoztatására »

