Azonosítatlan hálózat a Windows 10 -ben. Nincs internetkapcsolat
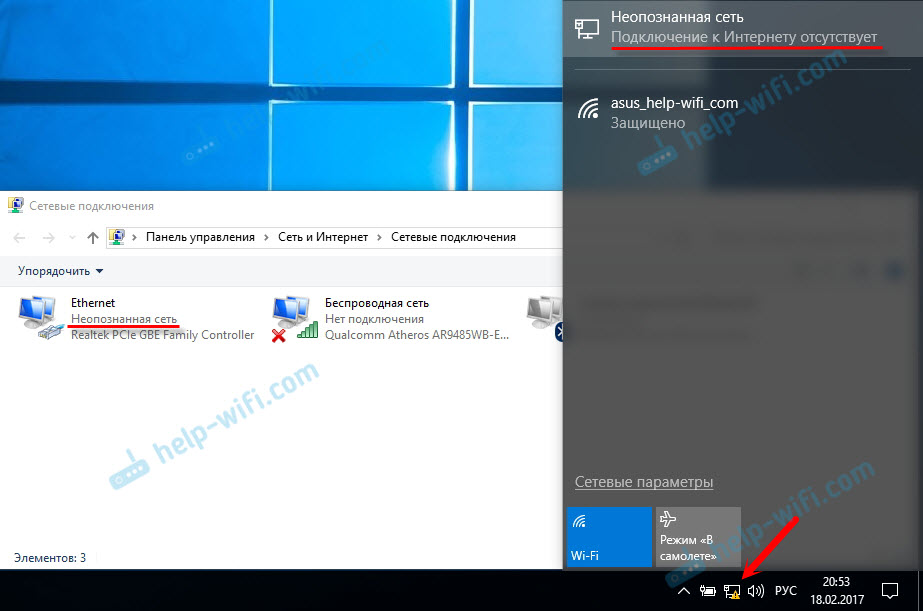
- 810
- 107
- Bodnár András Martin
Azonosítatlan hálózat a Windows 10 -ben. Nincs internetkapcsolat
Maga a hiba "azonosítatlan hálózat. Az internethez való hozzáférés nélkül "a Windows korábbi verzióiból jól ismert. Az új Windows 10 -ben az azonosítatlan hálózati hiba kissé másképp néz ki, de maga a probléma és a megoldások változatlanok maradtak. Ennek a hibának a megjelenése azt sugallja, hogy problémák vannak az internetkapcsolattal. Ha valamilyen okból nincs kapcsolat. Ebben az esetben nem fontos, van egy laptopja, egy álló számítógépe vagy akár egy táblagép.
Ez a hiba akkor jelenik meg, ha mind a Wi-Fi-vel, az útválasztón keresztül csatlakoztatja, és ha hálózati kábelen keresztül csatlakozik (közvetlenül a szolgáltatótól vagy az útválasztón keresztül). Mindkét esetben az értesítési panelen lévő internetkapcsolat ikonja közelében sárga felkiáltójel lesz. És a hálózati kapcsolatokban az adapter közelében, amelyen keresztül csatlakozik az internethez, az "azonosítatlan hálózat" felirat lesz.
Lássuk, hogyan néz ki az egész a gyakorlatban.
Amikor kábelcsatlakozás (Ethernet)
Ha szembesül ezzel a problémával, amikor az internetet a kábelen keresztül csatlakoztatják, akkor az ablakban egy hiba lesz a csatlakozási állapotban "Ismeretlen hálózat. Nincs internetkapcsolat ". Nos, a sárga ikon az internetkapcsolat közelében. És az "Ethernet" adapter közelében üzenet lesz egy ismeretlen hálózatról is.
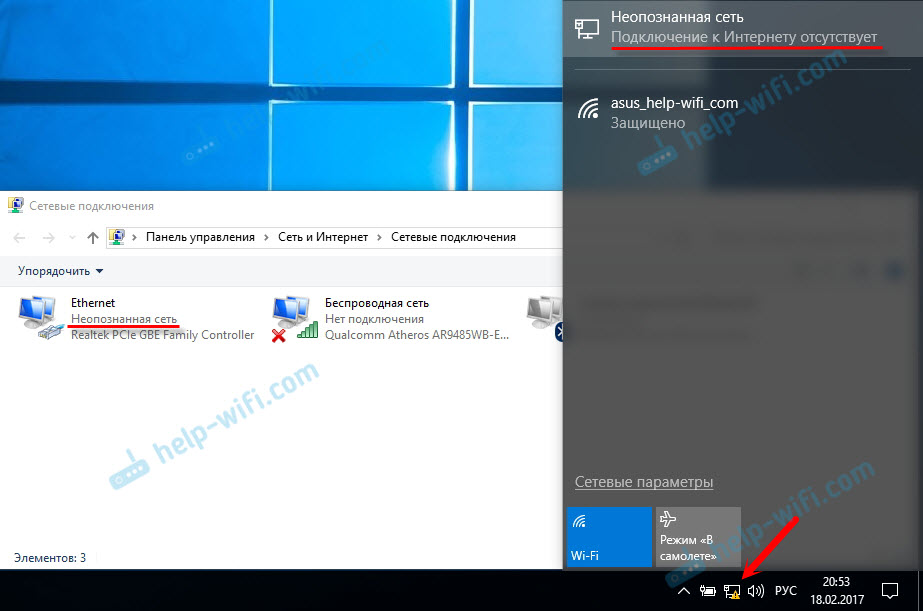
Ha Wi-Fi kapcsolat
Ebben az esetben a hiba az lesz "Nincs kapcsolat az internettel, védett". A vezeték nélküli adapternek "azonosítatlan hálózat" állapota lesz. És a Wi-Fi ikon közelében sárga felkiáltójel lesz.

És ha a "Hálózatok és a teljes hozzáférés -vezérlő központ" -ba lép, akkor valószínűleg látni fogja, hogy a kapcsolat "a hálózathoz való hozzáférés nélkül" van. Ha van "hozzáférés nélkül az internethez", akkor jobb, ha megnézheti a megoldásokat ezen az oldalon: https: // súgó-wifi.Com/reshenie-problem-i-sobok/podklyuchenie -oGranicheno-V-Windows-10-Wi-fi-i-setevomu-KableU/
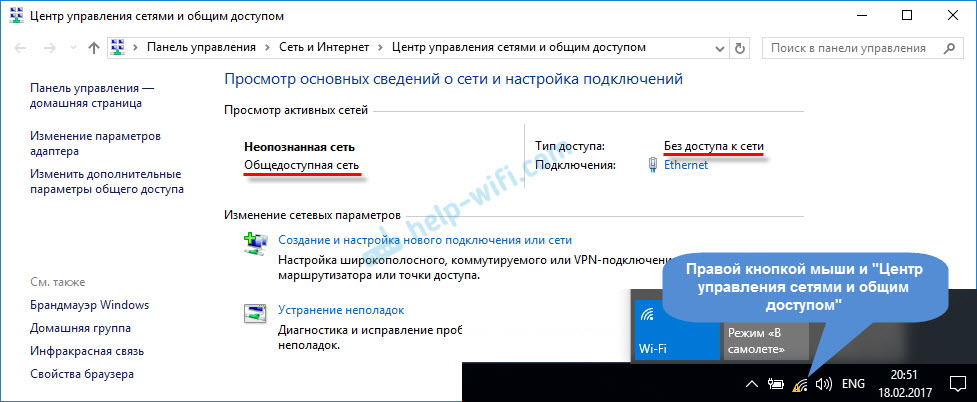
Ha ugyanaz a problémája van, akkor az ajánlásoknak, amelyekről az alábbiakban írok, segítenie kell. A legegyszerűbb megoldásokkal kezdem. A tippek mindkét esetben alkalmasak:
- Amikor a Wi-Fi útválasztón keresztül csatlakozik. Beleértve a kábelt.
- És amikor az internetet hálózati kábel útján közvetlenül a számítógéphez csatlakoztatják. Az internetszolgáltatótól.
Úgy tűnik számomra, hogy ezt a hibát leggyakrabban pontosan akkor fordulnak elő, ha hálózati kábelen keresztül csatlakoznak. Az "Ethernet" adapteren keresztül.
Az "azonosítatlan hálózat" hiba egyszerű megoldásai a Windows 10 -ben
Először vegyük figyelembe az egyszerű és elemi megoldásokat. Lehet, hogy ezek a tippek elősegítik az internethez való hozzáférés problémájának kijavítását. És nem kell megértenie a nehezebb megoldásokat.
- A hibák ritkán jelennek meg hirtelen és önmagukban. Mindenekelőtt mindig azt javaslom, hogy próbálja meg emlékezni arra, amit a számítógépen tettek, mielőtt a probléma megjelenik. A mi esetünkben egy "azonosítatlan hálózat". Lehet, hogy telepítettek valamilyen programot, vagy megváltoztattak néhány beállítást a számítógépen, vagy a Wi-Fi útválasztót. Ha emlékszel valamire, akkor próbálja meg törölni a változásokat. Vagy írja le az ügyét a megjegyzésekben, és megpróbálok elmondani valamit.
- Ha a Wi-Fi útválasztón keresztül való csatlakozás során jelentkezett egy hiba a Windows 10-hez való hozzáférés hiányával, akkor először újra kell indítania az útválasztót. Kapcsolja ki az energiát néhány percig, és kapcsolja be. Ha ez nem oldotta meg a problémát, akkor jó lenne megtudni, hogy az internet más eszközökön működik -e, amelyek ezen az útválasztón keresztül kapcsolódnak. Ha működik, akkor kifejezetten ezen a számítógépen kell keresnie egy problémát. Ha az internet nem működik más eszközökön, akkor a probléma az útválasztóban vagy az internetszolgáltatóban van. Valószínűleg egy cikk hasznos az Ön számára, az útválasztó nem terjeszti az internetet a Wi-Fi-n keresztül. Mit kell tenni.
- Töltse le újra a számítógépünket (laptop). Újraindítást készítünk, és nem a munka befejezését és az újratelepítést.
- Ha a hibája „korlátozott” (a Wi-Fi hálózat közelében), vagy egyszerűen a „Nincs internetkapcsolat” felirat (az „azonosítatlan hálózat” felirat nélkül), akkor a Windows 10 megoldásai lásd a „Connection Is Limited ”a Windows 10 -ben a Wi -fi -on és a hálózati kábelben.
- Ha látja, hogy "nincs kapcsolat az internethez, védett", akkor próbáljon egy ideig kikapcsolni egy harmadik parti vírusos vírusát. Ha telepítve van a számítógépére.
- Futtassa a problémák diagnosztizálását. Csak kattintson a jobb egérgombbal az ikonon, a csatlakozási állapotban, és válassza a „Nem -stop diagnosztikája” lehetőséget. Nézze meg a diagnózis eredményét.
 Lehet, hogy lesz egy hibaüzenet, a hálózati adapternek nincs megengedett IP -beállításai paraméterek. Vagy valami más hiba, amelyből már lehetséges a probléma megoldása.
Lehet, hogy lesz egy hibaüzenet, a hálózati adapternek nincs megengedett IP -beállításai paraméterek. Vagy valami más hiba, amelyből már lehetséges a probléma megoldása. - Abban az esetben, ha az internet útválasztó nélkül, közvetlenül a számítógéppel csatlakozik, érdemes felhívni az internetszolgáltató támogatását, és elmagyarázni a problémát. Lehetséges, hogy a szolgáltatónak bármilyen műszaki problémája van, és hibája van az internetkapcsolat hiányában.
Ha a fent leírt ajánlások nem segítettek, akkor megpróbálunk számos más döntést részletesebben megvizsgálni.
Visszaállítjuk a hálózati beállításokat
Gondoltam, és úgy döntöttem, hogy először azt tanácsolom, hogy készítsen visszaállítást a hálózati beállításokról. Ez a módszer nagyon gyakran segít megoldani az internetkapcsolat különböző problémáit. A Windows 10 -ben a hálózat visszaállítása nagyon egyszerű. A paraméterekben a "Hálózat és az Internet" szakaszban van egy külön elem. Elegendő kattintani a hálózat "visszaállítására", majd a "Drop Now" gombra, és megerősíteni.

Ezt a folyamatot részletesebben leírtam egy különálló cikkben: https: // súgó-wifi.Com/reshenie-problem-i-sobok/sbros-nastroek-seti-V-Windows-10/.
Esély van arra, hogy a számítógép újraindítása után az internet működni fog.
A TCP/IP paraméterek a parancssoron keresztül is végrehajthatók, a következő parancsok elvégzése után:
Netsh int ip reset
Ipconfig /kiadás
Ipconfig /renew
De ebben nem látok sok értelmet. Ha van Windows 10, akkor jobb, ha hálózati visszaállítást készít, amint azt fentebb megmutattam.
A TCP/IP beállítások ellenőrzése
Maga az "azonosítatlan hálózat" hiba azt sugallja, hogy a rendszer nem szerezhet IP -címet az útválasztótól vagy az internet -szolgáltató berendezéseitől. Talán az IPv4 protokoll IP -beállításaiban az internetkapcsolat tulajdonságaiban az IP -beállítások problémája. Ha bármilyen statikus paraméter már odakerül, akkor valószínű, hogy helytelenül vannak beállítva. Megpróbálhatja beállítani az automatikus átvételi IP -t. Vagy írjon be statikus beállításokat (ha a kapcsolat útválasztón keresztül, vagy a szolgáltató statikus IP -t ad).
Ezt a hibát a DHCP szerver működésének problémái is okozhatják az útválasztón (amelynek feladata az IP -címek terjesztése). Ezért indítsa újra az útválasztót.
Egy másik pont: Valószínűleg észrevetted, hogy kikapcsolva és a kábel csatlakoztatásával, vagy a Wi-Fi hálózathoz való újracsatlakozás befejezésével a kapcsolat hosszú ideig az "azonosítás" állapotában van. Ez nem más, mint egy IP -cím megszerzésének kísérlete a csatlakoztatáshoz.
Nyissa meg a "Hálózatok irányításához és az általános hozzáférés irányításához" és az "adapter paraméterek megváltoztatása" központját.

Ezután megnyitnia kell az adapter tulajdonságait, amelyeken keresztül megpróbál csatlakozni az internethez.
- Ha a kapcsolat a Wi-Fi-n keresztül, akkor nyissa meg a "vezeték nélküli hálózat" adapter tulajdonságait.
- Ha hálózati kábellel, akkor az "Ethernet".
A problémás adapter közelében valószínűleg az "azonosítatlan hálózat" felirat lesz. Kattintson rá a jobb egérgombbal, és válassza a "Tulajdonságok" lehetőséget.
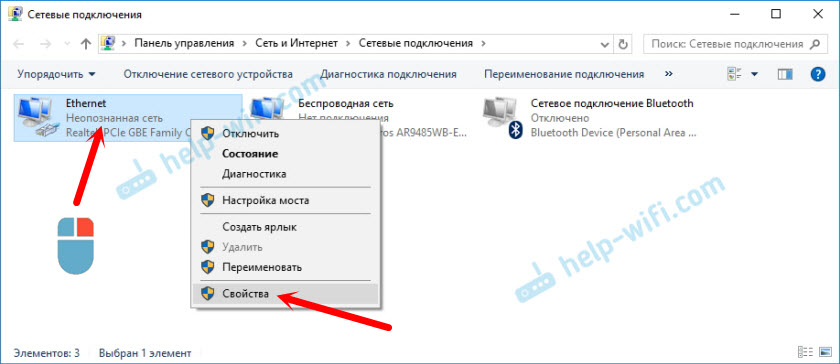
Válassza ki az "IP 4. verzió (TCP/IPv4)" tételt, majd kattintson a "Tulajdonságok" gombra. Nyílik egy másik ablak, amelyben beállíthatja a csatlakozáshoz szükséges paramétereket. Ezt megtesszük:
- Ha már van bármilyen paramétere, akkor megpróbálhatja azt fogalmazni, hogy "automatikusan fogadjon IP -címet" és "A DNS -kiszolgáló -cím automatikusan fogadja" ". Az ott regisztrált beállítások előnyösen emlékezni fognak, átírják vagy valahogy mentik (például egy képernyőképet készítsenek). Talán vissza kell írni őket.
 Töltse le újra a számítógépet, és nézze meg az eredményt.
Töltse le újra a számítógépet, és nézze meg az eredményt. - Ha ott volt a címek automatikus átvétele, akkor megpróbálhatja beállítani a statikus paramétereket. Csak akkor, ha egy útválasztón keresztül csatlakozik.
A statikus címek beállításához meg kell tudnia az útválasztó címét. Ez valószínűleg 192.168.1.1, vagy 192.168.0.1. Láthatja magának az útválasztón (az ügyben).
Az IP -cím sorában felírjuk az útválasztó címét, de megváltoztatjuk az utolsó számjegyet. Például az "50" -en.
Az alhálózat maszkja automatikusan megírja.
És a "Basic Gateway" mezőben felírjuk az útválasztó címét (192 van.168.1.1).
DNS -címeket is felírhat: 8.8.8.8. és 8.8.4.4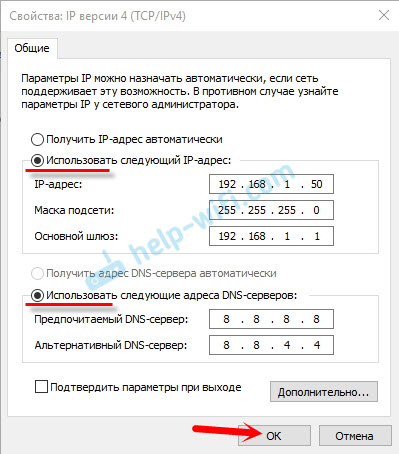 Töltse le újra a számítógépet.
Töltse le újra a számítógépet.
Ha ez nem segít, akkor jobb, ha visszaadja a címek automatikus átvételét. Vagy írja be az eredetileg ott beállított címeket.
A hálózati cím megváltoztatása hibával "azonosítatlan hálózat. Nincs internetkapcsolat "
Bizonyos esetekben az adapter MAC -címének megváltoztatása segíthet, amelyen keresztül csatlakozunk az internethez.
Ehhez lépjen az eszközkezelőhöz. Megtalálhatja és futtathatja a keresést. Vagy jelzi a csapatot Devmgmt.MSC A "Perform" ablakban, amely a Key + R kulcsok kombinációjának megnyomása után jelenik meg.
A diszpécserben nyissa meg a "Hálózati adapterek" fület, kattintson az adapterre, amelyen keresztül csatlakozik az internethez, és válassza a "Tulajdonságok" lehetőséget.

Lépjen a "Ezen felül" fülre. Válassza a "Hálózati cím) lista lehetőséget. És beállítva a kapcsolót az üres mező közelében, új címet írunk fel 12 táblából. Csak számokat vagy betűket használhat A -tól F -ig. Ez így néz ki:
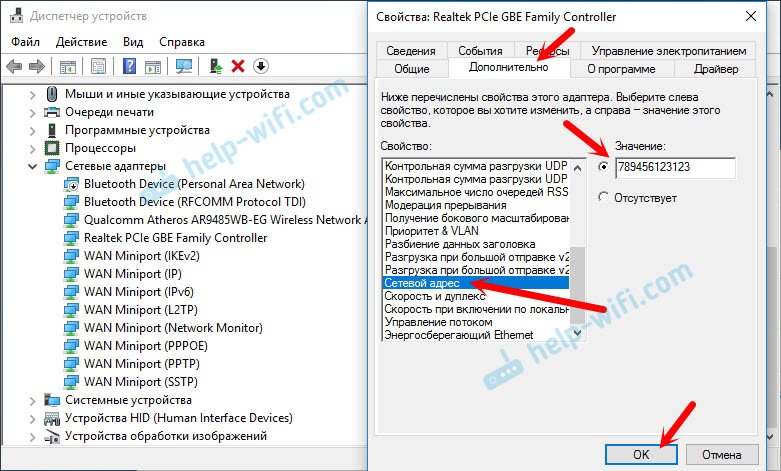
Kattintson az "OK" gombra, és indítsa újra a számítógépet.
Töröljük az adaptert, frissítjük az Ethernet és a Wi-Fi adapter illesztőprogramot
Őszintén szólva, nem láttam azt a helyzetet, hogy a Windows 10 -ben az internetkapcsolat hiányával kapcsolatos problémák megoldásakor a hálózati adapter illesztőprogram bűnös volt. De minden lehet. Ezért azt tanácsolnám, hogy kezdje el eltávolítani az adaptert, hogy az újratelepítse a rendszerbe.
Ehhez az eszköz diszpécserében elegendő a jobb oldali kattintás megnyomása az adapteren, amikor csatlakozik, amelyen keresztül az "azonosítatlan hálózat" hiba jelenik meg, és válassza a "Törlés" lehetőséget. Ha problémái vannak a Wi-Fi kapcsolatmal, akkor el kell távolítania azt a sofőröt, amelyre "Wi-Fi" vagy "vezeték nélküli" van. Én, az alábbi képernyőképen, megmutatom az Ethernet Network kártya vezetőjét.

Ezután indítsa újra a számítógépet vagy a laptopot. A rendszernek újra meg kell határoznia és telepítenie a törölt adapter illesztőprogramot. Erről írtam a cikk megoldásában a Windows 10 vezeték nélküli Wi-Fi adapter vezetőjével kapcsolatos problémákkal. Ott más tippeket is adtam erről a témáról.
Megpróbálhatja újratelepíteni a hálózati adapter vezetőjét, amellyel problémák merültek fel. Letöltenie kell az illesztőprogramot a laptop modelljéhez vagy az adapterhez a hivatalos webhelyről, és el kell kezdenie a telepítéssel.
Van egy külön cikk erről a témáról: a meghajtó frissítése (telepítése) a Wi-Fi-en a Windows 10-ben. És külön a hálózati kártya illesztőprogramhoz (LAN): https: // sodp-wifi.Com/Raznye-Sovety-Dlya-Windows/Kakoj-Drajver-Nuzhen-Dlya-Setevoj-Karty-Kontroller-Zaguzka-i-I-Iba-i-Ibanovka/.
Megpróbálom kiegészíteni a cikket olyan új megoldásokkal, amelyek kiküszöbölhetik a hibát az azonosítatlan Ethernet hálózattal, vagy a Windows 10-ben a Wi-Fi adapterrel. Ha bármilyen információval rendelkezik erről a problémáról, kérjük, ossza meg a megjegyzésekben. Itt hagyhatja kérdéseit a cikk témájában.
- « Hogyan lehet megtudni az útválasztó IP -címét. Többféle módon
- A Wi-Fi nem működik egy laptopon. Mit kell tenni? »

