A Wi-Fi nem működik egy laptopon. Mit kell tenni?

- 3354
- 880
- Csonka Emil
A Wi-Fi nem működik egy laptopon. Mit kell tenni?
Nagyon gyakran meg kell válaszolnom a kérdéseket, különféle problémákhoz kapcsolódnak, amelyek megfigyelhetők a vezeték nélküli hálózatokhoz való csatlakozás során. Amikor a Wi-Fi nem működik egy laptopon. A felhasználóknak a kapcsolati folyamat során sok problémája van. Kiderül, hogy a laptop Wi-Fi illesztőprogramja nincs telepítve, felmerül a kérdés, hogyan lehet bekapcsolni, vagy hogyan javíthatja a csatlakoztatás folyamatában megjelenő hibát. De még akkor is, ha minden sikeresen csatlakozott, akkor ott várhatnak problémákat az internethez való hozzáférés hiánya formájában.
Úgy döntöttem, hogy írok egy nagy cikket, amelyben a legnépszerűbb problémák és hibák megoldásait gyűjthetem. A fő feladat az, hogy mindent egyszerű nyelven írjon le, és az összes lehetőséget pontok szerint szétszerelje, és természetesen írjon a döntéseket. Ez az utasítás a Windows 10, a Windows 8 és a Windows 7 -hez alkalmas. Általános szabály, hogy a legtöbb megoldás nem különbözik a Windows különböző verzióiban. Ami a laptopot illeti, itt nincs különösebb különbség is. A tippek alkalmasak az ASUS, HP, Lenovo, DEL, DNS modellekhez, és még a Wi-Fi adapterekkel rendelkező szokásos helyhez kötött számítógépekhez is.
A személyes tapasztalatok, a többi cikkhez fűződő megjegyzések és a Windows operációs rendszer tulajdonságai alapján 4 fő problémát azonosítottam, amelyek felmerülhetnek a laptop Wi-Fi-hez való csatlakozás során. Úgy gondolom, hogy a probléma azért van, mert ezen az oldalon elmentél, ez olyan, mint a 4 pont egyike:
- Mindenekelőtt kitaláljuk, mit kell tenni az esetben, amikor laptopon van A Wi-Fi nem működik a vezeték nélküli hálózati beállítások teljes hiánya miatt, кога в сетеых подених нет подения "бесрооводное сетевое соединение", ии "бесроооя сет сет сет сет сет сет сет сет сет сет сет сет сет сет сет"). Továbbá, ha az eszközkezelőben nincs Wi-Fi adapter.
- Aztán megtudjuk, miért A laptop nem lát Wi-Fi hálózatot. Lehet, hogy probléma merül fel, ha a csatlakozási ikont egy vörös kereszttel keresztezik, a "Nincs rendelkezésre álló csatlakozás" felirat. Vegye figyelembe a különféle módszereket, amelyek magukban foglalhatják a vezeték nélküli hálózatot.
- Gyakran vannak olyan esetek, amikor A laptop látja a hálózatot, de nem csatlakozik a Wi-Fi-hez. Csatlakozáskor hiba jelenik meg. Továbbá, itt veszem fel a problémát, amikor megjelennek a szomszédos hálózatok, de a laptop nem látja az otthoni Wi-Fi hálózatot.
- Nos, ne hagyjuk el a problémát, amikor A Wi-Fi csatlakozik, de nem működik az interneten, És a webhelyek nem nyitnak meg. Általában egy vezeték nélküli hálózat ikonja, amelynek sárga felkiáltási jele van, és az "internethez való hozzáférés nélkül", vagy "korlátozott" állapotban van. Igaz, vannak olyan idők, amikor nincsenek hibák, és úgy tűnik, hogy minden rendben van, de pontosan nincs hozzáférés az internethez.
Miután leírták ezeknek a problémáknak a megoldását, remélem, hogy a lehető legnagyobb mértékben válaszolok a kérdésre: "Miért nem működik a Wi-Fi laptopon". Szinte minden olyan esetet és problémát figyelembe veszünk, amelyekkel a vezeték nélküli hálózatokhoz való csatlakozás során felmerülhetünk. Különböző problémák és hibák megoldásával, amelyeket ebben a cikkben tárgyalunk, már külön, részletesebb utasításokat írtam. Linkeket fogok adni nekik egy cikk írása során.
Mielőtt átlépne valamilyen beállítás, azt tanácsolom, hogy lássa a vezeték nélküli hálózatokhoz való csatlakozás útmutatását: Van utasítások a Windows 7 használatával, és külön utasításokat tartalmazunk a Windows 10 -hez. Különösen, ha először csinálja. Talán csak nem értette az összes árnyalatot.Ha ez nem működik a csatlakozáshoz, akkor megértjük.
Ellenőrizze a Wi-Fi adapter és a meghajtó jelenlétét
Az első dolog, amit azt javasolom, hogy ellenőrizze az adapter Wi-Fi munkáját. Győződjön meg róla, hogy dolgozik, és az illesztőprogram be van szerelve rá. Két probléma lehet ebben a szakaszban:
- Maga az adapter egyszerűen megszakadt (hardver bontás). Ez nagyon ritkán történik.
- És egy nagyon népszerű probléma - nem telepített illesztőprogram wi-fi adapter. Vagy a telepített illesztőprogram helytelenül működik. Nagyon gyakran az új laptopokon, vagy azonnal A Windows telepítése vagy újratelepítése után. Ha a Windows 10 szinte mindig automatikusan helyezi el az illesztőprogramot egy vezeték nélküli adapterre (bár nem mindig működik), akkor a Windows korábbi verzióiban ezt manuálisan kell elvégezni. Az egyik cikkben már azt írtam, hogy a Wi-Fi miért nem működik a Windows újratelepítése után.
Ennek ellenőrzéséhez csak lépjen az eszközkezelőhöz. A keresés során megtalálható. Vagy nyomja meg a kulcskombinációt WIN + R, Írja be a parancsot (másolhat) Devmgmt.MSC, És nyomja meg az OK gombot.
Azonnal nyissa meg a "Hálózati adapterek" fület. A nevében adapternek kell lennie, amelynek "vezeték nélküli" vagy "Wi-Fi" lesz. Ez az adapter, amelyen keresztül a laptop csatlakozik a Wi-Fi-hez. Ha megvan, akkor figyeljen az ikonra, amely a név közelében van. Ugyanaznak kell lennie, mint az alábbi képernyőképemen.

Ha nincs vezeték nélküli adapter:
- Ha csak egy adapter, egy hálózati kártya (LAN) van, és nincs vezeték nélküli adapter, akkor valószínűleg ez azt jelenti, hogy telepítenie kell az illesztőprogramot.
El kell mennie a laptop gyártójának webhelyére, ott kell találnia a saját modelljét (leggyakrabban a keresésen keresztül), lépjen az illesztőprogramok betöltési szakaszához, és töltse le az adapter vezeték nélküli (WLAN) illesztőprogramját (WLAN). Ezután kezdje el a telepítést. Ebben az esetben egy cikk hasznos a Wi-Fi illesztőprogram frissítéséhez (telepítése) a Windows 10-ben, és hogyan kell telepíteni az illesztőprogramot a Wi-Fi adapterre a Windows 7-en. És különálló utasítások a járművezetők Asus laptopokra történő telepítéséhez.
Ha van vezeték nélküli adapter, de a Wi-Fi nem működik:
- Kattintson rá a jobb egérgombbal, és válassza a "Tulajdonságok" lehetőséget. Felhívjuk figyelmét, hogy mit fog írni az "Állapot" ablakban ". A "Az eszköz jól működik" felirat.
- Ismét kattintson az adapterre a jobb egérgombbal, és nézze meg, van -e ott egy "használati" elem. Ha van, válassza ki. Ezután mindennek mindennek meg kell keresnie.
- Próbálja meg végrehajtani azokat a műveleteket, amelyekről a cikkben írtam a vezeték nélküli adapter különböző problémáinak megoldásáról a Windows 10 példáján. Ezenkívül megpróbálhatja visszahúzni a sofőröt.
- Próbáld megmondani a sofőrnek (linkeket adtam a fenti utasításokhoz).
- Lásd a cikk más megoldásait, amelyekről alább írok.
Az egész egy adapterrel kezdődik az eszközkezelőben. Ha nincs ott, akkor a hálózati kapcsolatokban nem lesz „vezeték nélküli hálózat” adapter. Ezenkívül a Windows 10-ben és a Windows 8-ban nem lesznek gombok és a Wi-Fi beállítások szakaszai.
Kapcsolja be a Wi-Fi-t egy laptopon
A legtöbb esetben a problémára vonatkozó összes megoldás a Wi-Fi modul egyszerű beillesztésére redukálódik. Mivel egyszerűen fogyatékos lehet. Többféle módon bekapcsolhatja a vezeték nélküli kapcsolatot. Miután a vezeték nélküli modult a kulcsok kombinációjával vagy a laptop testén külön kapcsolóval aktiválta, vagy ellenőrizze és engedélyezze a Wi-Fi-t a Windows beállításaiban. Most mindezt részletesen megvizsgáljuk.
Ha a laptop vezeték nélküli hálózata le van tiltva, akkor valószínűleg ez lesz a Connection ikon (attól függően, hogy a modul hogyan és hol van összekapcsolva):
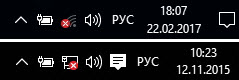
A Windows 7 -ben az ikon kissé másképp fog kinézni, de a jelentés ugyanaz.
És mindenekelőtt valószínűleg azt tanácsolom, hogy próbálja meg programozottan bekapcsolni a Wi-Fi-t. Az operációs rendszer beállításaiban.
Hogyan kell csinálni a Windows 7 -ben
A Windows 7 -ben, valamint a "nyolc" és a "tíz" -ben ezt megteheti a hálózati kapcsolatokban. A "Hálózatok és a teljes hozzáférés -vezérlő központ" -be megyünk. Innentől kezdve "az adapter paramétereinek megváltoztatása". Ne figyeljen arra, hogy a képernyőképeket a Windows 10 -ben készítik. Minden esetben a cselekvések ugyanazok lesznek.
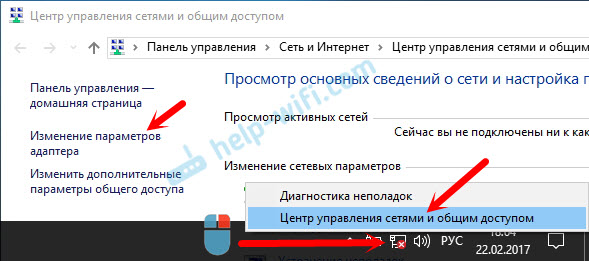
Az új ablakban kattintson a "Vezeték nélküli hálózati kapcsolat" adapterre, vagy a "vezeték nélküli hálózatra", és válassza a "Kapcsolás" lehetőséget.
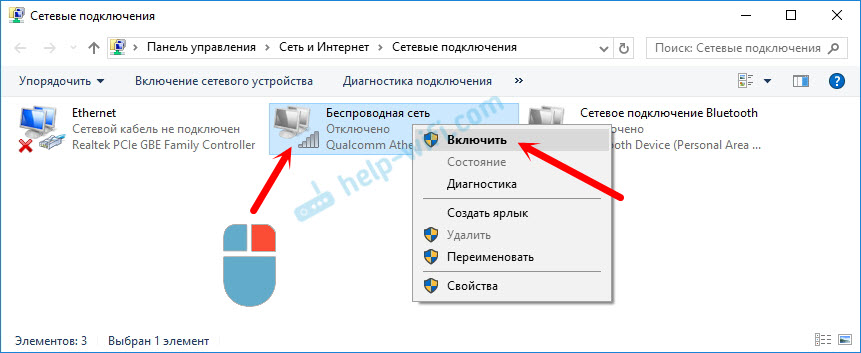
Ezután nézze meg a kapcsolat ikont (az értesítési panelen). Ha egy sárga csillag jelent meg közelében, ez azt jelenti, hogy a laptop látja a rendelkezésre álló hálózatokat, és csatlakozhat hozzájuk.
Ha nincs vezeték nélküli adapter a "Network Connections" ablakban, akkor valószínűleg a szükséges illesztőprogramot nem telepítik. Telepíteni kell. Ezt ellenőrizheti az eszközkezelőben. Erről írtam a fenti.Ha a Wi-Fi nem működik a Windows 10 laptopon
Számos különálló tipp a Windows 10 -hez. Ha a „vezeték nélküli hálózat” adapter engedélyezve van (lásd a fenti képernyőképet), és a laptop nem látja pontosan a hálókat, akkor a Wi-Fi-t a gomb leválasztja, vagy a paraméterekben. Ellenőrizzük. Csak kattintson az értesítési panelen lévő ikonra és a "Wi-Fi" gombra (ha ott van).
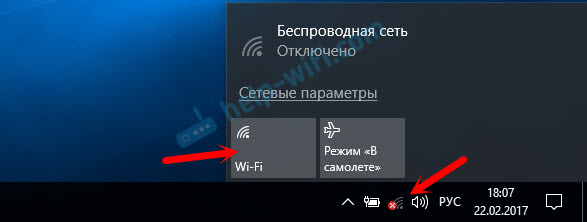
Vagy paraméterekben. A "Hálózat és az internet" szakaszban.
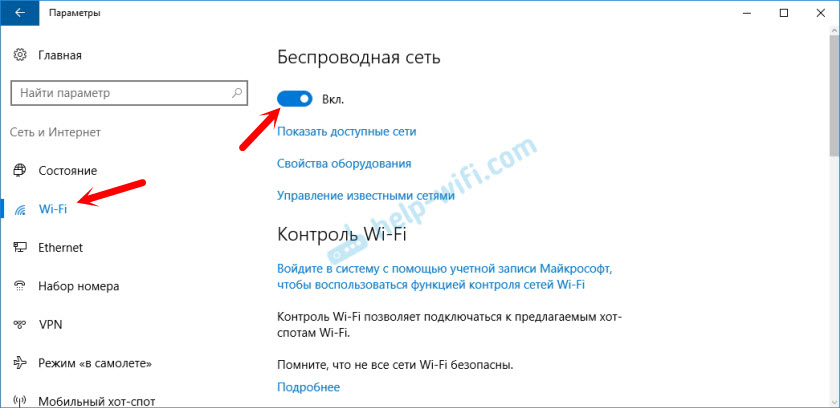
Nos, ha van A beállításokban nincsenek ezek a gombok és fülek, Ezután lásd a cikk első szakaszát, vagy egy külön utasítást: Hogyan engedélyezheti a Wi-Fi-t a Windows 10-ben, ha nincs Wi-Fi gomb és hiba: "Nem sikerült megtalálni a vezeték nélküli eszközöket ezen a számítógépen".
A Windows 8 -ban
Mindenekelőtt ellenőrizze, hogy az adapter szerepel -e a "Hálózati kapcsolat" ablakban (fent bemutatva).
Nyissa meg a "Paraméterek". A "Számítógépes paraméterek megváltoztatása" szakaszban ki kell választania a "Vezeték nélküli kommunikáció" fület. Ezután kapcsolja be a vezeték nélküli hálózatot.
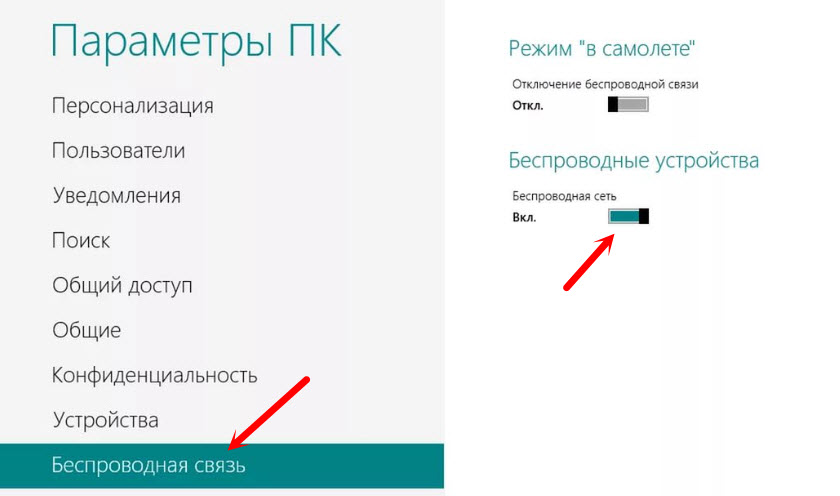
Megnézzük az ikont a csatlakozási állapotú. Talán a laptop már látta a rendelkezésre álló hálózatokat.
Kapcsolja be a vezeték nélküli hálózatot a laptop gombjaival
Ha a fent leírt módszerek nem sikerültek a vezeték nélküli hálózat bekapcsolására, akkor lehetséges, hogy ezt hardveresen végezzék el. Minden nagyon egyszerű itt. Szinte minden laptopon, a Wi-Fi modul be- és kikapcsolásához, a billentyűzeten lévő kulcsok kombinációját kiemelik, vagy külön kapcsolót kell kiemelni (ritkán, de ez megtörténik).
Csináljuk azonnal. Az Asus laptopomon, a Wi-Fi engedélyezéséhez kattintson a kulcskombinációra Fn + f2. Így néz ki:
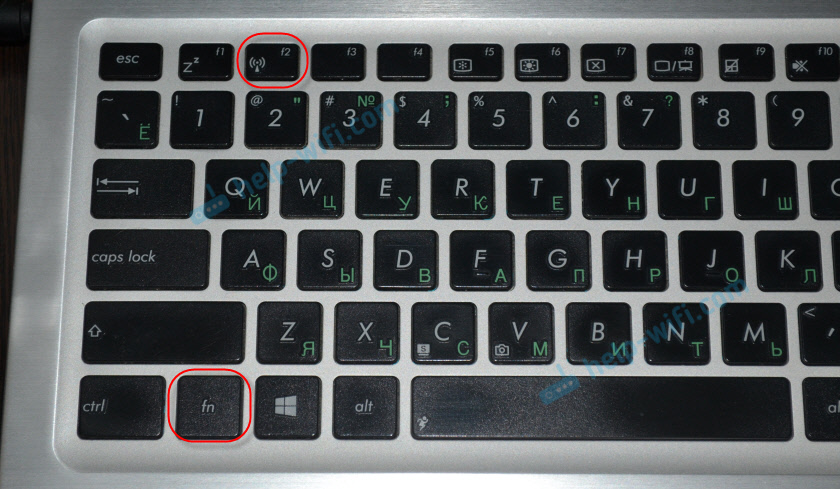
Ez mindig az FN + kulcs lesz az F1 - F12 vonalból. Itt vannak a többi laptop kombinációja:
Fuvar: Fn + f2, Gigabájt: Fn + f2, HP: Fn + f12, Fujitsu: Fn + f5, Eláraszt: Fn + f3
Bizonyos esetekben ez egy speciális kapcsoló lehet a laptop testén, amely ilyesmi néz ki:

Fontos pont: A funkcionális kulcsok helytelenül működhetnek (vagy egyáltalán nem működni), mivel a megfelelő illesztőprogramot nem telepítik, ami felelős e kulcsok működéséért.
Például: A Windows 7 -ben minden sofőröm van a hivatalos ASUS webhelyről, és az FN + F2 kulcskombináció valóban vezérli a vezeték nélküli hálózatokat. És a Windows 10 -ben nem telepítettem az illesztőprogramot. És amikor az FN + F2 -en megnyomják, a repülési mód be- és kikapcsol.
Még a meghajtó sem felel a funkcionális frekvenciakulcsok működéséért, hanem a segédprogramért. Letölthető segédprogramok ugyanabban a szakaszban, mint a járművezetők. Töltse le szigorúan a laptop modelljéhez és a telepített Windowshoz. Az ASUS laptopok esetében a segédprogramot "AtkaACPI sofőr és forró kulcsokkal átgondolt segédprogramok" -nak hívják.
Remélem, hogy a Wi-Fi-t megszerezték a laptopján, és sikerült csatlakoznia a szükséges hálózathoz. És most továbbra is megvizsgáljuk azokat a problémákat, amelyekkel az összeköttetés során felmerülhet.
A Wi-Fi-hez való csatlakozás problémáinak megoldása
Számos legnépszerűbb hiba van, amelyekről az alábbiakban fogok beszélni. Nem fogjuk figyelembe venni az egyes probléma megoldásait, mivel már külön cikkekben írtam róluk. Csak adjon linkeket.
- Valószínűleg a legnépszerűbb és érthetetlen hiba "A Windows nem tudott csatlakozni ...". Úgy néz ki, mint ez:
 Nagyon különböző megoldások vannak. Hogyan lehet megszabadulni ettől a hibától a Windows 7-ben, a Windows cikkben írtam, nem tudtam csatlakozni a wi-fi-hoz. Hibamegoldás a Windows 7 -ben. Ha van Windows 10, akkor nézze meg ezt a cikket.
Nagyon különböző megoldások vannak. Hogyan lehet megszabadulni ettől a hibától a Windows 7-ben, a Windows cikkben írtam, nem tudtam csatlakozni a wi-fi-hoz. Hibamegoldás a Windows 7 -ben. Ha van Windows 10, akkor nézze meg ezt a cikket. - Következő hiba: "A hálózati biztonsági kulcs hálózata", Vagy rossz jelszó. Amikor a vezeték nélküli hálózat jelszavát jelöljük, és a laptop nem akarja csatlakozni. Itt írtam a megoldásról: https: // súgó-wifi.Com/reshenie-problem-i-osbok/oshibka-wi-fi-nesovpadeniya-klyucha-bezopasnosti-v-windows-7/. Azonnal elmondhatom, hogy a legtöbb esetben a jelszó valóban rossz. Lásd óvatosan.
- Egy másik hiba az "A számítógépen mentett hálózat paraméterei nem felelnek meg a hálózat követelményeinek". Csak törölnie kell (elfelejteni) Wi-Fi hálózatot a laptopon, és újra csatlakozik.
Ha a laptop nem látja az otthoni hálózatot Wi-Fi-t
Feltéve, hogy látja a szomszédos hálózatokat, és más eszközöket látja az otthoni Wi-Fi hálózatát. Ebben az esetben azt javaslom, hogy először indítsa újra a laptopot és a Wi-Fi útválasztót. Ezután megpróbálhatja megváltoztatni a Wi-Fi csatornát az útválasztó beállításaiban. Telepítsen egy statikus csatornát, de nem magasabb, mint a 10. Megváltoztathatja a vezeték nélküli hálózat nevét az útválasztó beállításaiban is.
Ha bármilyen más problémája van a csatlakozási folyamatban, akkor írjon róla a megjegyzésekben. Megpróbálok elmondani valamit.
Ha minden csatlakozik, de az internet nem működik
Egy másik baj, amely a laptop sikeresen csatlakozik a vezeték nélküli hálózathoz. Valószínűleg egy sárga felkiáltójel lesz a csatlakozási ikon közelében.
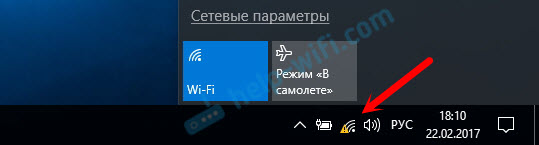
Nos, ennek megfelelően a csatlakozási állapot „korlátozott” vagy „hozzáférés nélkül az internethez”. Lehet, hogy sok oka van, például a döntések. Erről a problémáról két különálló cikket készítettem. Az első a Windows 7 -hez, a második a Windows 10 -hez:
- Anélkül, hogy hozzáférés nélkül az internethez a Windows 7-ben, ha Wi-Fi hálózaton keresztül csatlakozik
- A "kapcsolat korlátozott" a Windows 10-ben a Wi-Fi és a hálózati kábel mellett
- És külön cikk az azonosítatlan hálózat problémájáról a Windows 10 -ben. Nincs internetkapcsolat
Ezenkívül lehet olyan eset, amikor az ikon közelében nincs felkiáltóhely, de a böngészőben lévő webhelyek nem pontosan nyílik meg. DNS hiba. A probléma megoldásáról is írtam a cikkben. Nem találom a szerver DNS -címét. Hibaoldat. Ugyanakkor az egyes programokban az internet működhet. Például a Skype -ban.
Próbálja meg elkezdeni a hibák diagnosztizálását.
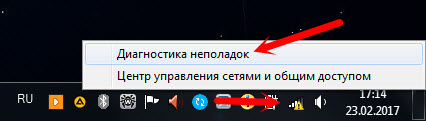
Leggyakrabban a következő hibákról szóló jelentések jelennek meg a diagnosztikai eredményekben:
- A hálózati adapternek nincs megengedett IP -beállításai paraméterei
- Az alapértelmezett átjáró nem érhető el
- Ezen a számítógépen nincs egy vagy több hálózati protokoll
Ezek a hibák relevánsak az összes Windows verzióban.
Utószó
Maga a helyzet, amikor a Wi-Fi nem működik a laptopon, nagyon kétértelmű. Egy cikk keretein belül nagyon nehéz összegyűjteni az összes információt egy ilyen népszerű problémáról. És amikor a cikk nagyon nagy, nehéz kitalálni. Megpróbáltam mindent a polcokra helyezni, és megvizsgáltam az összes legnépszerűbb esetet. Remélem, talált megoldást a problémájára.
Ha semmi sem történik, akkor a megjegyzésekben leírhatja az ügyét. Megpróbálok segíteni a tanácsot. Nos, ossza meg döntéseit és hasznos információkat! Legjobbakat kívánom!
- « Azonosítatlan hálózat a Windows 10 -ben. Nincs internetkapcsolat
- Router D-Link DIR-615 és Canon nyomtató. Wi-Fi kapcsolatprobléma »

