Felesleges adatok az Excel -ben, hogyan lehet elrejteni és megjeleníteni

- 3549
- 906
- Takács Tamás Csaba
Bizonyára az életében legalább egyszer a számítógép minden aktív felhasználója, és találkozott azzal a ténnyel, hogy amikor a Microsoft Office Excel programban dolgozik, szükségessé vált a beírt adatok egy részének elrejtése nélkül, anélkül, hogy törölte volna őket az asztalból. Ez megtehető az egyes oszlopok vagy vonalak szokásos rejtett felhasználásával. Egy ilyen program nagyon hasznos lesz, ha előzetesen meg kell néznie a nyomtatott dokumentumot.

Azt hiszem, sokan tudják, milyen nehéz dolgozni olyan táblákkal, amelyekben a számok végtelen vászonban vannak. Annak érdekében, hogy kizárólag a fő értékekre összpontosítson, távolítsa el a közbenső eredményeket a szemből, és a felesleges sejtek elrejtésének funkciója hasznos lesz az Ön számára. Mellesleg, ha a dokumentum ellenőrzése során hibákat talál, akkor lehetősége van az Excel lapon rejtett adatok megjelenítésére, hogy módosítsák azokat.
Meg kell jegyeznem, hogy egyetlen képletet sem kell kiszámítani, hogy a rejtett cellákból származó adatot alkalmazzák, miután elrejti a cellát a forrásadatokkal. Az a tény, hogy az érték eltűnik a nézetből, nem azt jelenti, hogy eltűnik a táblázatból, és ezért a képletek, mindenképpen, normál módban fog működni. Az egyetlen kivétel e szabály alól egy olyan Excel funkció, mint a "közbenső eredmények". A helyzet az, hogy ha a jelzett függvény első argumentumának értéke meghaladja a 100 -at, akkor figyelmen kívül hagyja az összes adatot, amely a strukturálás vagy a szűrés eredményeként rejtett vonalakban vagy oszlopokban van. Mellesleg, egy új „aggregátum” funkció bevezetése után az Excel felhasználóknak lehetősége van egy speciális paramétert beállítani, amellyel a rejtett sejtek adatait figyelmen kívül hagyják.
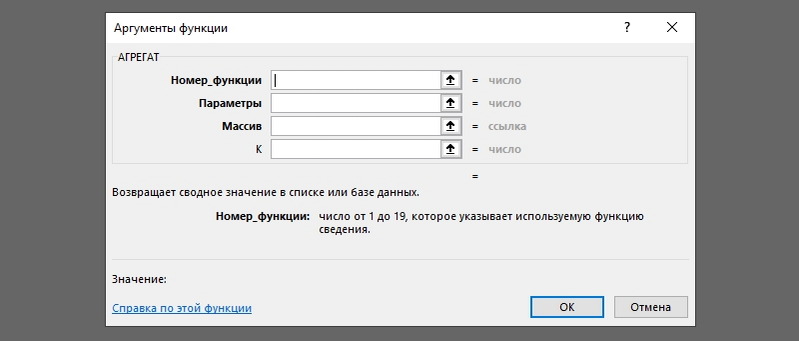
Az adatok elrejtése oszlopokban és sorokban?
Ha az oszlopok és/vagy vonalak elrejtésének szükségességével szembesül, akkor a következő módszerek minden bizonnyal hasznosak:
- Jelölje ki a cellákat az oszlopokban és/vagy az elrejteni kívánt vonalakban. A szükséges terület aktiválása után lépjen a "Home" fülre, és válassza ki a "Cell" kategóriát a legördülő listában. Menj a "formátum" pontra. Nyisson ki egy ablakot, amelyben megtalálja a "rejtett vagy kijelző" pozíciót. Az egérkattintással válassza ki és aktiválja a szükséges funkciót - „Az oszlopok elrejtése” vagy a „Lines elrejtése”, illetve.
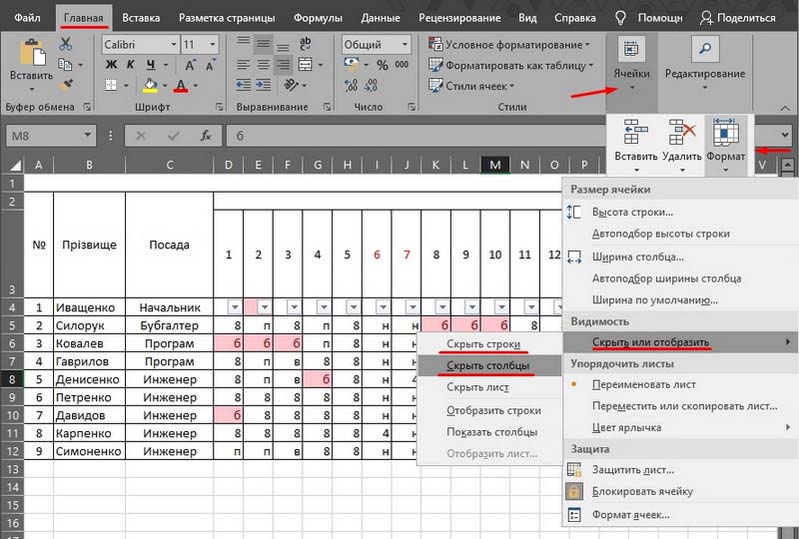
- Jelölje ki az Ön számára felesleges oszlopokat és/vagy vonalakat, és használja a kiválasztott oszlopok jobb oldali egérgombbal kattintását, hívja a Környegység menüjét. A megjelenő ablakban keresse meg és válassza ki a "Hide" parancsot.
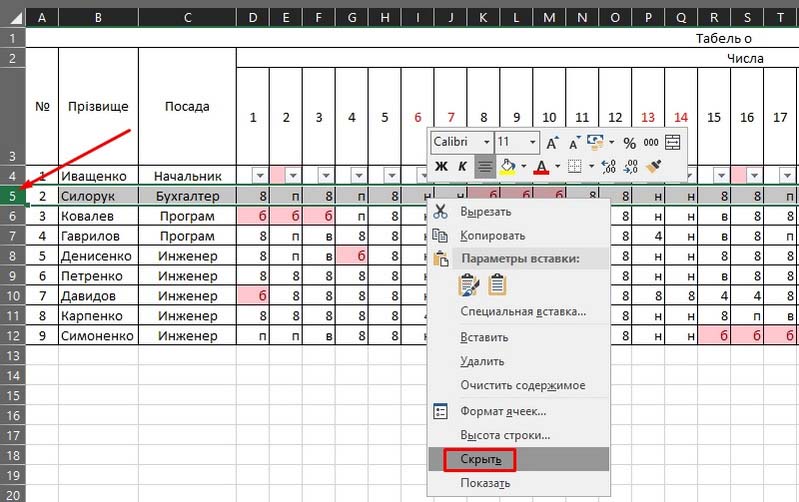
- Válassza ki a területet az elrejteni kívánt zavaró cellákkal, majd használja a „Ctrl+0” gombok kombinációját az oszlopok eltávolításához, vagy a „Ctrl+9”, ha a munkaterületet meg akarja menteni a vonalaktól.
A rejtett adatok megjelenítésének módja?
Lehetséges, hogy röviddel azután, hogy elrejtette az adatokat felesleges neked, újra szüksége lesz rá. Az Excel fejlesztői megadták ezt a forgatókönyvet, és ezért lehetővé tették a korábban rejtett sejtek megjelenítését. Annak érdekében, hogy a rejtett adatokat újra visszaadja a láthatósági zónába, használhatja az ilyen algoritmusokat:
- Jelölje ki az összes oszlopot és vonalat, amelyet elrejtett a "Haladjon ki mindent" funkció aktiválásával. Ehhez szükség lesz a "Ctrl+A" kulcsok kombinációjára, vagy kattintson az "A" oszlop bal oldalán található üres téglalapra, közvetlenül az "1" sor felett. Ezután biztonságosan elindíthat egy ismerős cselekvési sorozatot. Kattintson a "Home" fülre, és válassza a megjelenő listában szereplő "Cellák" lehetőséget. A "formátum" tétel kivételével nem érdekel minket, ezért rá kell kattintanunk. Ha mindent jól csinált, akkor a képernyőn látnia kell egy párbeszédpanelt, amelyben meg kell találnia a "Elrejtés vagy megjelenítés" pozíciót. Aktiválja a szükséges funkciót - "Megjelenítési oszlopok" vagy "A sorok megjelenítése", illetve.
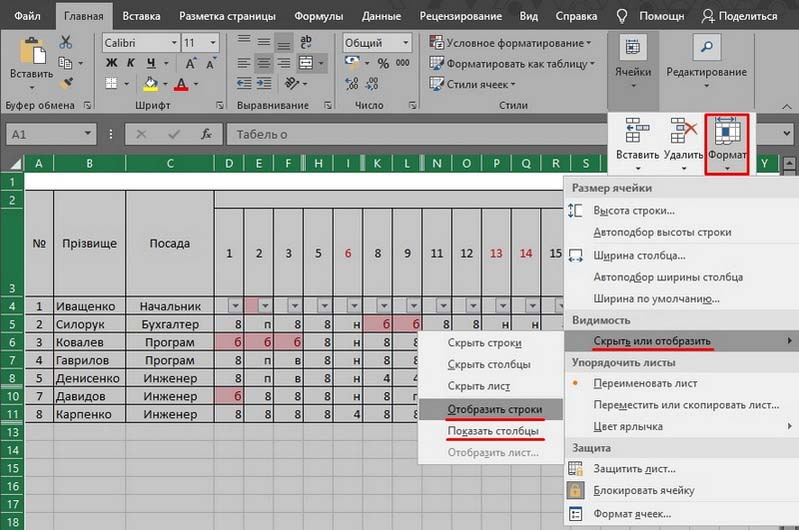
- Tegye aktívvá az összes területet a rejtett adatok területén. Kattintson a jobb egérgombbal egy üres zónában, amelyet megjeleníteni szeretne. Megjelenik egy helyi menü a képernyőn, amelyen aktiválnia kell a "show" parancsot. Aktiválja. Ha a lap túl sok rejtett adatot tartalmaz, akkor ismét értelme van a „Ctrl+A” kulcskombináció használatára, amely kiemeli az Excel teljes munkaterületét.
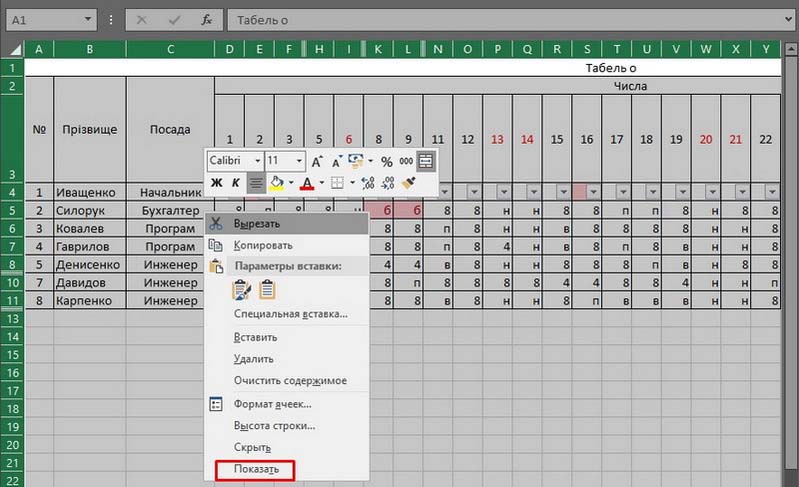
Mellesleg, ha egy "A" oszlopot szeretne megtekinteni, akkor azt javasoljuk, hogy aktiválja azt az "A1" használatával a "mező" mezőben, amely közvetlenül a vonal mögött található, a képletekkel.
Előfordul, hogy még a fenti műveletek végrehajtása sem rendelkezik a szükséges hatással, és nem adja vissza a rejtett információkat a látómezőbe. Ennek oka lehet a következők: az oszlopok szélessége megegyezik a "0" jelöléssel vagy az ehhez az értékhez közeli értékkel. A probléma megoldásához csak növelje az oszlopok szélességét. Ezt meg lehet tenni az oszlop jobb szélének banális átvitele miatt a távoli távolságra.
Általánosságban el kell ismerni, hogy egy ilyen Excel eszköz nagyon hasznos, mivel lehetőséget ad nekünk a dokumentumunk bármikor történő beállítására és egy olyan dokumentum elküldésére, amely csak azokat a mutatókat tartalmazza, amelyekre valóban szükség van a megtekintéshez, anélkül, hogy eltávolítanánk őket a munkaterület. A sejtek tartalmának megjelenítésének ellenőrzése a fő és a közbenső adatok szűrésének lehetősége, a prioritási problémákra való koncentrálás lehetősége.

