AutoCAD méretarányváltozás

- 4191
- 1179
- Deák Kornél
Bármely tervezési program skálája az egyik legfontosabb kifejezés, a rajz vizuális bemutatásának egyik legfontosabb jellemzője és az egyik leggyakrabban használt művelet. Az AutoCAD teljes rendszerrel rendelkezik a skála kezelésére, de mielőtt eldöntené, hogyan kell növelni a rajz méretét az AutoCAD -ban, vagy hogyan lehet csökkenteni, nagyon világosan el kell képzelnie, miért történik, és milyen módban a program maga a program.

A méretezés alapjai az AutoCAD -ban
Ezért az indítók számára meghatározzuk a méretezés alapvető pontjait az alkalmazott alkalmazásban.
Először is, egy ilyen teljesen indokolt, rendkívül egyszerű és természetes munka gondolatát elfogadják - minden méret itt: „Egy -egy”. Elegendő egyszerűen beállítani a mérési egységet, és beállítani a "rajz korlátait" a megállapított egységekbe. Ha ez az épület projektje, akkor mondjuk, hogy milliméterben, 10 000 -rel 20 000 -ben, majd építsük fel az összes tárgyat ezeknek a méreteknek megfelelően, amelyek "a területről" megyek. Nagyon kényelmes, nem kell méreteznie ezeket a méreteket a fejében, hogy csökkentse és átvigyen a tárgyakba a papírba, ahogyan a tőzsdei mögött a kezükben lévő ceruzákkal rendelkező tervezők a jó régi időkben. Ez jelentősen felgyorsítja a fejlesztési folyamatot, és természetesebbé teszi.
Másodszor. A képernyő természetesen nem gumi, és ugyanaz a 10 000 - 20 000 mm. A képernyőn pixeleken természetesen egy -egy nem jelenik meg. Tehát megkapjuk az első esetet, amikor megoldjuk a skála megváltoztatásának problémáját az AutoCAD -ban - a képernyőn megjelenő rajz kényelmes vizuális bemutatása érdekében, hogy időről időre részletesebben hozzáférhetővé váljanak az elemzéshez és a munkához. Ezt a munkát "modellek" módban végezzük.
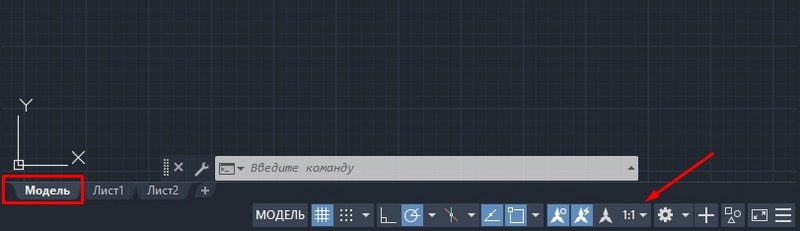
Harmadik. A rajz méretaránya a gyakorlatban inkább nyomtatott formája. Ezt kétféle módon lehet megtenni - vagy már jelezve a skálát közvetlenül a pecsét előtt, amelyet el kell ismerni, mint nem túl sikeres a fejlesztők gondolata (emlékeztethet a Munchamental -tól - "Nem minden olyan arany, amely az összes aranyat. ragyogás "), vagy jelzi a típus típusának" skáláját ". Csak nagyon fontos magának, hogy elfogadja a program ideológiáját, amelyen a programot tartják:
- Minden fejlesztést "modell" módban kell végrehajtani.
- A nyomtatott típusú fejlesztés minden előkészítése, beleértve a további specifikációk táblázatait, beleértve ugyanazt a keretet - ez már a „Liszt” mód előjogai.
- A táblázatok és a keretek létrehozhatók a "modellekben", a fejlesztés, a rajz elvégzése a "lapban", de ha ezeket a műveleteket valóban végrehajtják, akkor egyébként félreértik az autó crock lényegét, ezt nem lehet nevezni - Ez a keverés egyébként nem hasonlít "Isten ajándékának és tojásainak keveréséhez", és a másik esetben.
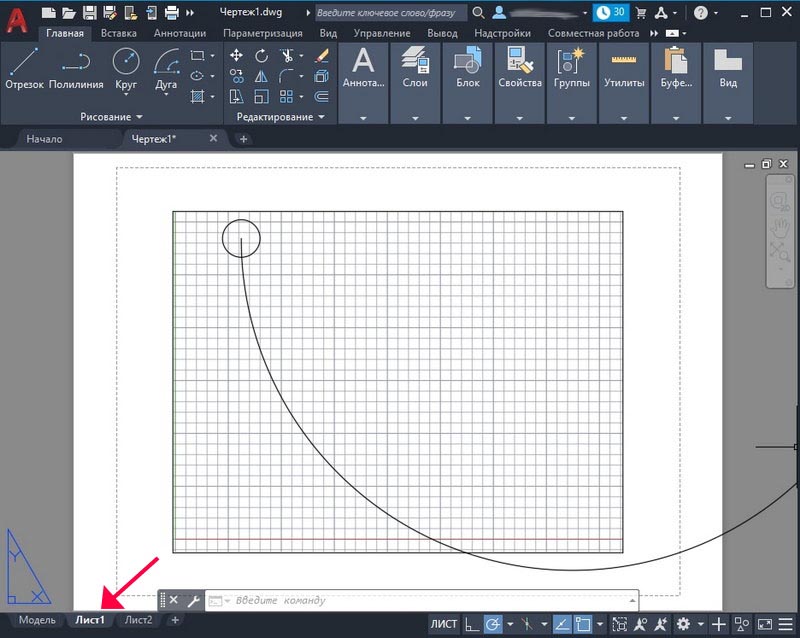
Most, hogy ezeket az előzetes megjegyzéseket az autóban lévő rajz méretének változásairól végezzük, elkezdheti elemezni az összes méretezési technikát.
A képernyőn megjelenő vizuális ábrázolás skálájának megváltoztatása - Mode "Model"
Tehát szigorúan valós méretben dolgozunk, és az összes objektumot ábrázoljuk "egy -egy". De mindenképpen szükséges lesz időről időre eltávolítani a munkaterületet, vagy közelebb hozni. Ehhez egy egész szerszámrendszer célja. Mindegyiket összegyűjtik, vagy a Zoom eszköztáron (alapértelmezés szerint nem jelenik meg, hanem az Eszközök/"ToolsBars" menüben elérhető), vagy a "Zoom ablak" gombokon keresztül, amelyek eredetileg a képernyőn, az Eszközök fő eszköztáron voltak.
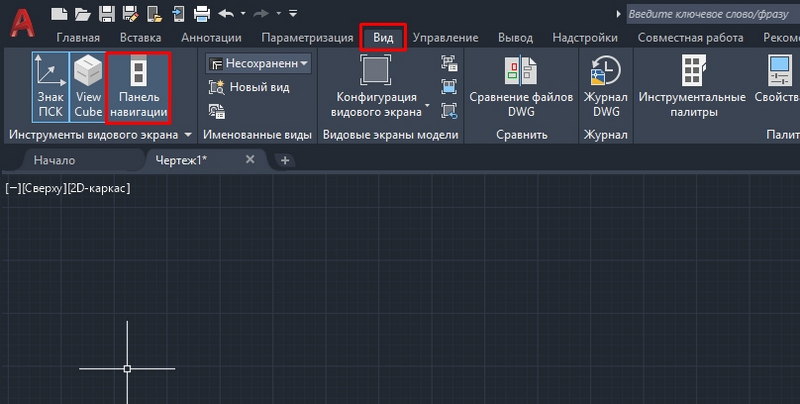
Természetesen kényelmesebb a listát használni. Kényelmetlen a panelt két egyszerű okból megjeleníteni:
- És a képernyőn minden, amire vágyik, nem fog illeszkedni, és az AutoCAD már tele van hasznos eszközökkel, az állandó helyek közötti verseny nagyon magas;
- és végül ne szennyezze a képernyőt a felesleges gombokkal, amelyekre más hozzáférési módszerek is vannak.
A komoly munka megkezdése az AutoCAD rendszerben, természetesen mindenkinek meg kell határoznia a saját munkájának fegyelemét ebben a programban, globális értelemben és a helyi értelemben. Különösen az, hogy milyen méretezési eszközöket kell használni, amelyek a legérthetetlenek és a legmegfelelőbbek.
De egy eszköz - "zoom valóság" - úgy tűnik, hogy mindenkinek használnia kell. Ez a méretezés valós időben. Csak egy eszközt választ. Ugyanakkor az egér „lupa” -má válik, amelynek „mínusz jele” van a harmadik negyedben a „lupa” körül, és a „plusz” jelzéssel-az 1. negyedben. Most az egér lefelé mozgatása - balra, csökkentjük a skálát, felfelé mozgatjuk - jobbra, növeljük.
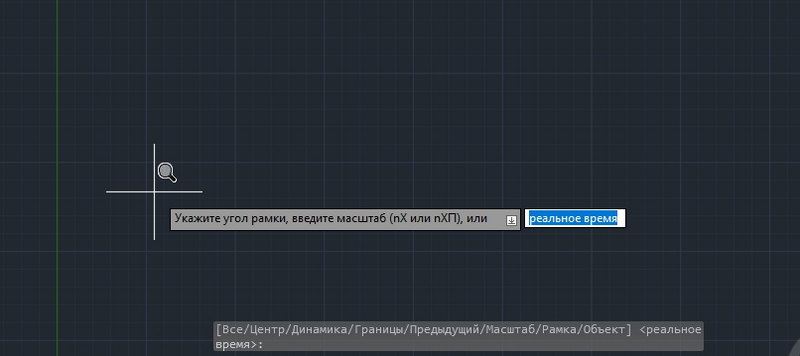
Mivel a skála konfigurálásának ilyen egyszerű megoldását az AutoCAD -ban nagyon gyakran használják, kezdetben ez az eszköz már a fő eszköztárban van - a gomb bal oldalán, a Scaling Parancsok esési halmazával.
Gyakran be kell állítania a skálát, gyakran be kell állítania "tovább", csökken, növekszik, visszatér az előző űrlaphoz. Annak érdekében, hogy ne emlékezzünk arra, hogy milyen skálát nyújtottak az előzőnek egy speciális gombhoz - "Zoom előző" - az előző skálára való áttérés.
Az AutoCAD méretarányának változásainak fő parancsának rendszere a következő halmazból áll:
- Zoom ablak - A skála beállítása a „leírás” ablakrészlet beállításával, az eszköz megköveteli a kapott skála és maga az ablak méretének képességét és megértését, gyakran gyakran könnyebb egyszerűen alkalmazni a valósidejét;
- Zoom dinamika - A "dinamikában" skála megváltozása, így a téglalapba eső hely a képernyőn a lehető legnagyobb mértékben megjelenik, míg a teljes rajz először a képernyőn jelenik meg, és egy téglalap segítségével jelenik meg (amelynek mérete a felhasználó is beállítja), meghatározhatja a szükséges területet;
- Zoom skála - jelzi a szám skáláját a parancssoron: "2" - duplán; "0.5 " - csökkentse kétszer;
- A Zoom Center - a skála telepítése a középpontba és a sugárra - szintén készségeket igényel, és sikeresen cserélhető valós időben;
- Nagyítás - növeli a skálát;
- Kicsinálva - meghatározzuk a redukciós skálát;
- Zoom az összes - egy ilyen skála automatikusan kiválasztódik, hogy a teljes rajzot a képernyőre helyezzük a megállapított határokon, ha egyes objektumok túlmutatnak (ami kategorikusan nem éri meg), akkor ez az eszköz a képernyő összes objektumát készíti;
- A zoom kiterjeszti - a lehető legmagasabb skála kiválasztásához, de az összes objektum a képernyőn helyezkedik el.
A fenti eszközök úgy vagy úgy megtalálhatják a helyüket a valós munka gyakorlatában. De amint a tapasztalatok azt mutatják, a leggyakrabban a valósághasználat, az összes és az ablak. Gyakran ez a három elég.
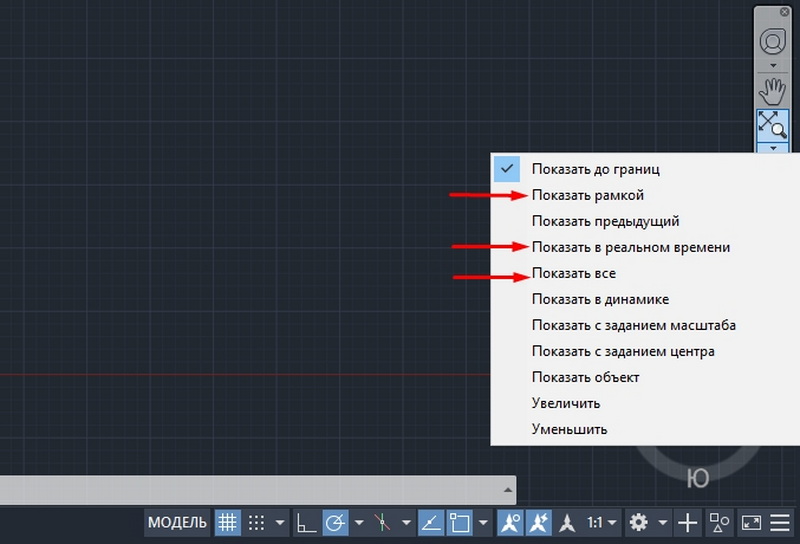
Még néhány megjegyzés
A skála megváltoztatásával gyakran elmozdítjuk a rajz vizuális teljesítményét - a megfelelő hely nincs a közepén, vagy akár a képernyő szélén is „elmenekülünk”. Ebben a helyzetben mindent segít a „Pan Realtime” eszköz a központba költözéshez - mindig a főpanel készletében található.
A Carcade kivételes funkciója az a képesség, hogy a képernyőt több faj ablakra bontja, mindegyik ablakban ugyanazon rajz részét lehet elhelyezni minden ablakba. Tehát minden fajablak (ez a program terminológiája) megvan a saját skálája, ami különösen értékessé teszi a fajok ablakai elképzelését.
Amikor összetett rajzokkal dolgozik, gyakran valamilyen "aprósággal" dolgozik, a szeme előtt folyamatosan a képernyőn általános kilátással kell rendelkeznie. Ehhez egy speciális ablakot terveznek - "Légi nézet". Az ablak lehetővé teszi, hogy folyamatosan láthassa a teljes fejlesztést, és elérhető a "View"/"Aerial View" menüben. Nagyon hasznos lehetőség, de ... nagy képernyőkhöz. Itt a "29 hüvelyk" -en nagyon jó, a "17" -en csak a képernyőt szorongatja, de ez semmiképpen sem zavarja, hogy emlékezzen rá.
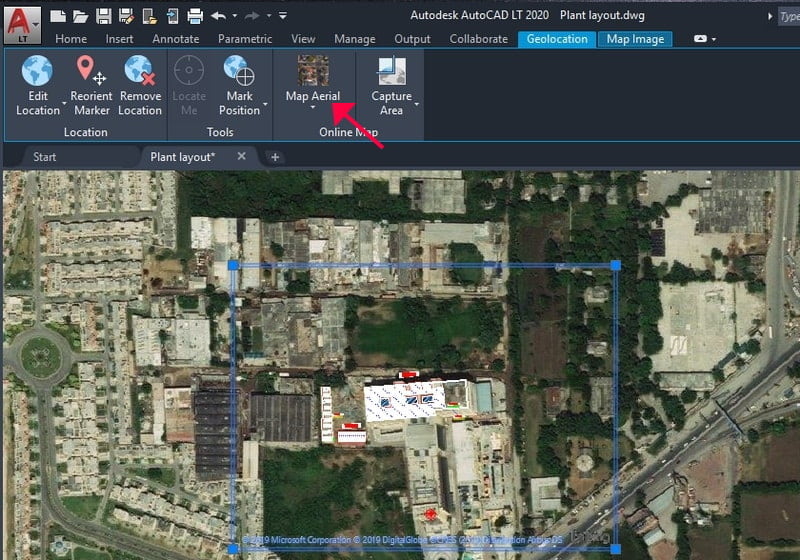
Közvetlen méretezés a nyomtatási paraméterek beállításakor
És ismét arra szükségünk van, hogy megértsük a fejlesztőket mozgató "belső" motívumokat. Megértésük nélkül a program komoly felhasználásának sikere nagyon kétséges.
Ez közvetlenül vonatkozik a rajz méretezésére a nyomtatáskor. Valójában az összes ilyen beállítást a "lap" mód végrehajtására tervezték. De természetesen, amikor maga a pecsét beállítása, akkor ezt akkor lehet megtenni, ha a megfelelő ablakot már a „Ctrl+P” okozza (ez természetesen forró kulcsok, maga az eszköz a „Fájl”/"-ben található. Plot ”menü, bár van még" keskeny " -" fájl "/" Page Setup "). Csak miért merül fel a kérdés.
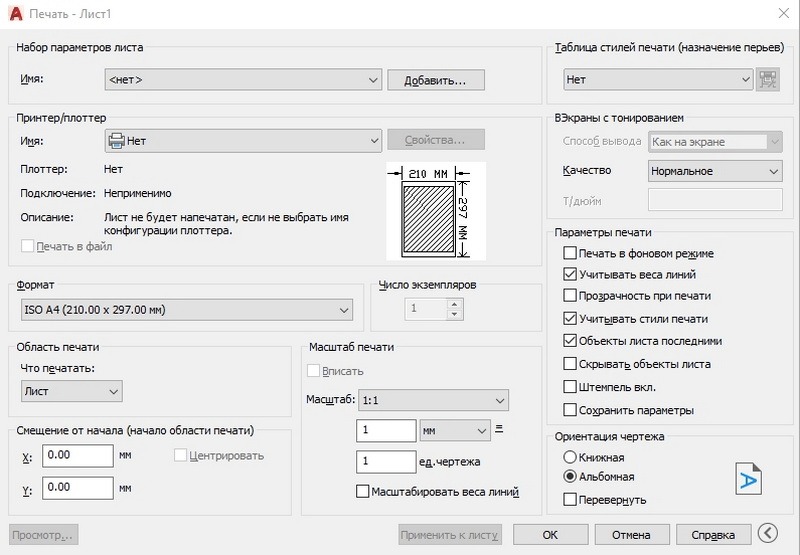
Mindenesetre itt van egy "Plot Scale" beállítások egy csoportja, amely segít összehasonlítani a rajz egységeit a "milliméter" papíron. Sőt, beállíthat egy adott területet, amely megjeleníti a nyomtatást, választhat több mint két tucat rögzített skálát, hogy növelje vagy csökkenjen.
Mindenesetre meg kell értenie, hogy ezekkel a beállításokkal való munka megköveteli a kiválasztott papírlap és a tárgyak méretének pontos összefüggését és tapasztalatait.
Méretezés a "lap" módban
A méretezés valóban előnye a "lap" módban érezhető, amikor a nyomtatási célú projektek típusait egy valós lemezrétegen készítik el. Valójában az összes méretezési technika ebben az üzemmódban egy -egy egybeesik a modell mód technikáival, figyelembe véve az egyik rendkívül fontos pillanatot: a "lapon" is lehetséges (és szükséges, és szükséges), ezeket típusok készítik, ezeket ezeknek a típeknek is. Típusok:
- úszó - a lapon (ellentétben a fajokkal a "modell" módban);
- Átfedések lehetnek - a "modellel" ellentétben a fajok padlóinak használatát is jobb elkerülni, de gyakran nem tudsz megtenni ezt a lehetőséget, különösen, ha figyelembe veszi, hogy a fajok tetszőleges formájúak lehetnek;
- Különböző skálák lehetnek - nélkülözhetetlen lehetőség (mint a "modell" módban).
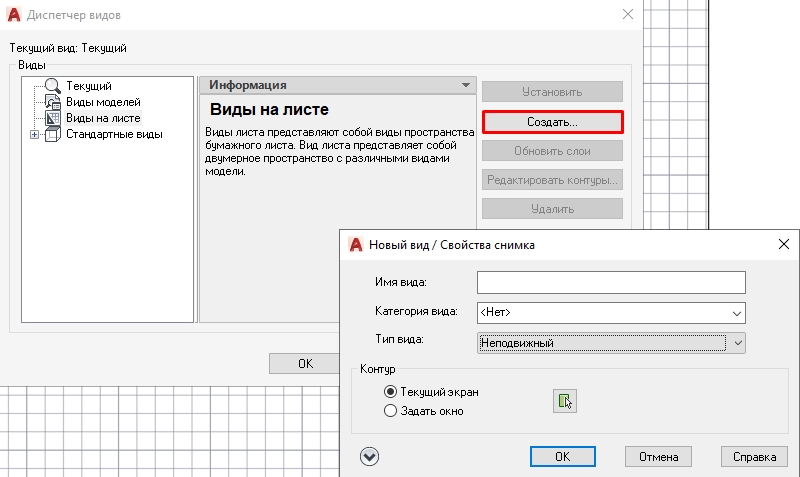
Felhívjuk figyelmét, hogy amikor a bemutatott eszközökkel a "Sheet" módban dolgozik, nagyon fontos, hogy először válasszon egy működő nézetet. Ha a fajt nem választják ki, akkor a munka a lemez egészével zajlik a vizuális ábrázoláshoz.
Mindenesetre az egyes eszközök gyakorlata és az egyes szerszámok munkájának gondos nyomon követése segít kezelni az egyes eszközök működését. Nem mindegyiket használják egyenlően, általában nyomtatáshoz rögzített standard skálára, erre az eszközre és a használatra - "Zoom Scale". De vessen egy pillantást másokra.
Egy másik nagyon érdekes részlet rejtett ezekben az eszközökben - képesek „tanítani” ezt a programot, megérteni a munkájának folyamatait és a rajzok elektronikus benyújtásának meghatározott szabályait - lenyűgöző lecke azoknak az embereknek, akik kíváncsi, készen állnak a keresésre és a keresésre és kísérletek.
- « Felesleges adatok az Excel -ben, hogyan lehet elrejteni és megjeleníteni
- Hogyan lehet javítani a nem -mentés diszkrét »

