A nyilvántartáshoz elfogadhatatlan érték egy fénykép vagy videó megnyitásakor a Windows 10 -ben - hogyan lehet javítani
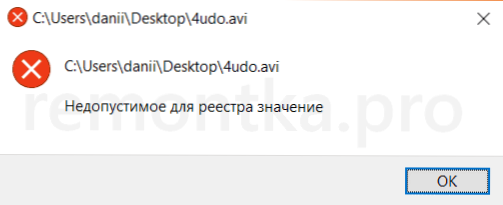
- 2607
- 492
- Boros Patrik
Időnként a Windows 10 következő frissítése után a felhasználó találkozhat azzal a ténnyel, hogy amikor a videó vagy a fotó megnyílik, nem nyílik meg, de egy hibaüzenet jelenik meg, amely jelzi a megnyitott elem helyét, és az „elfogadhatatlan a nyilvántartáshoz elfogadhatatlan” üzenetet. ".
Ebben az utasításban részletesen a hiba kijavításáról és annak felmerüléséről. Megjegyzem, hogy a probléma nemcsak a képek (JPG, PNG és mások) vagy a videó megnyitásának, hanem más típusú fájlokkal való munka megnyitásának során is felmerülhet: A probléma megoldásának logikája mindenképpen ugyanaz marad.
Az "elfogadhatatlan érték a nyilvántartás elfogadhatatlan értéke" hiba korrekciója és annak oka
Az "elfogadhatatlan a nyilvántartáshoz elfogadhatatlan" hiba általában a Windows 10 frissítések telepítése után következik be (de néha társítható a saját tevékenységeivel), amikor a szokásos "fotók" vagy a "mozi" és a "mozi" és a "mozi" és a "Cinema és a" Cinema és a "Cinema és a" Cinema és a "Cinema és a" Cinema és a "Cinema" és Videó "Fotó- és video -TV -ként telepítve" (leggyakrabban a hiba velük következik).
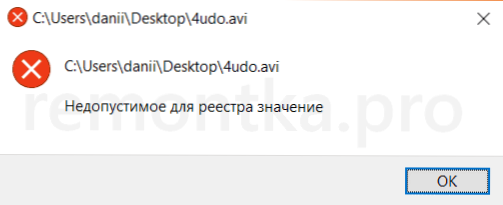
Valahogy egy olyan társulás, amely lehetővé teszi a fájlok automatikus megnyitását a "Breaks" megfelelő alkalmazásban, amely a problémához vezet. Szerencsére viszonylag könnyű megoldani. Menjünk egy egyszerű módról a bonyolultabbra.
Először próbálja meg végrehajtani a következő egyszerű lépéseket:
- Lépjen a Start - Paraméterek - Alkalmazások. A jobb oldali alkalmazások listájában válassza ki az alkalmazást, amelynek megnyitnia kell a problémás fájlt. Ha hiba következik be a fénykép megnyitásakor, kattintson a „Photography” alkalmazásra, ha a videó megnyitásakor a „Cinema and TV”, majd kattintson a „További paraméterek” gombra.
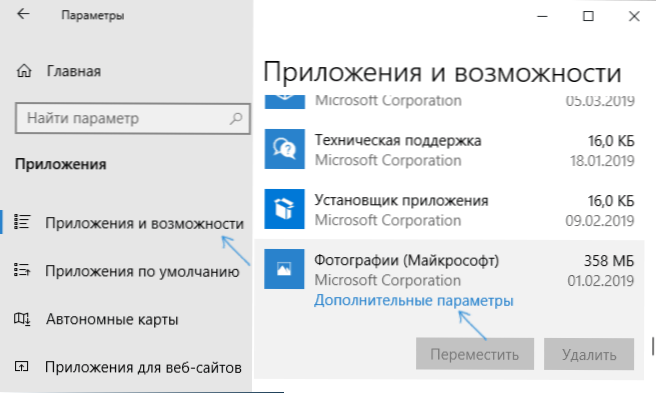
- További paraméterekben nyomja meg a "Reset" gombot.
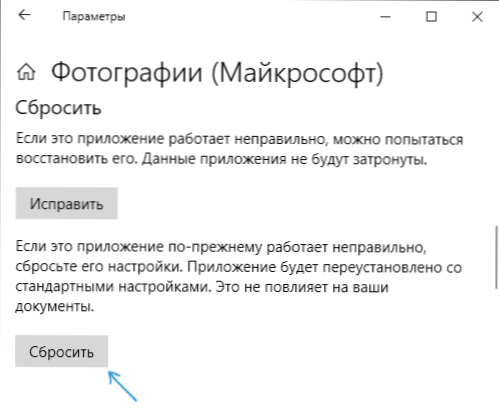
- Ne hagyja ki ezt a lépést: Futtassa azt az alkalmazást, amellyel a "Start" menüből problémát okozott.
- Ha az alkalmazás sikeresen megnyílt hibák nélkül, zárja be.
- Most ismét megpróbálja megnyitni azt a fájlt, amely a nyilvántartáshoz elfogadhatatlan értékről számolt be - ezeket az egyszerű műveleteket követően valószínűleg megnyitható, mintha nem lenne probléma vele.
Ha a módszer nem segített, vagy az alkalmazás nem kezdődött el a 3. lépésben, próbáljuk újra regisztrálni ezt az alkalmazást:
- Indítsa el a PowerShell -et az adminisztrátor nevében. Ehhez kattintson a "Start" gombra, és válassza a "Windows PowerShell (adminisztrátor)" lehetőséget. Ha egy ilyen elemet nem található a menüben, kezdje el gépelni a PowerShell -et egy feladatpanel keresésére, és amikor a kívánt eredmény megtalálható, kattintson rá a jobb egérgombbal, és válassza ki a „Indítás az adminisztrátor nevében”.
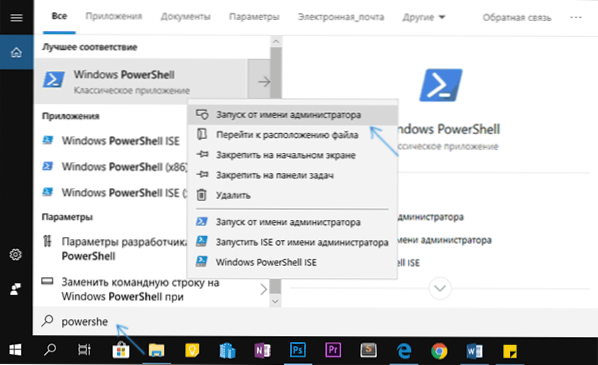
- Ezután írja be a következő parancsok egyikét a PowerShell ablakba, majd kattintson az Enter elemre. Az első sorban szereplő csapat a „Photography” alkalmazást hajtja végre (ha problémája van a fotóval), a második a „Cinema and TV” (ha problémája van a videóval).
Get-appxpackage * fotók * | Foreach add -appxPackage -DisabledEflopmentMode -rigister "$ ($ _.InstallLocation) \ AppXManifest.Xml " get -uppxpackage * zunevideo * | foreach add -appSpackage -disabledEflipmentMode -register" $ ($ _.InstallLocation) \ AppXManifest.Xml "
- Zárja be a PowerShell ablakot a parancs végrehajtása után, és indítsa el a problémás alkalmazást. Elindult? Most zárja be ezt az alkalmazást, és futtassa a nem nyitott fényképet vagy videót - ezúttal meg kellett volna nyitnia.
Ha ez nem segített, ellenőrizze, hogy megőrizte -e a rendszer helyreállítását azon a napon, amikor a probléma még nem bizonyította magát.
És összefoglalva: Ne feledje, hogy vannak kiváló harmadik parti ingyenes programok a fotók megtekintéséhez, és a videojátékosok témájában azt javaslom, hogy ismerkedj meg az anyaggal: VLC - nem csupán a videolejátszó.
- « AskAdmin - Az indító programok és a rendszer segédprogramjainak tilalma
- C típusú USB és Thunderbolt 3 2019 monitorok »

