Nem lehet csatlakozni ehhez a WI -FI hálózathoz a Windows 10 -ben - Hogyan javítsuk meg?

- 1760
- 200
- Jónás János Endre
Az egyik leggyakoribb probléma, amikor a WI -FI -hez csatlakozik a Windows 10 -ben - A "Nem lehet csatlakoztatni ehhez a hálózathoz". Ez az értesítés nem ad információt a probléma okairól, ezért a felhasználónak néha nehéz kitalálni, hogy mi a kérdés és hogyan lehet megoldani a problémát.
Ez az utasítások részletesen arról szól, hogy a Windows 10 miért írja, hogy nem lehet csatlakozni ehhez a hálózathoz, és a helyzet kijavításának különféle módjait. Hasonló témában: Mi a teendő, ha a Wi-Fi nem működik egy laptopon.
- A kapcsolat hibájának egyszerű és gyakori oka
- A probléma megoldásának módjai
- Mac adapter
- Felejtsd el a Wi-Fi hálózatot, és csatlakozzon hozzá újra
- Repülési mód és a vezeték nélküli kapcsolat leválasztása
- Sofőrök wi-fi adapter
- Az IPv6 kikapcsolása
- Fips
- Egyéb megoldások
- Videó utasítás
A hiba egyik legegyszerűbb és leggyakoribb oka a Wi-Fi hálózathoz való csatlakozáskor

A hiba elérésének legegyszerűbb módja "nem lehet csatlakozni ehhez a hálózathoz" Csatlakozáskor - Írja be a WI -FI -ből a rossz jelszót (hálózati biztonsági kulcsot) (néha arról számol be, hogy egy elfogadhatatlan biztonsági kulcsot vezettek be, és néha a Megjelenik a cikkben figyelembe vett üzenet).
Még akkor is, ha biztos benne, hogy mindent helyesen vezetnek be, vegye figyelembe a következő pontokat:
- Dörzsölje meg a billentyűzet elrendezését, amikor jelszó megadásakor vegye figyelembe, hogy a tőkét és a kisbetűket pontosan be kell írni, ahogy a jelszóba beállították.
- Ha beállítja a cirill ábécét vagy bármilyen speciális szimbólumot tartalmazó Wi-Fi jelszót, ez okozhatja a problémát: próbálja meg megváltoztatni az útválasztón lévő Wi-Fi jelszót, hogy csak latin és számokból álljon.
- Ha az egyik családtag megváltoztathatja a Wi-Fi jelszavát az Ön tudása nélkül, tisztázza meg tőle ezt a kérdést.
És végül, ez megtörténik Nagyon kezdő felhasználó, A Wi-Fi ikon megnyomásával látja, hogy sok hálózat rendelkezésre áll ott, és azt sugallja, hogy felhasználhatja azokat az internet-hozzáféréshez, bár ez nem így van: ez nem a hálózatai, és nem csak így (anélkül, hogy tudnád a jelszót. ) Csatlakozás.
A probléma megoldásának módjai "nem csatlakoztathatók ehhez a hálózathoz"
Ha nincs probléma a Wi-Fi jelszóval (vagy a rendszerben menti), próbálja meg használni a probléma következő megoldásait.
Figyelem: Mielőtt folytatná, ellenőrizze, hogy a probléma megmarad-e, ha újraindítja a laptopot és az útválasztót (kapcsolja ki az útválasztót az üzletből, és 10-15 másodperc után kapcsolja be). Ha a probléma a munka befejezése után (valamint az alvás vagy a gibbernáció után) és a laptop bekapcsolása után jelentkezik, de az újraindítás után minden megfelelően működik, próbálja meg kikapcsolni a Windows 10 gyors indulását (és ezt követően végezze el az újraindítást).
Válasszuk le a "véletlenszerű hardver" -et a Wi-Fi paraméterekben, ne feledje a MAC-cím zárolását
Ha az útválasztó beállításaiban az eszközök csatlakoztatása a MAC-címük szerint a Wi-Fi útválasztó beállításaiban, akkor megkaphatja a figyelembe vett csatlakozási hibát. Megjelenése is beilleszthető a „véletlenszerű hardvercím” opció beillesztésére a Windows 10 -be.
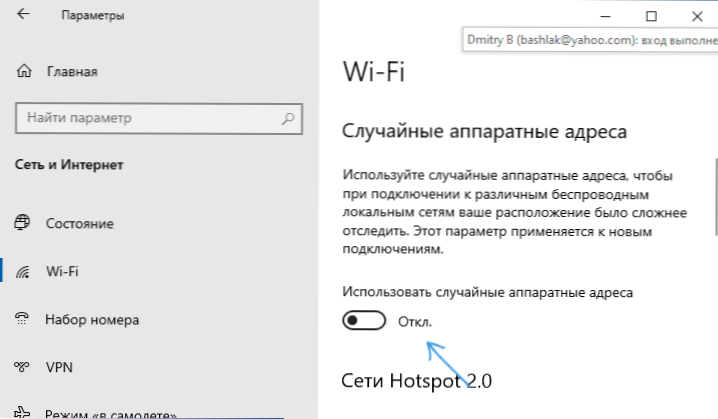
Annak ellenőrzéséhez, hogy ez a funkció szerepel -e, lépjen a paraméterekre - a hálózatra és az internetre - Wi -FI, és ha van egy "véletlenszerű hardvercímek" szakasz (nem az OS minden verziójában), kapcsolja ki ezt az opciót.
Próbálja meg "elfelejteni" a Wi-Fi hálózatot, és csatlakozzon hozzá újra
Ha a hálózati jelszót menti (csatlakozáskor nem kérik), próbálja meg "elfelejteni" a hálózatot, majd csatlakoztassa hozzá újra. Ennek a módszernek a használatakor szükséges, hogy emlékezzen a Wi-Fi hálózat jelszavára. Láthatja azt egy másik eszközön is: Hogyan lehet megnézni a Wi-Fi jelszót a Windows 10-ben, hogyan lehet megnézni a Wi-Fi jelszót az Androidon.
Ha elfelejti a hálózatot a Windows 10 legújabb verzióiban, kattintson a nevére a kapcsolatok listáján, és válassza a „Foruding” tétel lehetőséget. Ezután próbáljon újra csatlakozni a hálózathoz.
A repülési mód bekapcsolása és ismételt leállítása, a vezeték nélküli csatlakozás leválasztása
Ha a laptopnak van kulcsa a repülési mód bekapcsolásához, próbálja meg kapcsolni a repülési módot, majd kapcsolja ki újra, majd ellenőrizze a kapcsolatot. Ha egy ilyen kulcs hiányzik, kapcsolja be a "Repülőgép" módot a Windows 10 értesítésekben.
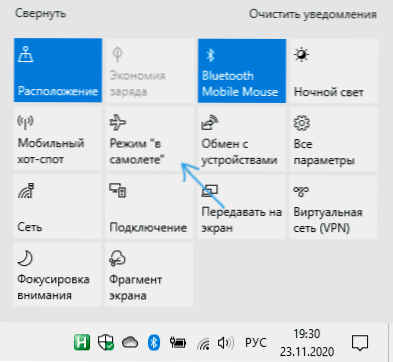
És az üzemmód bekapcsolása után kapcsolja ki újra, és próbálja meg újra csatlakozni a Wi-Fi hálózathoz. Ha ez nem segített, próbálja ki a következő lehetőséget:
- Nyomja meg a gombokat WIN+R A billentyűzeten írja be NCPA.CPL És kattintson az Enter elemre.
- Keresse meg a vezeték nélküli kapcsolatot a listában, kattintson rá a jobb egérgombbal, és válassza ki a „Letiltás” elemet.
- Miután leválasztották, nyomja meg újra a jobb oldalon a jobb egérgombbal, és válassza a „Csatlakozás” lehetőséget.
Ezután megpróbálhatja újra csatlakozni a vezeték nélküli hálózathoz.
Sofőrök wi-fi adapter
Ha a közelmúltig nem volt probléma a kapcsolatmal, próbálja ki ezt a lehetőséget:
- Lépjen az eszközkezelőhöz (a jobb egérgombbal kattintson a jobb egérgombbal a "Start" gombra).
- Lépjen a Wi-Fi adapter tulajdonságaira (a "Hálózati adapterek" szakaszban található, kétszer nyomja meg az adaptert a Tulajdonságokhoz való belépéshez, vagy a helyi menü használatához).
- Nézze meg, hogy a "Roll Back" gomb aktív -e. Ha igen, akkor használja vissza az illesztőprogramot.
Megpróbálhatja a Windows 10 helyreállítási pontjait is használni.
Ha a probléma a Windows 10 telepítése vagy a rendszer nagy frissítése után jelentkezett, próbálja meg letölteni a Wi-Fi adapter vezetőjét a laptop hivatalos weboldaláról (Figyelem: Megértem, hogy az internet nem működik az Ön számára, de letöltheti a telefonra, majd másolja a problémás számítógépre), és telepítheti. Ha a gyártó webhelye csak az operációs rendszer korábbi verzióira vonatkozik, ne feledje: általában tökéletesen működnek a Windows 10 -hez.
IPv6 leválasztás a csatlakozási tulajdonságokban
Egyes vélemények szerint ez a módszer néha kiderül, hogy működik:
- Nyissa meg a kapcsolatok listáját (WIN+R - NCPA.CPL), nyomja meg a jobb egérgombot vezeték nélküli kapcsolat (általában "vezeték nélküli hálózat") és válassza a "Tulajdonságok" lehetőséget.
- Távolítsa el a jelet az IP 6 -os verzióból (TCP/IPv6), és alkalmazza a beállításokat.

A FIP -k bekapcsolása vagy leválasztása
Próbáljon engedélyezni vagy letiltani a FIPS-kompatibilis titkosítási algoritmusokat, ehhez a Windows 10 Pro vagy az Enterprise-ban:
- Nyomja meg a gombokat WIN+R, Belép Godit.MSC És kattintson az Enter elemre.
- Lépjen a számítógépes konfigurációs szakaszra - Windows konfiguráció - Biztonsági paraméterek - Helyi politikusok - Biztonsági paraméterek.
- Keresse meg a "Szisztémás kriptográfia: Használjon FIPS-kompatibilis algoritmusokat titkosításhoz, hashlinghoz és aláíráshoz", és kétszer kattintson rá.
- Állítsa be az "Engedélyezve" értéket, ha le van tiltva, vagy fordítva.
Ezután mentse el a beállításokat, zárja be a helyi csoportházirend szerkesztőjét, és indítsa újra a laptopot vagy a PC -t.
A Windows 10 házi készítésű esetében indítsa el a nyilvántartási szerkesztőt (WIN+R - Regedik) és menjen a szakaszra
HKEY_LOCAL_MACHINE \ SYSTEM \ CURRNECONTROLSET \ CONTROL \ LSA \ FISSALGORITHMPOLSY \
A regisztrációs ablak jobb oldalán figyeljen a paraméterértékre Engedélyezve.
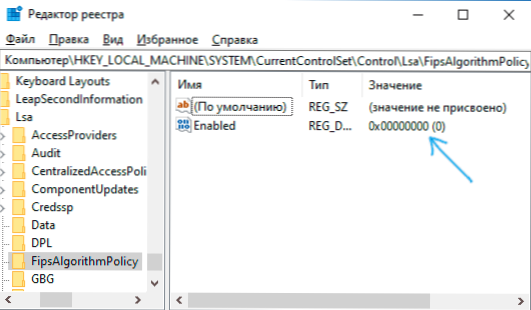
Ha egyenlő 0, Váltani 1 (miután duplán kattintson a paraméterre) és fordítva. Ezután zárja be a nyilvántartási szerkesztőt, és indítsa újra a rendszert.
A problémára vonatkozó egyéb megoldások
A probléma megoldásának egyéb okai és módszerei között nem lehet csatlakozni ehhez a hálózathoz "a Windows 10 -ben, a következők megkülönböztethetők:
- Ne feledje, hogy egy rossz Wi-Fi hálózat is ezt a hibát okozhatja. Ellenőrizze, hogy megmarad -e, ha a csatlakoztatott laptop az útválasztó közvetlen közelében van. Időnként egy ingyenes Wi-Fi csatorna választása segíthet.
- Ha a probléma releváns az ehhez a Wi-Fi hálózathoz csatlakozó összes eszköznél, akkor talán valami megváltozott az útválasztó paramétereiben, talán még valaki kívülállók is (a Wi-Fi jelszó megváltozott, a MAC cím be van kapcsolva). A döntés az, hogy megpróbálja beállítani az útválasztót, lehetőleg - a gyári beállítások előzetes mentesítésével (ha ez nem nehéz az Ön számára).
- Ha telepítette a harmadik fél vírusos vírusokat vagy tűzfalakat, próbálja meg kikapcsolni őket, és jobb, ha megpróbálja teljesen eltávolítani őket a számítógépről, és elvégezni az újraindítását.
- Ha az optimalizálás érdekében kikapcsolta a Windows 10 szolgáltatásokat, ez lehet a probléma oka: próbálja meg újra bekapcsolni őket.
- Próbáljon meg egy beépített eszközt használni a Windows 10 hálózat kiküszöbölésére. Még ha nem is helyesbíti a hibát, jelenthet olyan problémákat, amelyekre a megoldás megtalálható az interneten.
- Próbálja meg visszaállítani a hálózati paramétereket a Windows 10 segítségével.
- Elméletileg a probléma oka lehet a vírusok a laptopon vagy a számítógépen. Ha ennek gyanúja merül fel, próbálja meg elvégezni a megfelelő ellenőrzést. Azt is javaslom, hogy használja az AdwCleaner -t.
Egyéb tippek között gyakran megtalálhatja az ajánlást a parancssor elindításához az adminisztrátor nevében, majd a következő parancsokat használja sorrendben
Netsh winsock reset netsh intsh reset ipconfig /release ipconfig /renew ipconfig /flushdns
Majd újraindítás követi. Ez segíthet, de véleményem szerint feleslegesen: a Windows 10 hálózat beépített ürítése elvégzi az összes jelzett műveletet.
Videó utasítás
Ha megoszthatja az információkat arról, hogy milyen módon segített Önnek, akkor hasznos lehet a problémára vonatkozó statisztikák megszerzéséhez.
- « Windows 10 tálcarx beállítások beállításai
- A kék kmode kivétel nem kezelt a Windows 10 -ben - Hogyan javítsuk meg? »

