Windows 10 tálcarx beállítások beállításai
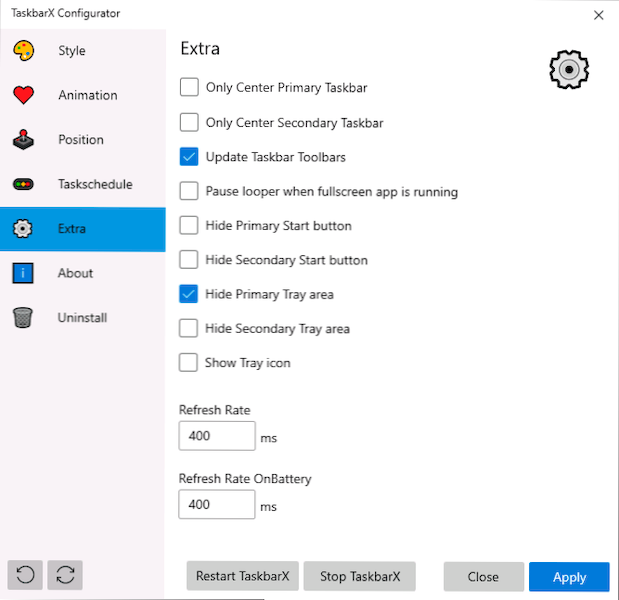
- 2332
- 576
- Orosz Ákos
Alapértelmezés szerint a Windows 10 feladatpanel néhány lehetőséget biztosít a felhasználó számára, mint például a kicsi vagy a szokásos ikonok, a színválaszték és mások. Bizonyos esetekben azonban ez nem elég. Például egy gyakori kérdés: Hogyan lehet ikonokat helyezni a középpontba, vagy átlátszó feladatokból készíteni, vannak más feladatok is. Az egyik egyszerű ingyenes program, amely lehetővé teszi ennek megtételét - tálcalx (korábban Falconx).
Ebben a felülvizsgálatban részletesen a feladatok megtervezésének lehetőségeiről, a rendelkezésre álló funkciókról és a program használatának jellemzőiről.
Betöltés és telepítés
A tálcarx program elérhető a Microsoft Store áruházában, de fizet. Ha azonban a fejlesztő hivatalos weboldalát használja - https: // chrisandreessen.Nl/tálcarx A programot zip archívum (hordozható változat) formájában tölthetjük le teljesen ingyenes. Szintén szabad formában elérhető a szerző szerzőjén.
A program hordozható verziója nem igényel telepítést a számítógépen: Elég elcsomagolni az archívumot a programfájlokkal a számítógép kényelmes helyére, és használni.
Taska használata a feladatpanel tervezésének megváltoztatásához
A kicsomagolatlan programmal rendelkező mappában két fő futtatható fájlt talál - a TaskBarx, amely magának a programnak a elindítását és a tálcalx konfigurátort, hogy konfigurálja, hogyan fog kinézni a feladatpanel.
A kezdéshez elegendő elindítani a tálcalxot (míg a tálcán lévő ikonok a középpontban helyezkednek el a tálca szélsőséges bal oldali rendszer elemei és a Trey Windows 10 ikonjai között), majd indítsák el a tálcarx konfigurátort. A terv konfigurálásának megrendelése.
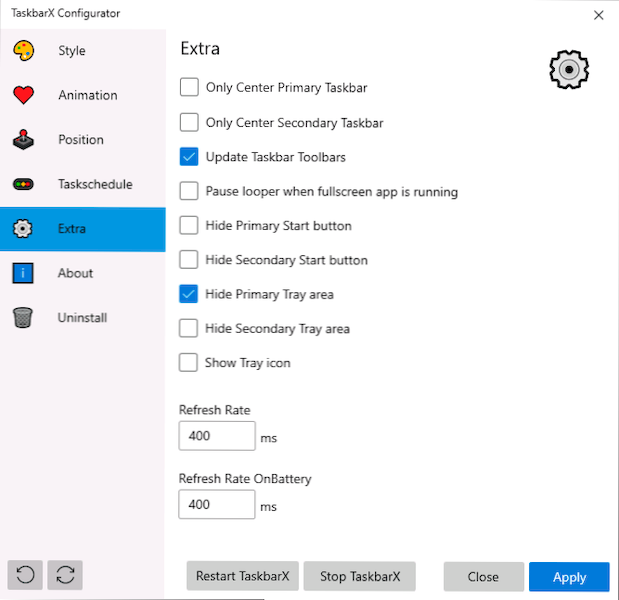
Elérhető beállítások a tálcarx konfigurátornál (a végrehajtott változtatások hatásainak megtekintéséhez nyomja meg az "Alkalmaz" gombot):
- Stílus - Feladatpanel tervezési stílusa. Engedélyezheti az átlátszó tálcát, válassza az egyéb tervezési lehetőségeket: Gradiens, áttetsző, a háttér homlokával. Itt beállíthatja a színkaramétereket és a tálca átláthatóságának szintjét (nem használható az "átlátszó" elem kiválasztására teljesen átlátszó tálcával). A "Kapcsoló vissza az alapértelmezett értékre a maximalizált ablakon" egy szabványos feladatpanel típust tartalmaz, amikor a teljes képernyőn az ablakot fordítja.
- Élénkség - Az animáció stílusa és ideje, amikor új ikonok jelennek meg a tálcán (ha bármilyen programot indítanak).
- POZÍCIÓ - A feladatpanel ikonjainak eltolódása az automatikusan kiszámított központhoz viszonyítva. Az elsődleges tálcát itt az első monitor tálcáján, a második és az azt követő másodlagos és azt követő értelemben érti. A Skip felbontási elem lehetővé teszi az ikonok elhelyezésének letiltását a kiválasztott képernyőfelbontás központjában. Itt teljesen letilthatja az ikonok elhelyezését a középpontba ("Donat Center tálca" tétel).
- Felsiklós - A képernyőn a "Létrehozás" gombra kattintva létrehozza a Windows 10 feladatok tervezőjének feladatát, amely automatikusan futtatja a tálcalxot, amikor belép a rendszerbe.
- Külön - további beállítások. Engedje meg, hogy csak egy monitorhoz engedélyezze a központban lévő szállást, elrejtse az értesítési területet és a tálcán lévő Start gombot, kapcsolja be a tálcsék ikonjának megjelenítését az értesítések területén. A "Pace Looper, ha a FullScreen alkalmazás fut" című cikk megszakítja a Feladatpanel teljes képernyős programokban történő újraszerelését (hasznos lehet a játékokban, ha a feladatpanel megjelenik a játék tetején).
A tálca más elemeinek eltávolítása érdekében (az extra nem tükröződik), például a Keresési vagy a feladat bemutatása gombot, használja a System Eszközöket: Kattintson az elemre a jobb gombbal, kapcsolja ki a felesleges gomb vagy a felesleges gomb megjelenítését Keresési vonal (hogyan lehet eltávolítani a keresést a panel Windows 10 feladatokból). Az alábbi kép egy példa az eredményre a tálcarx és a tálca panel beállításához szükséges rendszerek után.
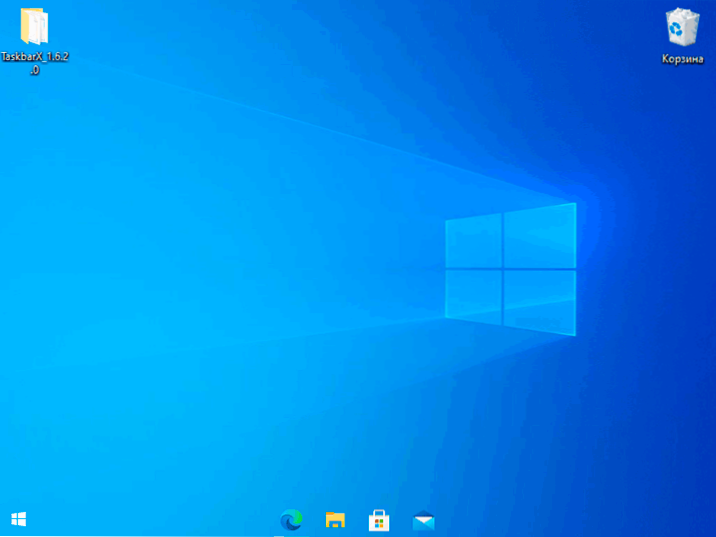
Nem nehéz viszonylag kitalálni, de ez nemcsak a képernyő aljára helyezett tálcára, hanem más helyére is működik. Talán lesz a Start menü érdekes cikktervezése a Windows 10 -ben.
- « Hogyan lehet kikapcsolni a képernyőn a laptopon anélkül, hogy a laptopot kikapcsolná
- Nem lehet csatlakozni ehhez a WI -FI hálózathoz a Windows 10 -ben - Hogyan javítsuk meg? »

