Nem lehet megtalálni a szerver DNS -címét. Hibaoldat
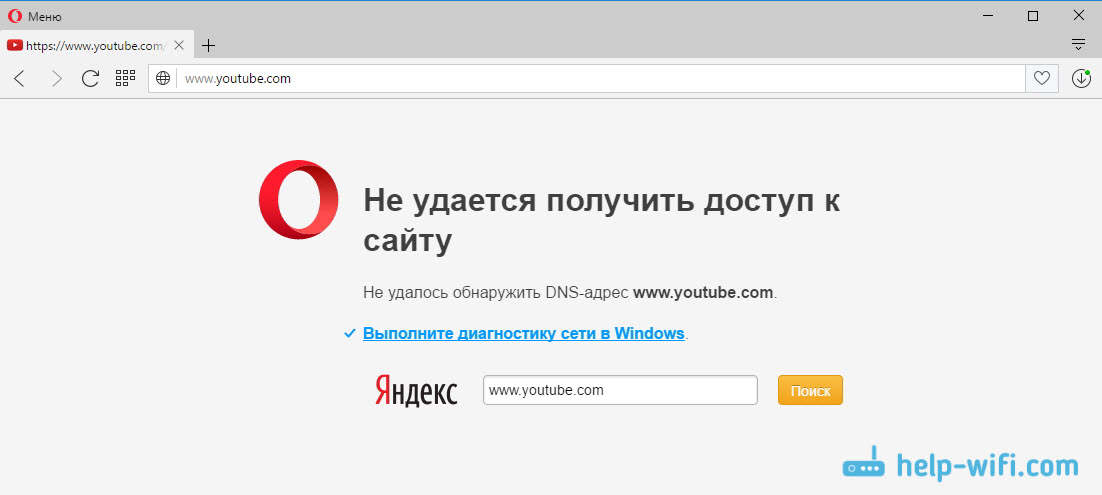
- 3379
- 988
- Nemes Benjámin
Nem lehet megtalálni a szerver DNS -címét. Hibaoldat
Nagyon gyakran a webhelyen hagyjon megjegyzéseket, amelyekből új cikkekről szólok témákról. A közelmúltban megjegyzést hagytak a Windows 10 hiba, amelyben egy megjegyzés volt, amelyben nem lehetett megtalálni a „szerver DNS -címet”. Az internet eltűnik, a webhelyek megszűnnek, és a böngészőben egy hiba jelentkezik, hogy a DNS -cím nem tudta felismerni. Ezután az internet nem működik, egyetlen webhely sem nyílik meg.
Van ilyen probléma, és a DNS -sel kapcsolatos problémákkal kapcsolatos hiba nagyon népszerű. Az összes verzióhoz feloldott Windows ugyanaz lesz. Nem számít, a Windows 7, 8 vagy egy tucat van. És nem számít, hogy a böngésző melyik hibája jelenik meg, és melyik oldalra. Megmutatom a Windows 10 példáján. Próbáljuk meg kiküszöbölni a "Nem sikerült megnyitni ezt az oldalt" hibát, vagy "nem fér hozzá a webhelyhez". Általános szabály, hogy a fő hibaüzenet maga a böngészőtől függ.
Azt tanácsolom, hogy ismerkedjen meg a cikkkel, ne nyisson meg néhány webhelyet a böngészőben az útválasztón keresztül. Javítsa ki ezt a hibát a Windows 11 -ben, használhat megoldásokat a cikkből, a DNS Server nem válaszol a Windows 11 -re.Nem lehet megtalálni a DNS-címet: Mi az?
Mielőtt folytatnánk a döntéseket, szeretnék néhány szót írni a hibáról. DNS szükséges ahhoz, hogy a webhelyek címeit (amelyeket betűkkel jelölünk) digitális címekké alakíthatunk. A böngészők csak értik meg. Ennek megfelelően, ha a DNS nem tudja konvertálni a címet, a böngésző hibát jelent, hogy lehetetlen megnyitni a webhelyet, és azt írja, hogy a szerver DNS -cím nem található.
Maga a hiba másképp nézhet ki. Minden a böngészőtől függ.
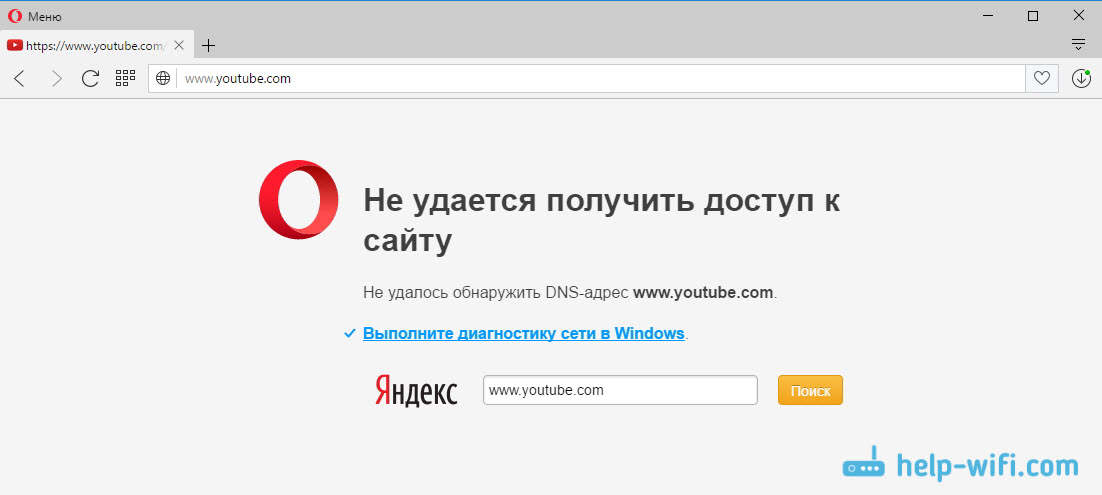
Mint láthatja, a képernyőképemen a YouTube webhelyhez való hozzáférés hibájánál lévő képernyőképemen.Com. Ez nem fontos, a hiba bármely webhelynél lehet. Például a VK -ra.com, facebook.Com, google.Com, yandex.ua és t. D. Minden attól függ, hogy milyen webhelyet szeretne kinyitni.
Határozza meg a DNS hiba okát
Azok az okok, amelyek miatt ez a hiba több lehet: internetszolgáltató, a webhely problémái, az útválasztó hibája vagy a számítógépen lévő hiba. Nem nehéz meghatározni őket. Vegyünk sorrendben:
- Probléma az oldal oldalán. Ha a hiba "nem találja meg a szerver DNS -címét", akkor látja, amikor csak egy webhelyre próbálkozik, és más webhelyek normálisan nyitva vannak, akkor valószínűleg a probléma egy adott webhely oldalán van. Csak várhat egy kicsit, vagy megpróbálhatja megnyitni a webhelyet egy másik eszközről (egy másik kapcsolaton keresztül). Ha kinyílik, próbálja meg megoldani a problémát az eszközén.
- DNS -hiba egy internet -szolgáltató vagy útválasztó miatt. Ha sok eszköze van, és nem tudja megnyitni a webhelyeket, ugyanazt a hibát, akkor a probléma valószínűleg az internetszolgáltató, vagy az útválasztó oldalán van. Először csak kapcsolja ki az útválasztót egy percig, kapcsolja be, és ellenőrizze, hogy a hiba eltűnt -e. Ha nem, akkor csatlakoztassa az internetet közvetlenül a számítógéphez (ha lehetséges), és próbálja meg megnyitni a webhelyeket. Ha a hiba megmarad, vegye fel a kapcsolatot az internetszolgáltatóval.
- Probléma a számítógépen (laptop). Valószínűleg az. Ebben az esetben más eszközökön (ha van), minden jól működik, a webhelyek kinyílnak. Ebben az esetben próbálja meg teljesíteni a cikk tanácsát.
Mit kell tenni és hogyan lehet kiküszöbölni a hibát (a Windows 10 példájával)
Hadd emlékeztessem, hogy a tippek megfelelőek, függetlenül attól, hogy melyik ablakot telepítették. Azt tanácsolom, hogy kövesse az ajánlásokat ugyanabban a sorrendben.
Ellenőrizze a "DNS-kliens" szolgáltatást
Ellenőriznünk kell, hogy működik-e a DNS-kliens szolgáltatás, és újraindítanánk. Ehhez kattintson az egérre a "Számítógép" ikonon (ez a számítógép), és válassza a "Menedzsment" lehetőséget. Vagy kattintson a kulcskombinációra WIN+R, És hajtsa végre a parancsot Comromgmt.MSC.
Az új ablakban válassza a "Szolgáltatások" lehetőséget, és keresse meg a "DNS kliens" listát. Kattintson a szolgáltatásra a jobb egérgombbal, és válassza a "Tulajdonságok" lehetőséget.
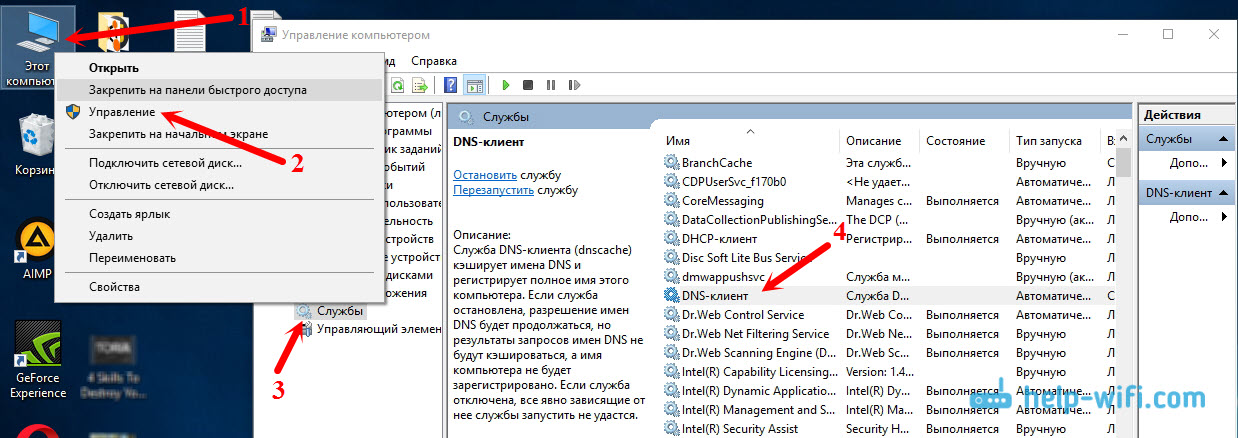
Ellenőrizze, hogy be van -e állítva az "automatikus" kiindulási állapota, és kattintson az OK gombra.

Ezután kattintson újra a Szolgáltatásra a jobb egérgombbal, és válassza az "Indítsa el az újraindítást". Töltse le újra a számítógépet.
A gyorsítótár DNS visszaállítása
Ha a szolgáltatás újraindítása után a webhelyek nem nyitottak meg, próbáld meg dobni a DNS gyorsítótárat. Nagyon egyszerű. Futtassa a parancssort. A Windows 10 -ben csak kattintson a menüre, kezdje a jobb egérgombbal, és válassza a "Command Line (rendszergazdát)" lehetőséget. Ha van Windows PowerShell (adminisztrátor) - indítsa el. Vagy keresse meg és indítsa el a parancssorot a keresésen keresztül.
Végrehajtjuk a parancsot Ipconfig /flushdns.
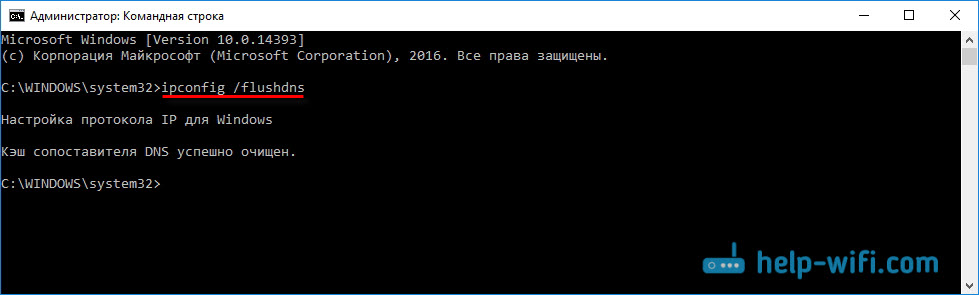
Töltse le újra a számítógépet, és ellenőrizze az eredményt.
Felírunk egy alternatív DNS -t a Google -tól
Ez a módszer szinte mindig segít. Alapértelmezés szerint a DNS -címet az internetszolgáltató hozzárendeli nekünk. És a probléma ezekből állhat. Ezért felírhatjuk statikus DN -ket az internethez való kapcsolatunk tulajdonságaiban egy számítógépen. A legjobb a Google DNS használata:
8.8.8.8
8.8.4.4
Megbízhatóak és elég gyorsan dolgoznak. Bár a helyi címek gyorsabban tudják feldolgozni a kéréseket. De erre nem is figyelhetsz erre. Számos felhasználót használ a Google DNS -címe. Erősen nem javaslom más címek használatát, akár veszélyes is lehet.
Nyomja meg a jobb egérgombbal az internetkapcsolat ikonját (az értesítési panelen), és válassza ki a "Hálózatok és az általános hozzáférés vezérlési központját". Lépjen a "Adapter paraméterek megváltoztatása" szakaszra.

További figyelmet fordít! Kattintson a jobb egérgombbal a kapcsolathoz, amelyen keresztül csatlakozik az internethez, és válassza a "Tulajdonságok" lehetőséget. Ha a számítógépet Wi -FI -n keresztül csatlakoztatják, akkor ez egy vezeték nélküli hálózati kapcsolat (a Windows 10 -ben - vezeték nélküli hálózatban). Ha csak hálózati kábellel csatlakozik, akkor kattintson a "Connection Local Network -en keresztül" (vagy Ethernet a Windows 10 -ben) elemre. Lehet, hogy nagysebességű kapcsolata van a szolgáltató nevével.
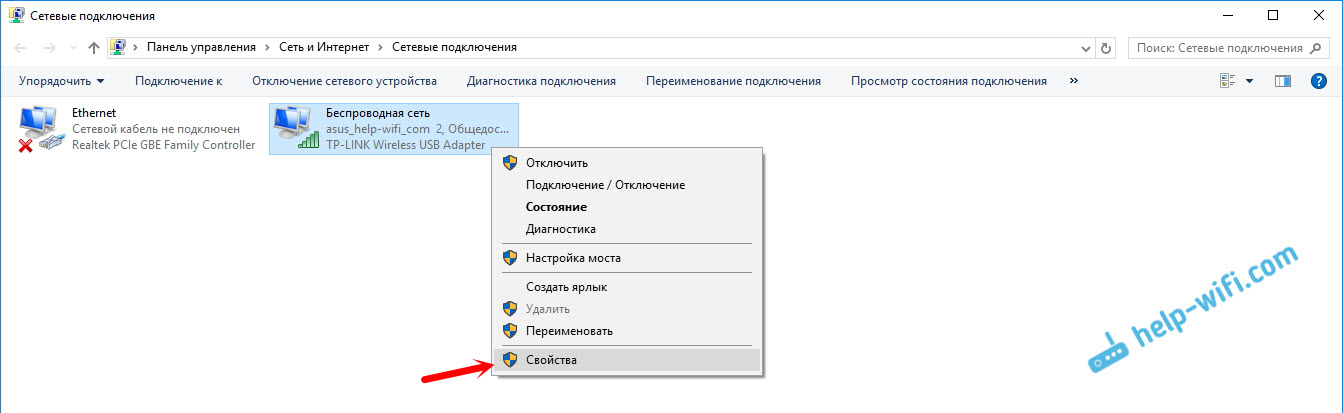
Válassza ki az "IP 4. verzió (TCP/IPv4)" tételt, majd kattintson a "Tulajdonságok" gombra. Ezután tegye a kapcsolót a "Használja a DNS -kiszolgálók következő címeit", és írja be a címeket, amint az az alábbi képernyőképen látható.

Ha a hiba "nem találja meg a szerver DNS -címét", akkor indítsa újra a számítógépet, és próbálja meg újra megnyitni a webhelyet.
További további tippek a hiba kiküszöbölésére
1 Próbálja meg ideiglenesen leválasztani a vírus vírusát. Talán a webhelyek megnyitásának problémája pontosan ezért jelenik meg. Még jobb, töltse le a számítógépet biztonságos módban, és próbálja meg megnyitni a webhelyeket a böngészőben. 2 Ha a probléma minden olyan eszközön van, amely az egyik útválasztóhoz csatlakozik, és a DNS változás segített az egyik eszközön, akkor a DNS -t a Google címekre változtathatja az útválasztó beállításaiban. Ezután minden eszköz automatikusan használja őket. Különböző útválasztókon ez a folyamat másképp néz ki. Ezek a paraméterek mindig az oldalon változnak, a kapcsolati beállításokkal a szolgáltatóhoz. A TP-linknél így néz ki: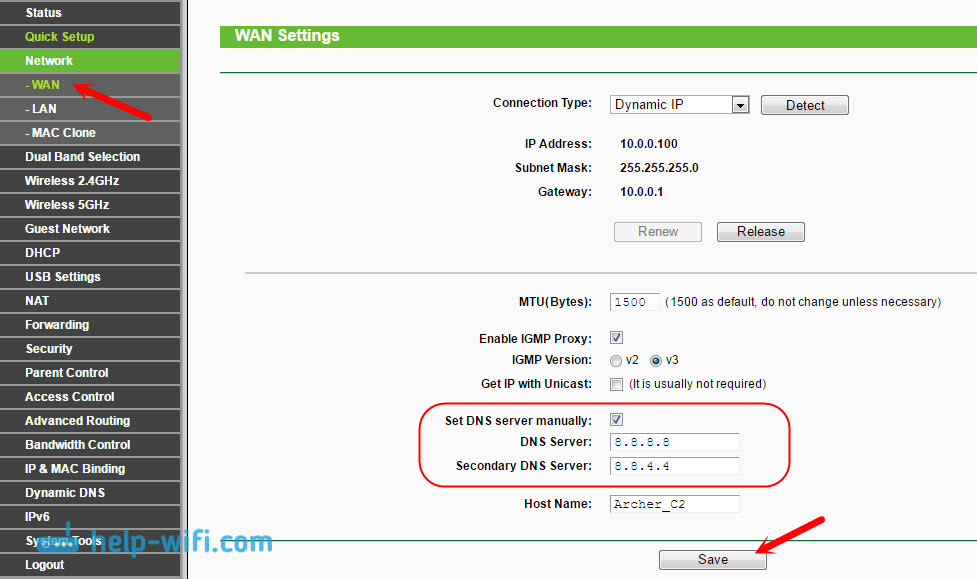
Ha van más útválasztója, és nem tudja, hogyan változhat, akkor írja be a modellt a megjegyzésekbe, megpróbálom elmondani.
3 TCP/IP paramétert állítunk vissza. Nyissa meg a parancssort a rendszergazdak nevében, és kövesse a következő parancsokat:Netsh winsock visszaállítás
Netsh int ip reset
Ipconfig /kiadás
Ipconfig /renew
Ipconfig /flushdns
Töltse le újra a számítógépet, és ellenőrizze a munkát.
Ha vannak kérdések, akkor tedd fel őket a megjegyzésekben. Ne felejtsd el megosztani az új megoldásokat, és írj arról, hogy miként segítettek megszabadulni a hibáktól a DNS -címek keresésével, amikor az interneten szörföznek.
- « TP-Link Archer C3200 áttekintés és áttekintések. Erőteljes útválasztó otthoni vagy iroda számára
- Wi-Fi hálózati adapteren keresztül. Nincs kapcsolat »

