A Windows 11 teljes képernyő -módban lévő feladatpanel nem rejtett - megoldások
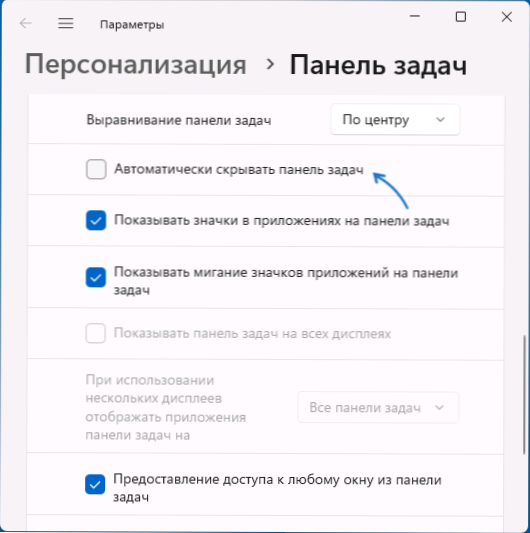
- 5021
- 980
- Virág István Kálmán
A játék során, a videó megtekintése vagy más feladatok elvégzése a Windows 11 teljes képernyőjén, egyes felhasználók találkozhatnak azzal a tálcával, hogy a tálca nem tűnik el, de továbbra is megjelenik.
Ebben az utasításokban arról, hogy mit lehet tenni, ha a tálca nem rejtett automatikusan, ha egy teljes képernyő módot használ, és hogyan lehet ezt okozni.
A tálca nem tűnik el - a probléma megoldásának egyszerű módjai
Eleinte néhány egyszerű megoldás, amelyek néha működhetnek, ha a tálca automatikusan elrejtőzött a képernyőn:
- Míg a teljes képernyő -alkalmazásban próbálja meg megnyomni a kulcsot Győzelem (Windows embléma a billentyűzeten (a Start menü megnyílik), majd nyomja meg újra - ha a problémát a Windows vezető véletlenszerű meghibásodása okozta, talán a második feladat panelen eltűnik a második megnyomása után.
- A testreszabási beállításokban bekapcsolhatja a tálca automatikus elrejtését. Ebben az esetben azonban nemcsak a teljes képernyőn megjelenő alkalmazásokban rejtik el, hanem minden alkalommal is, amikor nem használják. Az opció engedélyezéséhez: Kattintson az egérgombbal a tálca üres helyén, válassza ki a "Parase Pararts Pararts" elemet, és a "Feladatpanel" szakaszban "Kapcsolja be az" Asomatikusan elrejti a feladatpanelt "lehetőséget.
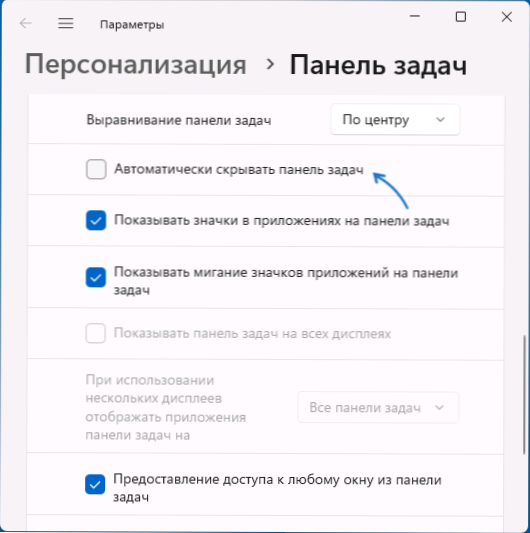
- Ha először találkozik egy problémával (ugyanabban a játékban vagy programban, ugyanazon a számítógépen, a tálcát rejtett), akkor egyszerűen újraindíthatja a számítógépet, vagy újraindíthatja a karmestert. A vezető újraindításához nyissa meg a „Task Discatcher” -t (a Környezetvédelmi menüben készítheti el a Start gombot), keresse meg a „Vezetőt” a futási folyamatok listájában, válassza ki, majd használja a „Újraindítás” menüpontot ”.
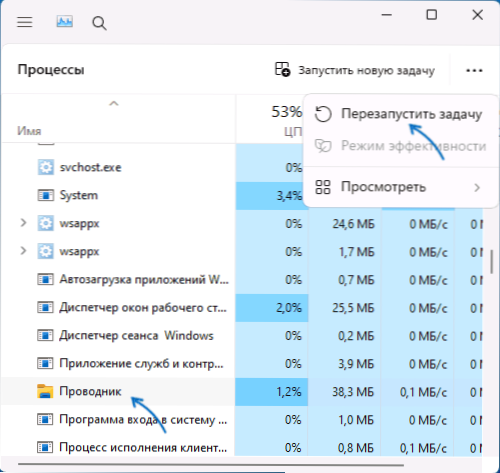
- Ne feledje, hogy a tálca megjeleníthető, ha valamilyen más alkalmazás megköveteli a figyelmét, és értesíti róla. Ilyen helyzetben elegendő vagy az alkalmazásban az értesítések látása, vagy bezárni.
- Ha az oka pontosan az alkalmazások értesítése, akkor engedélyezheti a "Ne zavarjon" módot, amikor a játékok és az alkalmazások teljes képernyő módjában paraméterekben - rendszer - értesítés, vagy teljesen leválaszthatják az értesítéseket. Vegye figyelembe azonban, hogy néhány olyan alkalmazás, amelynek értesítéseit a Windows 11 nem hajtja végre, továbbra is a tálca megjelenését okozhatja.
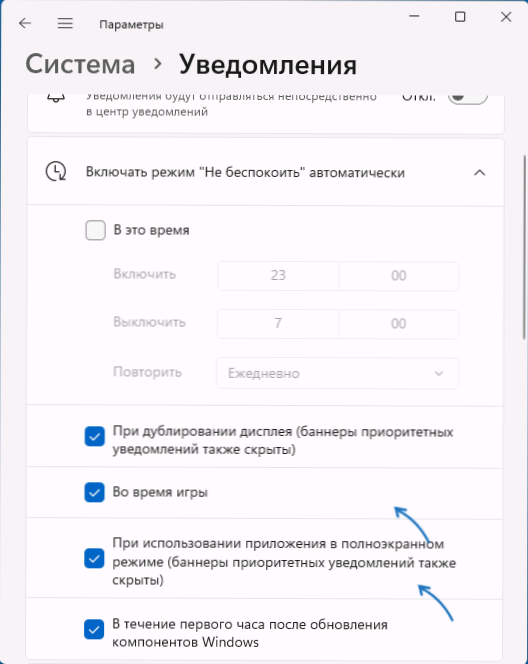
- Időnként a problémát a Trey Windowsban található alkalmazások okozhatják: megpróbálhat kijutni a megfelelő programokból (általában ezt a jobb egérgombbal kattintson a jobb egérgombbal), és megnézheti, hogy ez megváltoztatja -e a helyzetet a jobbért.
- Próbálja meg telepíteni a rendelkezésre álló Windows 11 frissítéseket, ha a telepítés nem sokáig készült.
Felhívjuk figyelmét: Ha a probléma csak egy adott játékban vagy programban merül fel, míg más teljes képernyős programokban a tálca rejtett, az okot maga a programban kell keresni: talán a teljes képernyőn végzett munkájának beállításaiban, vagy néhány Egyéb paraméterek.
További módszerek
Ha az előző lehetőségek nem segítettek, akkor számos lehetséges megoldás:
- Lépjen a helyi csoportpolitika szerkesztőjéhez (WIN+R - Godit.MSC, Nem érhető el a Windows 11 otthonában), és ellenőrizze, hogy a „Számítógépes konfiguráció” szakaszban szereplő házirendek - „Adminisztratív sablonok” - „Start menü és tálcán”, és a „A felhasználó konfigurációja” hasonló szakaszában állnak rendelkezésre. Alapértelmezés szerint ezekben a szakaszokban minden politikusnak rendelkeznie kell egy "nem beállítva" állammal.
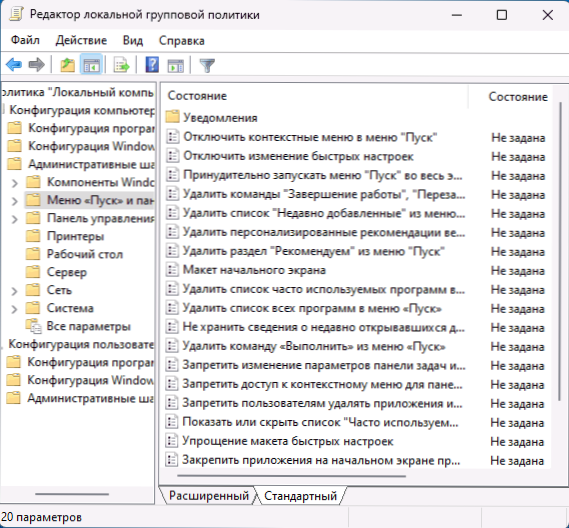
- Futtassa a parancssort a rendszergazdak nevében, és fejezze be a következő parancsot a tálca beállításainak visszaállításához (Figyelem: A számítógép automatikusan újraindul, fontos adatok mentése):
Regleme Hkcu \ Software \ Microsoft \ Windows \ CurrentVersion \ Irisservice /F &&& leállítás -r -t 0
- Ha bármely harmadik fél segédprogramját használja a Standard Start menü és a Feladatok panelének a Windows 11-ben történő megváltoztatásához, akkor potenciálisan a vizsgált problémához vezethetnek.
- Ha a probléma a közelmúltban történt, például a frissítések telepítése után, eltávolíthatja a Windows 11 frissítéseket, vagy használhatja a rendszer helyreállítási pontjait.
Szélsőséges esetben használhatja a harmadik parti segédprogram elrejtését, amely a háttérben működik, és elrejti vagy megmutatja a CTRL + ESC Keys megnyomásának feladatát - kezdetben a programot a Windows 7 -hez fejlesztették ki, de a Windows -ban is működik. A 11. számú, letöltheti a segédprogramot ezen az oldalról
https: // www.Awindowsclub.Com/Hide-TaskBar-Windows-7-Hotkey
- « PARSEC - Távoli asztal magas FPS -vel és felbontással
- A Sysmain Node Service egy processzort, lemezt vagy memóriát tölt be - megoldási lehetőségek »

