A Windows 10 alkalmazások nem működnek
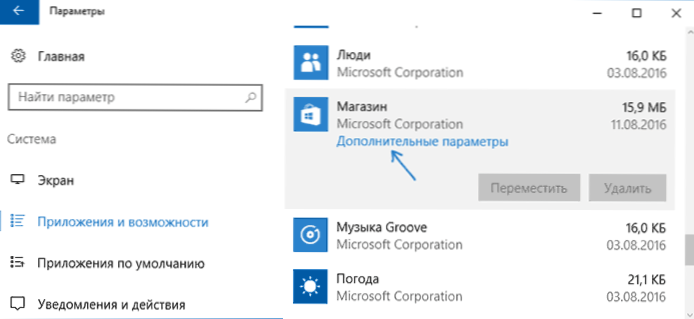
- 2086
- 297
- Major Gergely
Sok Windows 10 felhasználó szembesül azzal a ténnyel, hogy a "csempe" alkalmazások nem indulnak, nem működnek, vagy nem nyitnak meg, és azonnal bezáródnak. Ugyanakkor a probléma önmagában, nyilvánvaló ok nélkül megkezdi magát. Gyakran ezt egy keresés és a Start gomb kíséri.
Ebben a cikkben a probléma megoldásának számos módja, ha a Windows 10 alkalmazások nem működnek, és elkerülik az operációs rendszer újratelepítését vagy visszaállítását. CM. Továbbá: A Windows 10 számológép nem működik (plusz hogyan kell telepíteni egy régi számológépet).
Megjegyzés: Információim szerint az alkalmazások automatikus bezárásának problémája többek között több monitorral vagy ultra -magas képernyőfelbontással rendelkező rendszereken nyilvánulhat meg. Nem tudok megoldásokat kínálni erre a problémára az aktuális időben (kivéve a rendszer ürítését, lásd. Windows 10 helyreállítás).
És még egy megjegyzés: Ha az alkalmazások indításakor tájékoztatják, hogy nem használhatja a beépített számviteli adminisztrátort, akkor hozzon létre egy különálló fiókot (lásd:. Hogyan lehet létrehozni a Windows 10 felhasználót). Hasonló helyzet, amikor tájékoztatást kapnak arról, hogy a rendszer bejárata ideiglenes profilral készül.
Windows 10
2016 augusztusában az alkalmazások teljesítményének helyreállításának új lehetősége jelent meg a Windows 10 évfordulójának frissítésében, ha nem indulnak, vagy nem működnek más módon (feltéve, hogy az egyes alkalmazások nem működnek, és nem mindegyik). Most az adatokat (gyorsítótár) a következők szerint dobhatja el.
- Lépjen a paraméterekre - a rendszer - alkalmazások és képességek.
- Az alkalmazások listáján kattintson a nem működő, majd - az elem további paraméterekre - kattintson.
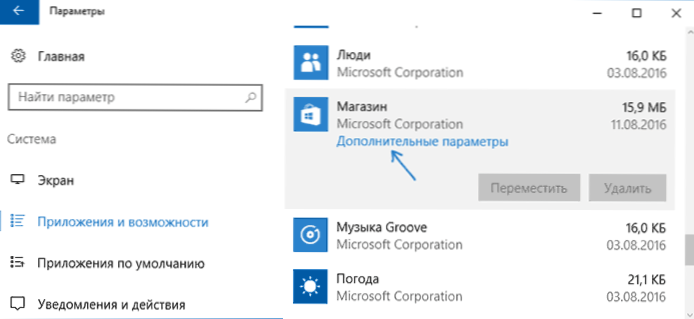
- Használja a visszaállítást és a tárolást (ne feledje, hogy a függelékben tárolt számviteli adatok szintén visszaállíthatók).
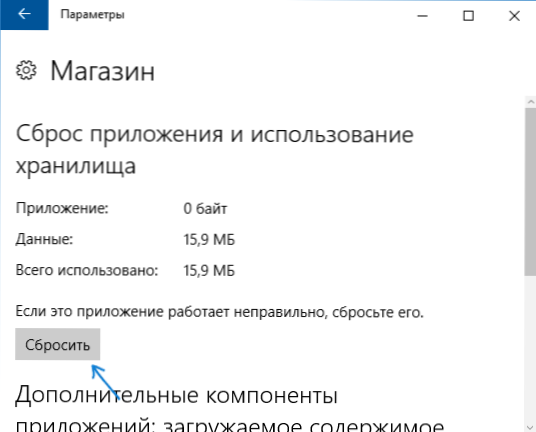
A kisülés végrehajtása után ellenőrizheti, hogy az alkalmazás alkalmazása helyreáll -e.
A Windows 10 alkalmazások újratelepítése és újratelepítése
Figyelem: Bizonyos esetekben az e szakaszból származó utasítások végrehajtása ahhoz a tényhez vezethet, hogy a Windows 10 alkalmazásokkal további problémák merülnek fel (például az aláírásokkal ellátott üres négyzetek nem jelennek meg), vegye figyelembe ezt és először Jobb kipróbálni a következő leírt módszereket, és csak akkor térjen vissza ehhez.
Az egyik leghatékonyabb intézkedés, amely a legtöbb felhasználó számára a leírt helyzetben működik, a Windows 10 áruházak alkalmazásainak regisztrációja. Ez a PowerShell használatával történik.
Mindenekelőtt futtassa a Windows PowerShell -et az adminisztrátor nevében. Ehhez elkezdheti belépni a Windows 10 "PowerShell" -be, és amikor megtalálható a megfelelő alkalmazás, kattintson rá a jobb egérgombbal, és válassza ki az indítást az adminisztrátor nevében. Ha a keresés nem működik, akkor: Lépjen a mappába C: \ Windows \ System32 \ WindowsPowershell \ V1.0 Kattintson a PowerShell -re a jobb egérgombbal.EXE, válassza ki az indítást az adminisztrátor nevében.
Másolja és írja be a következő parancsot a PowerShell ablakba, majd kattintson az Enter:
Get-AppXPackage | Foreach add -appxPackage -DisabledEflopmentMode -rigister "$ ($ _.InstallLocation) \ AppXManifest.Xml "
Várja meg a csapat munkájának befejezését (anélkül, hogy figyelmet fordítana arra a tényre, hogy jelentős számú piros hibát adhat ki). Zárja be a PowerShell -et, és indítsa újra a számítógépet. Ellenőrizze, hogy a Windows 10 alkalmazások működni kezdtek -e.

Ha ebben a formában a módszer nem működött, azaz a második, kibővített opció:
- Távolítsa el azokat az alkalmazásokat, amelyek az Ön elindításának kritikus jelentőségűek
- Helyezze vissza őket (például a korábban megadott parancs használatával)
További információ az előre beépített alkalmazások eltávolításáról és újbóli telepítéséről: Hogyan lehet törölni a beépített -Windows 10 alkalmazásokat.
Ezenkívül ugyanazt a műveletet automatikusan elvégezheti a Free FixWin 10 program segítségével (a Windows 10 szakaszban válassza ki a Windows Store alkalmazásokat, amelyek nem nyitják meg az elemet). További információ: Windows 10 hibák a FixWin 10 -ben.
A Windows Store gyorsítótár visszaállítása
Próbálja vissza visszaállítani a Windows 10 Applications Store -t. Ehhez nyomja meg a Win+R Keys gombot (a Win gomb az, amely a Windows emblémával), ezt követően, a „Perform” ablakban megjelenő ablakban Wsreset.alkalmazás És kattintson az Enter elemre.

A befejezés után próbálja meg újra elindítani az alkalmazásokat (ha az nem működik azonnal, próbálja újra újraindítani a számítógépet).
A rendszerfájlok integritásának ellenőrzése
Az adminisztrátor nevében futó parancssorban (a Win+X gombon futhat a menüben), hajtsa végre a parancsot SFC /SCANNOW És ha nem fedte fel a problémákat, akkor még egy:
DIM /Online /Cleanup-Image /RestorEhealth
Lehetséges (bár valószínűtlen), hogy az alkalmazások bevezetésével kapcsolatos problémák megjavíthatják ezt a módszert.
További módszerek az alkalmazások bevezetésének javítására
Vannak további lehetőségek a probléma kijavítására is, ha a fentiek egyike sem segíthet annak megoldásában:
- Az órás öv és a dátum váltása az automatikus meghatározáshoz vagy fordítva (vannak precedensek, amikor működik).
- Az UAC -fiókok ellenőrzésének bekapcsolása (ha már korábban kikapcsolta), lásd. Hogyan lehet letiltani az UAC -t a Windows 10 -ben (ha a fordított lépéseket megteszi, akkor bekapcsol).
- A Windows 10 nyomkövető programok is befolyásolhatják az alkalmazásokat (blokkolni az internethez való hozzáférést, beleértve a Hosts fájlba).
- A feladatok tervezőjében látogasson el a Microsoft - Windows - WS tervező könyvtárába. Indítsa el mindkét feladatot ebből a szakaszból kézzel. Pár perc múlva ellenőrizze az alkalmazások bevezetését.
- Menedzsment panel - A problémák kiküszöbölése - Az összes kategória megtekintése - Alkalmazások a Windows Store -ból. Ez egy automatikus hibajavító eszközt indít.
- Ellenőrizze a Szolgáltatásokat: Appx telepítési szolgáltatás, ügyféllicenc szolgáltatás, csempe modellek szerver. Nem szabad leválasztani őket. Az utolsó kettő - automatikusan kell végrehajtani.
- A helyreállítási pont használatával (vezérlőpanel - Rendszer -helyreállítás).
- Új felhasználó létrehozása és aláírása alatta (a probléma nem oldódik meg az aktuális felhasználó számára).
- A Windows 10 visszaállítása paramétereken keresztül - frissítés és helyreállítás - Restauráció (lásd. Windows 10 helyreállítás).
Remélem, hogy az egyik javasolt a Windows 10 probléma kezelésében segíti a Windows 10 problémáját. Ha nem, jelentse a megjegyzésekben, további lehetőségek is vannak a hibával való megbirkózáshoz.
- « Hogyan lehet letiltani a Windows 10 illesztőprogramok frissítését
- Hogyan lehet törölni a régi Windows illesztőprogramokat »

