Hogyan lehet letiltani a Windows 10 illesztőprogramok frissítését

- 4452
- 1269
- Katona Géza
Ebben az utasításban - arról, hogyan lehet az eszközök illesztőprogramjainak automatikus frissítését a Windows 10 -ben három módon letiltani - egyszerű hangolás a rendszertulajdonságokban, a regisztrációs szerkesztő használatával, valamint a helyi csoportpolitika szerkesztőjével (az utolsó lehetőség csak a Windows számára 10 Pro és vállalati). A végén is talál egy video -útmutatót.
A megfigyelések szerint a Windows 10 -rel kapcsolatos számos probléma, különösen a laptopok, jelenleg annak a ténynek köszönhető, hogy az operációs rendszer automatikusan feltölti a „legjobb”, véleménye szerint a járművezetőt, amely végül kellemetlen következményekkel járhat, például egy fekete képernyőn , helytelen alvás- és gibbernációs rendszer és hasonló.
A Windows 10 illesztőprogramok automatikus frissítésének letiltása a Microsoft segédprogramja segítségével
A cikk kezdeti közzététele után a Microsoft kiadta saját segédprogramját vagy elrejtését, amely lehetővé teszi a Windows 10, T konkrét eszközök illesztőprogramjainak letiltását.E. Csak azok, amelyekre a frissített járművezetők problémákat okoznak.
A segédprogram megkezdése után kattintson a "Tovább" gombra, várja meg a szükséges információkat, majd kattintson a "Frissítések elrejtése" elemre.

A megjelenő eszközök és illesztőprogramok listájában, amelyekre a frissítéseket kikapcsolhatjuk (nem mindenki jelenik meg, hanem csak azok, amelyekre, mint én megértem, a problémák és a hibák az automatikus frissítéssel lehetségesek) válassza ki azokat, amelyekre szeretné Ehhez kattintson, és kattintson.
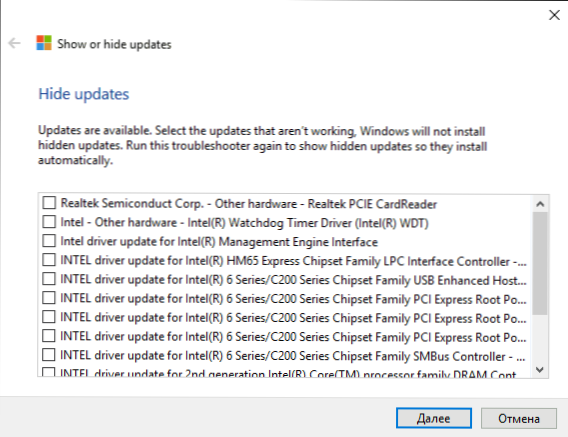
A segédprogram befejezése után a kiválasztott járművezetőket a rendszer nem frissíti automatikusan. A Microsoft Show vagy elrejtése frissítések: Támogatás letöltési címe.Mikrosoft.Com/ru-ru/kb/3073930
Az eszközök illesztőprogramjainak automatikus telepítése letiltása a Gpedit és a Windows 10 Register szerkesztőben
Az egyes eszközök illesztőprogramjainak automatikus telepítését a Windows 10 -ben manuálisan letilthatja - a helyi csoportpolitika (professzionális és vállalati szerkesztői irodákhoz) szerkesztőjével vagy a nyilvántartás szerkesztőjével. Ez a szakasz egy adott eszköz tilalmát mutatja be az azonosító berendezéshez.
A helyi csoportpolitika szerkesztőjének használatához a következő egyszerű lépésekre lesz szükség:
- Lépjen az Eszközkezelőhöz (a jobb oldali kattintás menü a Start gombon, nyissa meg az eszköz tulajdonságait, frissítse az illesztőprogramokat, amelyekre tiltani kell, nyissa meg az "Információ" lapon található "Equipment ID" elemet az "Információ" lapon. Ezek az értékek hasznosak lesznek, teljesen lemásolhatók és beilleszthetők egy szöveges fájlba (ez sokkal kényelmesebb velük együtt dolgozni), vagy egyszerűen az ablakot nyitva hagyhatja.

- Nyomja meg a Win+R gombokat, és írja be Godit.MSC
- A helyi csoportpolitika szerkesztőjében látogasson el a "Számítógépes konfiguráció" - "Adminisztratív sablonok" - "System" - "Az eszköz telepítése" - "Az eszköz telepítésének korlátozásai" elemre.

- Kétszer kattintson a "Tiltja meg az eszközök telepítését a megadott eszközkódokkal".
- Telepítse az "Inclusive" -et, majd kattintson a "Show" gombra.
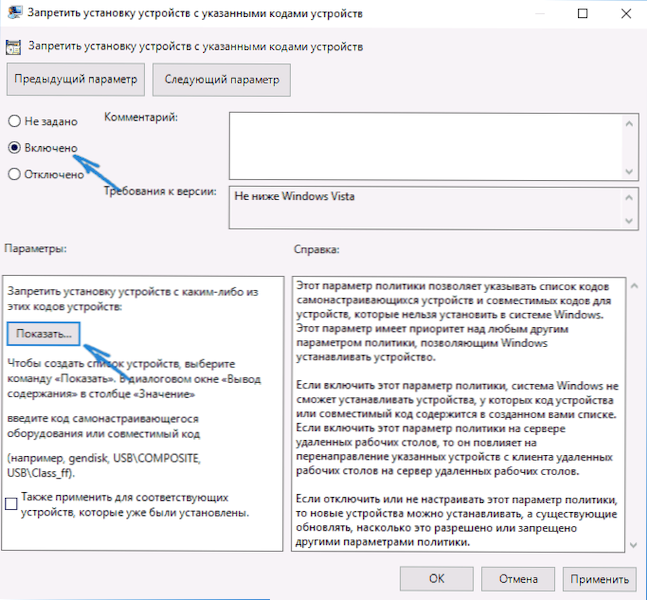
- A megnyitó ablakba írja be az első lépésben meghatározott berendezés azonosítóját, alkalmazza a beállításokat.

Ezen lépések után az új illesztőprogramok telepítése a kiválasztott eszközhöz mind automatikusan, maga a Windows 10 és a felhasználó kézzel tiltja, mielőtt a helyi csoportpolitika szerkesztőjében bekövetkezett változások eltörlése előtt eltörölik.
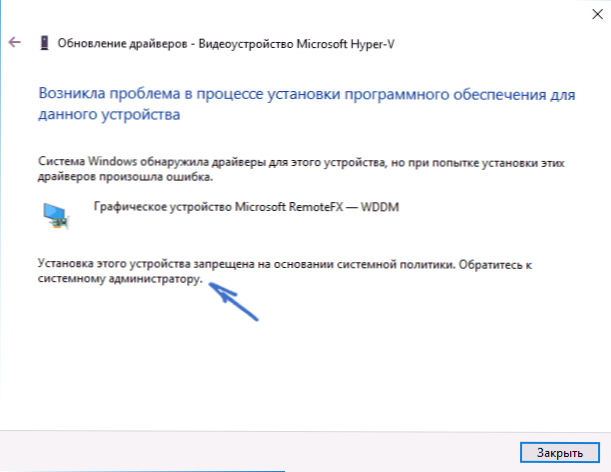
Ha a Gpedit a Windows 10 szerkesztőjében nem érhető el, akkor ugyanezt megteheti a nyilvántartási szerkesztő használatával. Az induláshoz tegye az első lépést az előző módszerből (derítse ki és másolja az összes berendezés kiadóját).
Lépjen a Registry szerkesztőjébe (Win+R, írja be a Regedit), és lépjen a szakaszra HKEY_LOCAL_MACHINE \ Software \ Politicies \ Microsoft \ Windows \ DeviceInstall \ Restrikciók \ DenyDevidids (Ha nincs ilyen szakasz, akkor hozza létre).
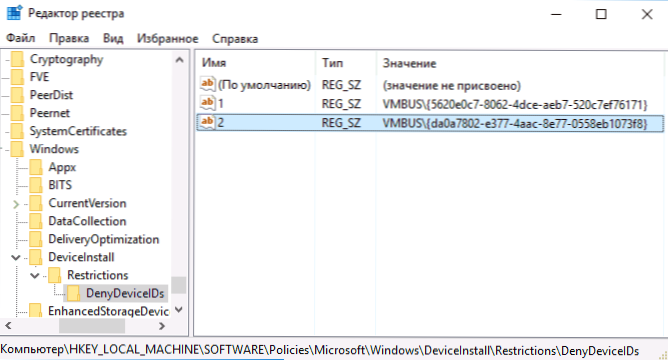
Ezután hozzon létre karakterlánc -értékeket, mivel a neve sorrendben van, az 1 -vel kezdve, és az érték annak a berendezésnek a azonosítója, amelyre az illesztőprogram frissítése tilos (lásd: Lásd:. képernyőkép).
Az automatikus rakodó illesztőprogramok leválasztása a rendszer paramétereiben
A járművezetők frissítésének kikapcsolásának első módja a Windows 10 eszközök telepítéséhez a beállítások használata. Ahhoz, hogy bekerüljön ezekbe a paraméterekbe, két módszert használhat (mindkét lehetőséghez rendszergazdaként kell lennie).
- Kattintson a "Start" jobb egérgombbal, válassza ki a "Rendszer" helyi menüpontot, majd a "Számítógép neve, domain neve és paraméterei a" Kattintson a "Paraméterek módosítása" című szakaszban. A "Berendezés" lapon kattintson az eszközök telepítési paramétereire ".

- A jobb egérgombbal kattintva lépjen a „Vezérlőpult” - „Eszközök és nyomtatók” elemre, és kattintson a számítógépre a jobb egérgombbal rendelkező eszközlistában. Válassza a "Az eszközök telepítésének paraméterei" lehetőséget.

A telepítési paraméterekben az egyetlen kérés lesz?".

Válassza a "Nem" lehetőséget, és mentse el a beállításokat. A jövőben nem kap automatikusan új illesztőprogramokat a Windows 10 Update Centerből.
Videó utasítás
Video Management, amely egyértelműen megmutatja mindhárom módszert (beleértve a kettőt is, amelyeket a cikk később ismertetnek), kapcsolja ki az illesztőprogramok automatikus frissítését a Windows 10 -ben.
Az alábbiakban felsoroljuk a további leállítási lehetőségeket, ha bizonyos problémák merültek fel a fent leírtakkal.
A nyilvántartás szerkesztőjének használata
Ugyanezt lehet megtenni a Windows 10 Registry szerkesztővel. A kezdéshez nyomja meg a Windows+R gombokat a számítógép billentyűzetén, és írja be Regedik A "Végezzen" ablakot, majd kattintson az OK gombra.
A nyilvántartás szerkesztőjében látogasson el a szakaszra HKEY_LOCAL_MACHINE \ Software \ Microsoft \ Windows \ CurrentVersion \ DriverSearching (Ha a szakasz Devizák kutatása hiányzik a megadott helyen, majd kattintson a jobb egér gombra Jelenlegi verzió, és válassza a Létrehozás - szakasz lehetőséget, majd jelezze a nevét).
Fejezetben Devizák kutatása Változtassa meg (a regisztrációs szerkesztő jobb oldalán) a változó értéke SearchingCoRConfig 0 (nulla), kétszer kattintva rá, és új jelentést vezet be. Ha egy ilyen változó hiányzik, akkor kattintson a Registry szerkesztő jobb oldalára a jobb egérgombbal - létrehozás - DWORD 32 bites paraméter. Jelölje meg a nevét SearchingCoRConfig, majd állítsa be a nulla értéket.
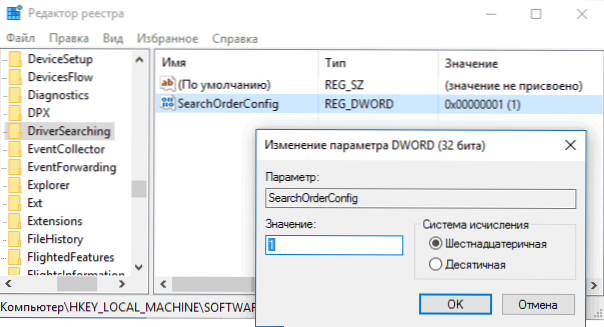
Ezután zárja be a beállítási szerkesztőt, és indítsa újra a számítógépet. Ha a jövőben újra be kell kapcsolnia a járművezetők automatikus frissítéseit, változtassa meg ugyanazon változó értékét 1 -rel.
A járművezetők frissítésének leválasztása a megújítási központtól a helyi csoportpolitika szerkesztőjével
És az utolsó módja annak, hogy kikapcsolják a járművezetők automatikus keresését és telepítését a Windows 10 -ben, amely csak a rendszer professzionális és vállalati változatához alkalmas.
- Nyomja meg a Win+R gombot a billentyűzeten, írja be Godit.MSC És kattintson az Enter elemre.
- A helyi csoportpolitika szerkesztőjében látogasson el a "Compiring the Computing the Computing" - "Adminisztratív sablonok" - "System" - "Az illesztőprogram telepítése" szakaszba.

- Kétszer kattintson a "A Windows Update Center használatának kérése letiltásakor az illesztőprogramok keresése során".
- Telepítse ezt a paraméter "beillesztését", és alkalmazza a beállításokat.
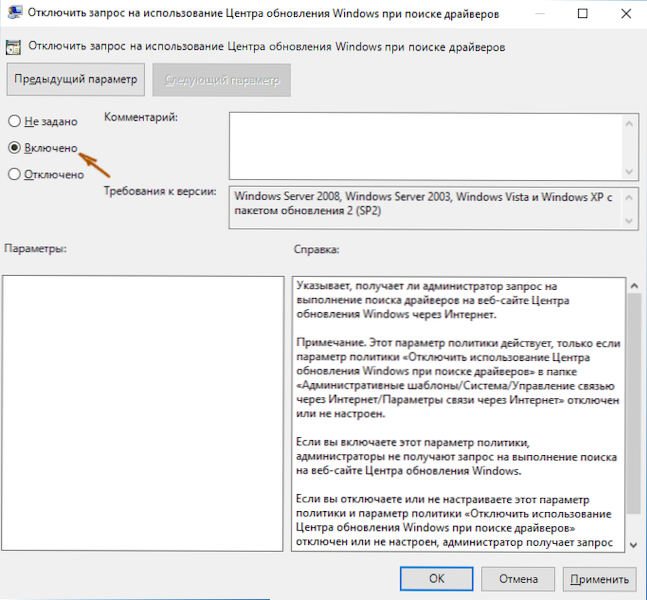
Készen áll a járművezetők már nem frissülnek és nem telepítik automatikusan.
- « Hogyan lehet törölni a 3D -s nyomtatást a 3D Builder segítségével a Windows 10 -ben
- A Windows 10 alkalmazások nem működnek »

