A Windows 10 webkamera nem működik

- 2082
- 329
- Csonka Emil
Egyes felhasználók, a Windows 10 frissítése után gyakrabban, és ritkábban tisztítják az operációs rendszert, szembesül a névkamera vagy a webkamera beépített webkamerájával, USB-n keresztül csatlakoztatva a számítógéphez. A probléma kijavítása általában nem túl bonyolult.
Általános szabály, hogy ebben az esetben elkezdenek keresni, hol tölthetik le a Windows 10 webkamerákhoz szükséges illesztőprogramot, bár nagy valószínűséggel már a számítógépen van, és a kamera más okokból nem működik. Ebben az utasításban, részletesen a webkamerák munkájának a Windows 10 -ben történő rögzítésének számos módjáról, amelyek közül az egyik, remélem, segít Önnek. CM. Továbbá: webkamerák programjai, a webkamera fordított képe.
Fontos megjegyzés: Ha a webkamera abbahagyta a működését a Windows 10 frissítése után, nézzen be a Start - Paraméterek - Titoktartás - Kamera (a bal oldali „Alkalmazások alkalmazásai” szakaszban. Ha hirtelen abbahagyta a munkát, a 10-KI frissítése és a rendszer újratelepítése nélkül, próbálja ki a legegyszerűbb lehetőséget: lépjen az Eszközkezelőhöz (a jobb egérgombbal kattintson az indításhoz), keressen egy webkamerát a "Képfeldolgozó eszközökben", kattintson kattintson a kattintson rajta a jobb oldali egérgomb - "tulajdonságok", és nézd meg, hogy a meghajtó lapon a "Roll Back" gomb aktív -e. Ha igen, akkor használja. Továbbá: Nézze meg, ha van -e valamelyik kamera képkulcs a kamera kép felső sorában? Ha van - próbálja meg nyomni, vagy az FN -vel kombinálva.

A webkamera eltávolítása és újrameghatározása az eszközkezelőben
Az esetek körülbelül felében, úgy, hogy a webkamera a Windows 10 -re történő frissítés után keresse meg a következő egyszerű lépéseket.
- Lépjen az eszközkezelőhöz (jobb egérgombbal a "Start" gombra - válassza ki a kívánt elemet a menüben).
- A "Képfeldolgozó eszközök" szakaszban kattintson a webkamerára a jobb egérgombbal (ha nincs ott, akkor ez a módszer nem az Ön számára), válassza ki a „Törlés” elemet. Ha Önnek is felajánlják, hogy távolítsa el a járművezetőket (ha van ilyen jel), akkor értesítsen.

- Miután eltávolította a kamerát az eszközök diszpécserében, válassza a „Művelet” menüben - „Frissítse a berendezés konfigurációját”. A kamerát újra be kell szerelni. Szüksége lehet a számítógép újraindítására.
Készen áll - ellenőrizze, hogy a webkamera most működik -e. Lehet, hogy nincs szüksége további vezetési lépésekre.
Ugyanakkor azt javaslom, hogy ellenőrizze a beépített Windows 10 "Camera" alkalmazás használatát (futtassa az egyszerűen a tálca keresésével).
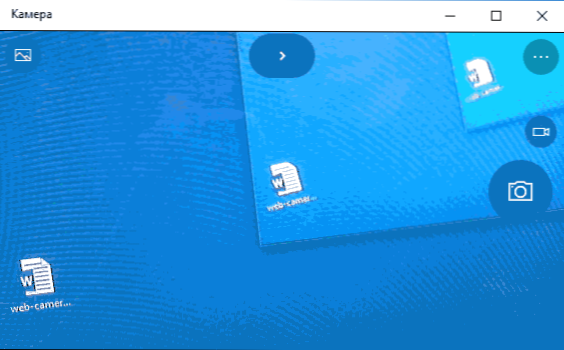
Ha kiderül, hogy a webkamera ebben az alkalmazásban működik, de például a Skype -ban vagy más programban, akkor nincs probléma, valószínűleg maga a program beállításaiban, és nem a járművezetőkben.
A Windows 10 webkamera illesztőprogramok telepítése
A következő lehetőség a webkamera illesztőprogramok telepítése, amelyek különböznek a jelenleg telepített (vagy ha nem, akkor csak a járművezetők telepítését).
Ha a webkamera megjelenik az eszköz diszpécserében a "Képfeldolgozó eszközök" szakaszban, próbálja meg a következő lehetőséget:
- Kattintson a kamerára a jobb egérgombbal, és válassza a "Az illesztőprogramok frissítése" lehetőséget.
- Válassza a "Keresse meg az illesztőprogramokat ezen a számítógépen".
- A következő ablakban válassza a "Válassza ki az illesztőprogramot a már telepített illesztőprogramok listájából".
- Nézze meg, létezik -e más kompatibilis illesztőprogram a webkamerához, amelyet a jelenlegi használati pillanat helyett telepíthet. Próbálja meg telepíteni.

Egy másik változat ugyanúgy, ha a webkamera tulajdonságainak „illesztőprogramja” fülre lép, kattintson a „Törlés” elemre, és törölje az illesztőprogramot. Ezt követően az eszköz diszpécserében válassza a "Művelet" - "Frissítse a berendezés konfigurációját".
Ha nincsenek olyan eszközök, amelyek hasonlóak a webkamerához a „Képfeldolgozó eszközök” szakaszban, vagy akár maga is ez a szakasz is, akkor először próbálja ki az eszközök diszpécser menüjében a „Type” szakaszban, a „Bekapcsolás” szakaszban. Nézze meg, hogy megjelent -e, ha megjelent a webkamera listáján. Ha megjelenik, próbálja meg kattintani rá a jobb egérgombbal, és nézze meg, van -e ott van -e „használjon” elem, hogy bekapcsolja.
Abban az esetben, ha a kamera nem jelent meg, próbáljon ki ilyen lépéseket:
- Nézze meg, vannak -e ismeretlen eszközök az Eszközök Manager listájában. Ha van, akkor: Hogyan kell telepíteni egy ismeretlen eszköz illesztőprogramját.
- Lépjen a laptop gyártó hivatalos weboldalára (ha ez egy laptop). És nézzen meg a laptop modelljének támogatási szakaszában - vannak illesztőprogramok egy webkamerán (ha vannak, de nem a Windows 10 -hez, próbáld meg a "régi" illesztőprogramokat harcolási módban használni).
Megjegyzés: Egyes laptopokhoz a lapkakészlet vagy a további segédprogramok (különféle firmware -kiterjesztések és prikák szükségesek lehetnek a chipset illesztőprogram egy adott modelljéhez.). T.E. Ideális esetben, ha egy laptop problémájával szembesül, akkor telepítse a teljes járművezetőkészletet a gyártó hivatalos weboldaláról.
A webkamera telepítése paramétereken keresztül
Lehetséges, hogy a webkamera megfelelő működéséhez speciális szoftverre van szüksége a Windows 10 -hez. Az is lehetséges, hogy már telepítették, de nem kompatibilis az aktuális operációs rendszerrel (ha a probléma felmerül a Windows 10 frissítése után).
Először lépjen a Vezérlőpultra (a "Start" egérgombbal történő megnyomásával és a "Vezérlőpult" kiválasztásával válassza ki. A jobb oldali "View" mezőben tedd az "ikonokat"), és nyissa meg a "Programok és összetevők" mezőt. Ha a telepített programok listájának listája van valami a webkamerájához, törölje ezt a programot (válassza ki, majd kattintson a "Törlés/módosítás" gombra.
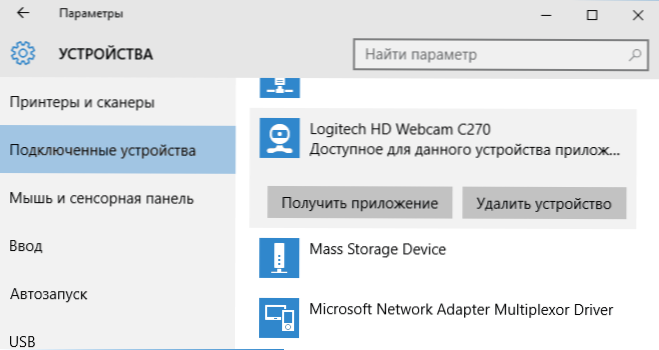
Az eltávolítás után lépjen a „Start” - „Paraméterek” - „Eszközök” - „Csatlakoztatott eszközök” elemre, keresse meg a webkamerát a listában, kattintson rá, és kattintson a „Függelék megszerzése” gombra. Várja meg, amíg betöltődik.
A webkamerával kapcsolatos problémák megoldásának egyéb módjai
És számos további módszer a nem működő webkamera problémáinak kijavítására a Windows 10-ben. Ritka, de néha hasznos.
- A Windows 10 -en lépjen a paraméterekre - titoktartás és a bal oldalon válassza ki a kamerát. Győződjön meg arról, hogy az alkalmazások magukban foglalják a fényképezőgéphez való hozzáférést, és az alábbi listában tartalmazzák a klasszikus alkalmazások megtekintésének webes eszközeit. Ha van egy program ugyanabban a listában, amelyben a kamera nem működik, ellenőrizze, hogy a hozzáférés benne van -e.
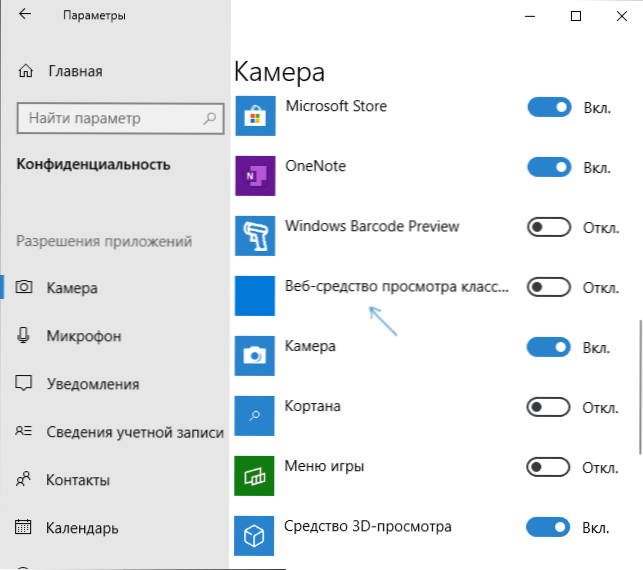
- Ellenőrizze, hogy a webkamerát egy másik alkalmazás használja -e.
- Csak az épített -in kamerákhoz. Ha még soha nem használt webkamerát, és nem tudja, működött -e korábban, plusz az eszközkezelőben nem jelenik meg, akkor lépjen be a BIOS -ra (hogyan kell menni a BIOS -ra vagy az UEFI Windows 10 -re). És ellenőrizze a fejlett vagy integrált perifériák fület: valahol lehet, hogy van egy engedélyezés és leválasztás integrált webkamera.
- Ha van Lenovo laptopja, töltse le a Lenovo Settings alkalmazást (ha már nincs telepítve) az ottani Windows App Store -ból, a Kameravezérlő szakaszban ("Kamera"), figyeljen az Adatvédelmi mód paraméterére (adatvédelmi mód). Kapcsold ki.
Egy másik árnyalat: Ha a webkamera megjelenik az eszköz diszpécserében, de nem működik, lépjen be a tulajdonságaiba, az illesztőprogram lapon, és kattintson az "Információ" gombra. Látni fogja a fényképezőgéphez használt illesztőprogram -fájlok listáját. Ha vannak köztük Folyam.Sys, Ez azt sugallja, hogy a fényképezőgép vezetőjét nagyon hosszú ideig engedték szabadon, és egyszerűen nem tud működni sok új alkalmazásban.

