A Windows 10 nem működik - hogyan lehet megoldani a problémát

- 4548
- 478
- Hegedüs Sándor
A Windows 10 keresése olyan funkció, amelyet mindenkinek ajánlok, és felhasználnám, különös tekintettel arra a tényre, hogy a következő frissítések során ez megtörténik, a kívánt funkciókhoz való hozzáférés szokásos módja eltűnhet (de könnyű megtalálni kereséssel).
Néha előfordul, hogy a tálcán vagy a Windows 10 paraméterekben a keresés nem működik egyik vagy másik okból. A helyzet javításának módjáról - lépésről lépésre ebben az utasításban. Frissítés: A Microsoft kiadott egy speciális szkriptet a Windows 10 visszaállításához, azt javaslom, hogy először próbálja ki, és ha az nem működik az alábbiakban leírt módszerek használatához: Hogyan állítsa be a Windows 10 keresést.
A keresési munka javítása a tálcán panelen
Mielőtt folytatnánk a probléma kijavításának más módszereit, azt javaslom, hogy próbálja ki a beépített segédprogramot a Windows 10 keresése és indexelésének kiküszöbölésére - a segédprogram automatikusan ellenőrzi a munkához szükséges szolgáltatások állapotát, és ha szükséges, akkor megteszkedik állítsa be őket.
A módszert úgy írják le, hogy a Windows 10 bármely verziójában működik a rendszer kimenetének kezdetétől.
- Nyomja meg a Win+R (Win - Windows Emblem gombot), írja be a vezérlést a "Perform" ablakba, és nyomja meg az Enter billentyűt, a kezelőpanel megnyílik. A jobb felső sarokban található "nézet" pontban tegye az "ikonokat", ha a "kategóriák" meg vannak jelölve.

- Nyissa meg a "Problémák kiküszöbölése" című elemet, és a bal oldali menüben válassza a "Az összes kategória megtekintése" elemet.
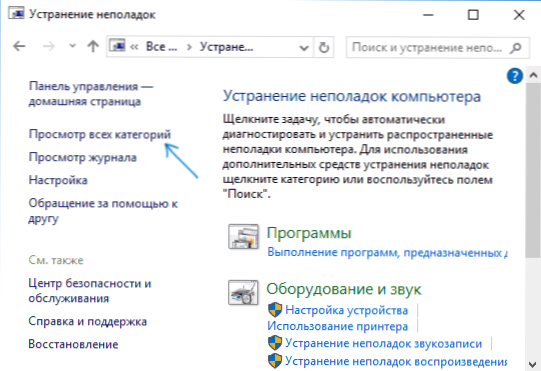
- Indítsa el a „keresés és indexelés” problémáinak kiküszöbölését, és kövesse a kiesés mesterének utasításait.
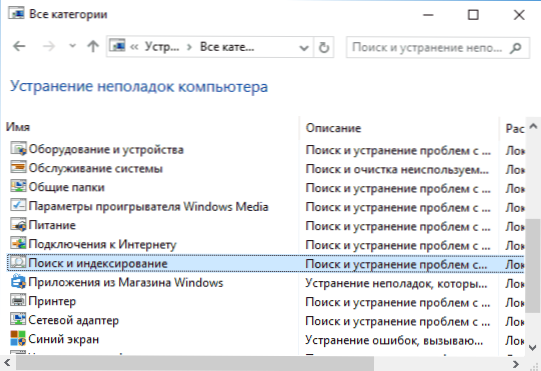
A mester munkájának befejezése után, ha arról számoltak be, hogy néhány problémát kiküszöbölnek, de a keresés nem fog működni, hajtsa végre a számítógép vagy a laptop újraindítását, és ellenőrizze újra.
A keresési index eltávolítása és újjáépítése
A következő út a Windows 10 keresési index eltávolítása és újjáépítése. De a kezdés előtt azt javaslom, hogy készítse el a következőket:
- Nyomja meg a Win+R gombokat és meghajtja a meghajtót Szolgáltatás.MSC
- Győződjön meg arról, hogy a Windows keresési szolgáltatás elindult -e és működik. Ha nem erről van szó, nyomja meg kétszer, kapcsolja be az indítás típusát az "automatikusan", alkalmazza a beállításokat, majd indítsa el a szolgáltatást (ez már kijavíthatja a problémát).
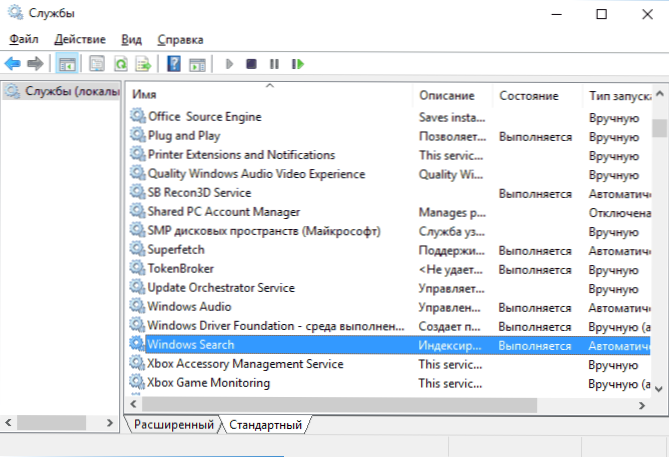
Miután ezt megtették, kövesse a következő lépéseket:
- Lépjen a Vezérlőpultra (például a WIN+R megnyomásával és a Control beírásával a fent leírtak szerint).
- Nyissa meg az "Indexelési paraméterek" tételt.
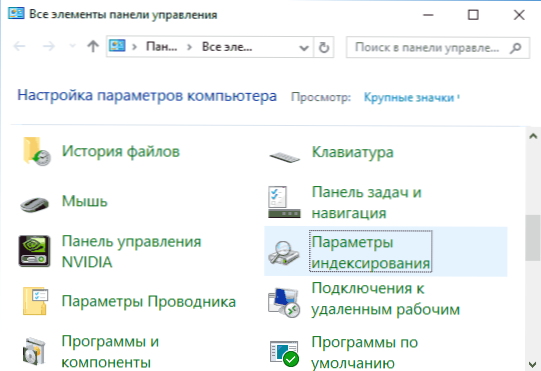
- A kinyitott ablakban kattintson a "Ezen felül" gombra, majd kattintson a "Problémák kiküszöbölése" szakaszban az "Eltávolítás" gombra.
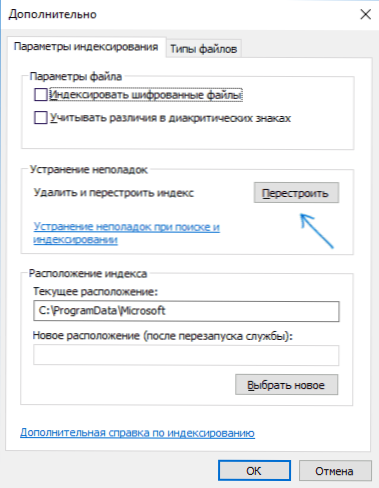
Várja meg a folyamat végét (a keresés egy ideig nem érhető el, a lemez mennyiségétől és a vele való munka sebességétől függően, az „felfüggesztheti” az ablakot is, amelyben megnyomta a „Rebuild” gombot) , és fél vagy egy óra múlva próbálja meg újra használni a keresést.
MEGJEGYZÉS: A következő módszert leírják azokra az esetekre, amikor a Windows 10 „paraméterek” keresése nem működik, hanem megoldhatja a problémapulton történő keresés problémáját.
A keresési munka javítása az integráció leválasztásával a Bing -rel
Ez a módszer a következő tünetek esetén segíthet: a keresési ablak megnyílik, de a szöveg beírásakor semmi sem jelenik meg. A megoldás a nyilvántartás szerkesztőjével lehetséges. Az integráció kikapcsolásához a Bing -szel a következő lépéseket használja:
- Futtassa a nyilvántartási szerkesztőt a billentyűzeten lévő Win+R kulcsok megnyomásával, belépve Regedik És az Enter billentyűk megnyomásával.
- Lépjen a nyilvántartási szakaszba
HKEY_CURRENT_USER \ Software \ Microsoft \ Windows \ CurrentVersion \ Search \
- A nyilvántartás -szerkesztő jobb oldalán kattintson a jobb egérgombbal, és válassza a Létrehozás lehetőséget - a DWORD32 paramétert (még a 64 bites Windows 10 -hez is). Állítson be egy nevet BingsearchEnabled A paraméterhez.
- Ha ez a paraméter már létezik, és annak értéke 0 (nulla) -től különbözik, nyomja meg kétszer, és állítsa be a 0 értéket.
- Nyomja meg kétszer a paramétert Kortanakonos A nyilvántartás -szerkesztő jobb oldalán állítsa be a 0 értéket. A paraméter hiányában hozza létre (DWORD32).
Ezután bezárja a nyilvántartás -szerkesztőt, és töltsön újra egy számítógépet vagy laptopot, a keresésnek keresnie kell.
Mi a teendő, ha a Windows 10 paraméterek keresése nem működik
A Windows 10 függeléknek megvan a saját keresési mezője, amely lehetővé teszi a szükséges rendszerbeállítások gyors megtalálását, és néha abbahagyja a tálca keresésétől különálló munkát (erre az esetre a fent leírt keresési index is segíthet).
Javításként a következő lehetőség a leggyakrabban hatékony:
- Nyissa meg a vezetőt, és helyezze be a következő sort a vezető címsorába %LocalAppData%\ Packages \ Windows.ImmersiveControlpanel_cw5n1h2txyewy \ localState majd kattintson az Enter elemre.
- Ha az indexált mappa jelen van ebben a mappában, kattintson rá a jobb egérgombbal, és válassza ki a „Tulajdonságok” elemet (ha hiányzik, a módszer nem megfelelő).
- A "Általános" lapon kattintson a többi gombra.
- A következő ablakban: Ha a "megengedett mappa tartalmának indexelése" megengedett ", akkor kapcsolja be és kattintson az" OK "gombra. Ha már be van kapcsolva, akkor távolítsa el a jelölést, kattintson az OK gombra, majd térjen vissza a kiegészítő attribútumok ablakához, kapcsolja be újra a tartalmat, majd kattintson az OK gombra.
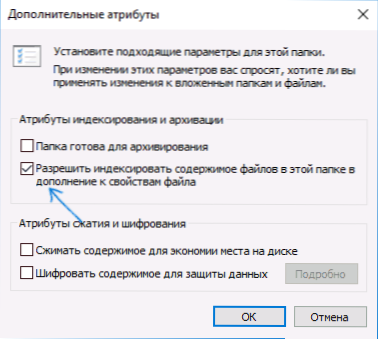
A paraméterek alkalmazása után várjon néhány percet, amíg a keresési szolgáltatás indexeli a tartalmat, és ellenőrizze, hogy a keresés a paraméterekben megszerezte -e.
további információ
Néhány további információ, amely hasznos lehet egy nem dolgozó Windows 10 keresés összefüggésében.
- Ha a keresés nem csak programokat keres a Start menüben, akkor próbálja meg törölni az alszakasz nevét 000000-0000-0000-0000-0000000000 V
HKEY_LOCAL_MACHINE \ Software \ Microsoft \ Windows \ CurrentVersion \ Explorer \ Foldertypes \ EF87B4CB-F2CE-4785-8658-4CA6C638C6 \ TopViews \ TopViews
A nyilvántartás szerkesztőjében, a 64 bites rendszerek esetében, ugyanaz az, hogy megismételje a szakaszotHKEY_LOCAL_MACHINE\SOFTWARE\Wow6432Node\Microsoft\Windows\CurrentVersion\Explorer\FolderTypes\ef87b4cb-f2ce-4785-8658-4ca6c63e38c6\TopViews\00000000-0000-0000-0000-000000000000
, majd indítsa újra a számítógépet. - Időnként, ha a keresésen kívül az alkalmazások helytelenül működnek (vagy nem indítják el őket), a vezetésből származó módszerek nem segítik a Windows 10 alkalmazásait.
- Megpróbálhat új Windows 10 felhasználót létrehozni, és ellenőrizheti, hogy működik -e a keresés a fiók használatakor.
- Ha az előző esetben a keresés nem működött, akkor megpróbálhatja ellenőrizni a rendszerfájlok integritását.
Nos, ha nem a javasolt módszerek egyike segít, akkor a szélsőséges verzióhoz fordulhat - a Windows 10 kiürítése az eredeti állapotba (megőrzéssel vagy adatok nélkül).
- « Letarítható rendszerindító hangerő hiba a Windows 10 -ben - Hogyan javítsuk meg
- Hogyan adhatunk kivételeket a Windows 10 Defenderhez »

