A Windows okokat keres, a meghibásodás kiküszöbölésének módjai nem működnek

- 2544
- 582
- Boros Patrik
Az OS Windows az egyik leggyakrabban telepített rendszer, nem csak a számítógépeken, hanem a laptopokon, táblagépeken és akár a Microsoft Corporation telefonokon is. Létezése során számos modernizációt, frissítést fogadott el, ma a felhasználók számában vezető pozíciót foglal el a könnyű használat, a kiterjedt funkcionalitás miatt. A modernizáció, az integráció és a fejlesztés ellenére vannak olyan helyzetek, amikor a felhasználó szembesül egy bizonyos funkció megtagadásának problémájával, amely arra készteti őt, hogy keresse meg a probléma megoldásának módját. Az egyik fontos, gyakran működtetett PC -n vagy laptopon a keresőmotor, amely lehetővé teszi a kívánt fájl vagy segédprogram megtalálását azáltal, hogy bevezeti a nevet a keresőmotorba. Teljesítményének megtagadása sok kellemetlenséget okoz, mivel a szükséges fájl kereséséhez a lemezeket "meg kell dobnia". Ebben a cikkben megvizsgáljuk, hogy mit kell tenni, ha a keresés nem működik a Windows 10 -ben, hogyan lehet megoldani az egyes felhasználók számára fontos opció működésének folytatását.

A Windows keresés problémájának kiküszöbölése.
Hiba okai a Windows keresés működésében
Gyakran az a helyzet, amikor a keresési opció nem működik, az operációs rendszer legújabb verziójának felhasználói - Windows 10, azonban a rendszer más variációira gyakran hasonló tervek merülnek fel. A probléma megoldásának megkezdése érdekében érdemes meghatározni a problémát okozó okokat. A Windows 10 -ben az autoritárius opciót úgy hajtják végre, hogy a felhasználó megtalálja a szükséges információkat a szükséges információk beírásával a Start menüben, vagy a Feladat panelen lévő „Keresés” opción keresztül. A rendszer normál funkcionalitásával az ablakot el kell indítani a tálcán található Linza címke megnyomásával, a Start gomb mellett, amely a keresési szolgáltatás grafikus megjelenítése. Ha az ablak nem nyílik meg, megpróbálhatja megtalálni a szükséges anyagokat a Start gombon keresztül, amely gyakran megoldja a problémát.
Olyan helyzetek, amikor a Windows keresési szolgáltatás nem válaszol: A szokásos kattintással a keresősáv nem kezdődik, vagy az ablakban nincs olyan információ, amely a kérés bevezetése után nyílik meg, és a felhasználó biztos, hogy a kívánt fájl elérhető a rendszerben, A következő okokból felmerülhet:
- A hibák jelenléte egy operációs rendszer telepítésekor vagy frissítésekor.
- A készülék vírusokkal történő fertőzése vagy jogosulatlan segédprogramok betöltése.
- Operációs rendszer, beállítások, fájl indexelési hibák.
Megoldhatja a probléma problémáját a rendszer banális újraindításával. Ha a probléma az operációs rendszer vagy a vírusfertőzés kudarcában rejlik, a számítógép újraindítása és a fertőzött fájlok eltávolítása után az antivírus segédprogramokkal, akkor az önállóság keresése, a szolgáltatáshoz való hozzáférés problémája megnyitja az opciót standard üzemmódban. Pozitív eredmény hiányában a hibás működés kiküszöbölése radikális rendszer megoldást igényel.
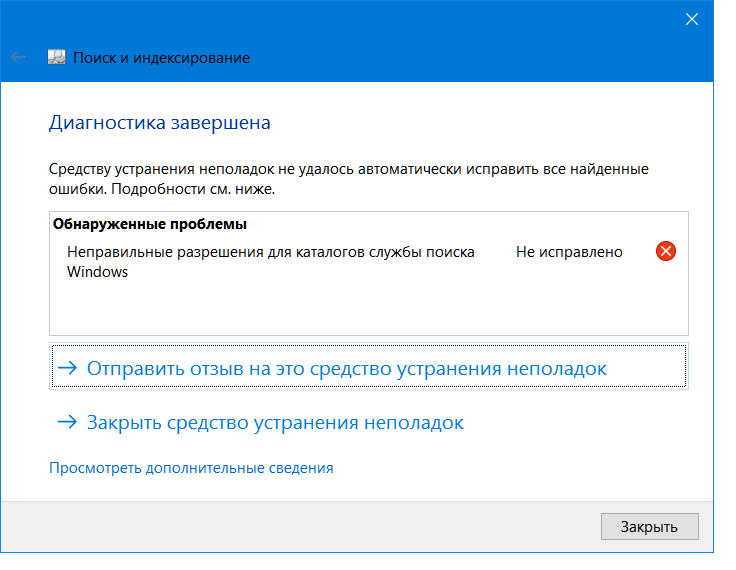
A "keresés" opció problémáinak megoldásának lehetőségei
Az a kérdés, hogy miként lehet konfigurálni a keresést a Windows OS -nél, releváns a számítógép minden aktív felhasználójához, amely ilyen problémával szembesült. Valójában sokkal könnyebb beírni a munkához szükséges fájl nevét a keresősávban, és azonnal elkezdi működni, mint hogy megkísérelje a szükséges elemet kézzel keresni, sok mappát megnyitva a számítógépen. A Windows 10 olyan keresési paraméterekkel rendelkezik, amelyek nem különböznek a Windows 7 korábbi, legnépszerűbb verziójától, a különbség az, hogy a kívánt fájl megtalálására szolgáló modernizált rendszer indexelő elemeket használ, további speciális algoritmusok, adatbázisok felhasználásával. Ennek megfelelően érdemes kiküszöbölni a Windows 10 keresőmotor hibáit, ugyanúgy, mint az operációs rendszer korábbi verzióinak „keresése” opcióját korábban beállították.
A keresési szolgáltatás beállítása a szisztémás hibák kiküszöbölésével lehetséges a következő módszerekkel:
- A parancssoron keresztül.
- A keresési szolgáltatás aktiválásával.
- A nyilvántartás módosításának módja.
Vegye figyelembe a problémák részletesebb megoldásának legnépszerűbb és leghatékonyabb lehetőségeit.
Parancs sor
Ha a hibákat a helytelen frissítő szoftverek, vírusok vagy konfliktus -támadások okozzák a bevált segédprogramok között, a dilemma, a Windows 10 -ben a keresőmotor funkcionalitásának visszaállítását szkenneléssel döntenek. Ezt úgy lehet megtenni, hogy változtatásokat hajt végre a "parancssorban". A feladat elvégzéséhez olyan rendszer segédprogramot hívunk, amely javításokat végez, kiküszöböli a problémákat. Ellenőrizze a keresésért felelős fájlok integritását, lehetőség van az SFC segédprogramon keresztül. Ehhez hívja a segédprogramot az algoritmus után:
- Futtassa a "Perform" szoftver sort. Ehhez kattintson a Win+R gombok kombinációjára.
- Ezután megnyitnia kell a parancssori tolmácsot, a CMD parancs beírásával a mezőbe, az OK vagy az Enter gomb megnyomásával erősítse meg a kérést.
- Ha a műveleteket helyesen hajtják végre, akkor a programot a konzol - a fekete mező parancssorának okozza, ahol be kell írnia a további parancsot a szoftverhibák párhuzamos korrekciójával történő szkenneléshez.
- A rendszerfájlok helyreállítása, beleértve a keresési rendszert is, felelős az SFC/Scannow csapatért, amely után helytelenül működő fájlokat találnak és rögzítenek.
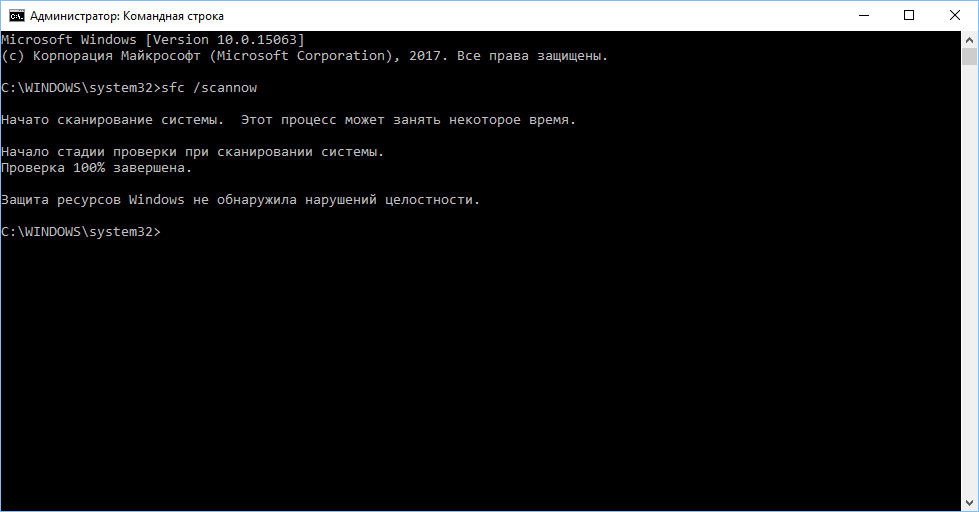
Ez az algoritmus arra a kérdésre is megválaszolja, hogyan lehet engedélyezni a Windows 7 keresést, ellentétben az OS tizedik variációjára szánt probléma megoldásának későbbi módjaival.
Szolgáltatás
A probléma következő megoldása, hogyan lehet megnyitni a keresést a Windows 10 -ben, a szolgáltatás működésének aktiválása, a keresőmotor munkájának felhatalmazása. A hibás működést el lehet rejteni a keresési szolgáltatás elemi, független leválasztásakor, később helytelen tevékenységek Windows 10. A szolgáltatást a következő módon aktiválhatja:
- A Win and R szinkron préselésén keresztül meg kell nyitnia a keresési ablakot.
- Nyissa meg a vonalat, írja be a szolgáltatások megfogalmazását.MSC és erősítse meg az Enter billentyűzetet. Ilyen módon megnyithatja a rendelkezésre álló szolgáltatások listáját.
- A megjelenő listában meg kell találnia a Windows keresési konfigurációját. Nem lesz könnyű megtenni, mivel a Szolgáltatások nyilvántartása nem rendszeres, manuálisan meg kell találnia a szükséges elemet.
- Miután megtalálja a szükséges szolgáltatást, kattintson rá a jobb egérgombbal. Az áramló menüben megnyitni kell a "Tulajdonságok" elemet.
- Az "Általános" lapon, a "indító típus" jelöléssel szemben, be kell állítani az "automatikusan" parancsot, majd az OK gomb megnyomásával meg kell erősíteni az innovációkat.
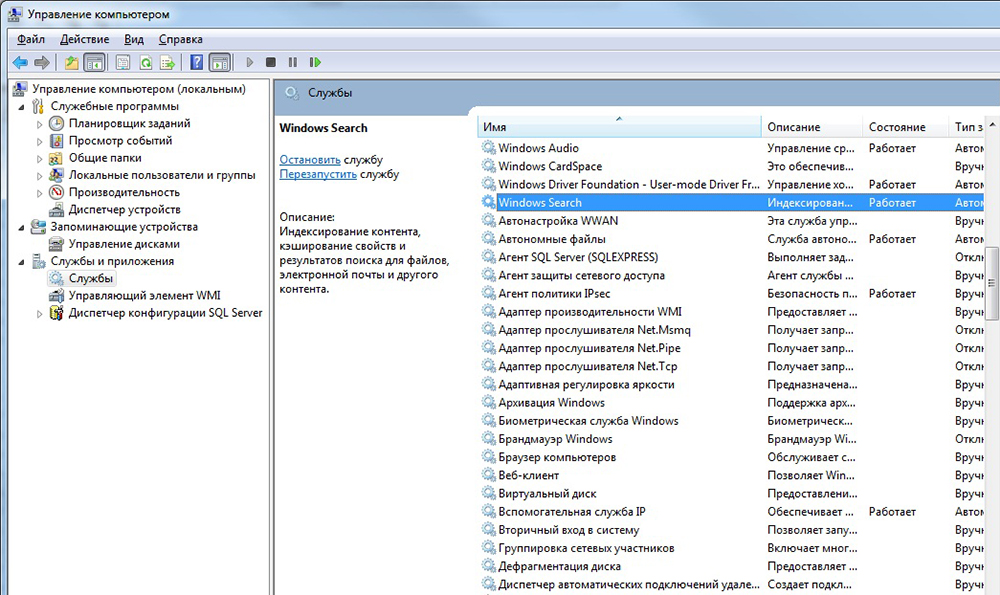
A manipulációk és az adatok frissítésére készített számítógép újraindítása után a keresésnek standard módban kell működnie.
A nyilvántartás szerkesztése
A probléma településének harmadik verziója, amikor a Windows 10 -ben a „keresés” beavatkozást biztosít a rendszernyilvántartás felépítésében, ezért a hibák kiküszöbölésére szolgáló eljárás végrehajtása megköveteli az alapvető készségek végrehajtóját, hogy biztosítsák és speciális biztosítsák. figyelmesség a komolyabb hibák elkerülése érdekében. Az eljárás pozitív eredményét elérheti az utasítások lépésről lépésre történő követésével a következő pontok végrehajtásával:
- Jöjjön be, mint az előző két esetben, a "Perform" menüben a Win+R parancs segítségével.
- Írja be a "Regisztrációs szerkesztőt" a Regedit csapat sorába való belépéssel.
- A nyilvántartásban keressen egy mappát a hkey_local_machine néven, és nyissa meg az elem szoftvert.
- Ezután el kell mennie a Microsoft Point -ba, majd megnyitnia kell a Windows keresési mappát, ahol ki kell választania a SetupCompletSuHeSFly paramétert, ha duplán kattintva kattintson rá.
- Az eljárások elvégzése után a felhasználó megnyitja a paraméterek megváltoztatására szolgáló ablakot, ahol az "értékben" bekezdésben le kell állítani az első számot, és meg kell erősíteni a javítást az OK gomb megnyomásával.
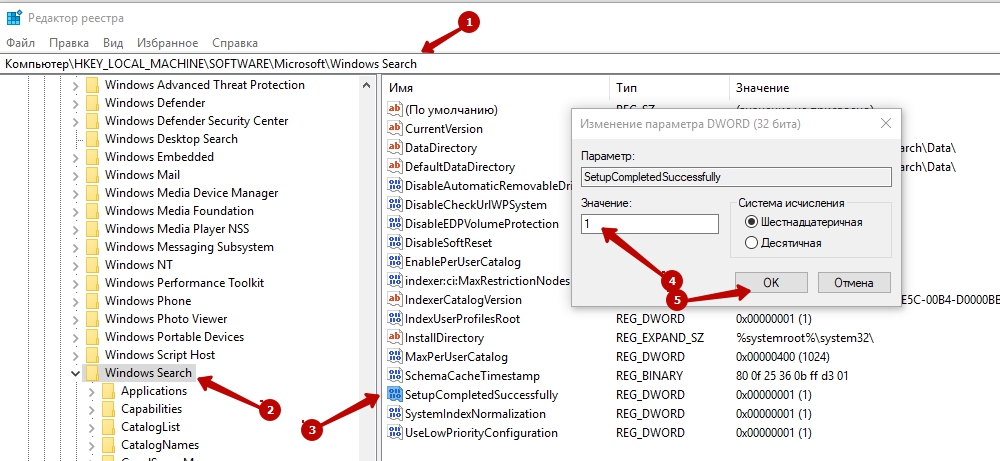
- Visszatérés a Windows Search mappába, és nyissa meg annak tartalmát a bal oldali "Calle" -re kattintva, válassza ki a FileChangeClientConfigs elemet a mappák leírásának listájában, amelyet át kell nevezni.
- Megváltoztathatja az albekezdés nevét, ha megnyomja a mappa nevén a jobb oldali gombot, válassza ki a listából az "Átnevezés" elemet, és mutassa be a FileChangeclientConfigsbak nevet a régi név helyett.
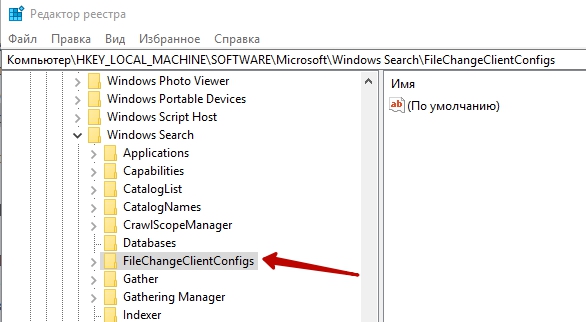
A számítógép újraindítása után a nyilvántartásban bekövetkezett változások erőt szereznek, a Windows keresőmotorjának funkcionalitása helyreáll.
A panelen a "Keresés" gomb nem működik: A munka visszaállításának módja
Vannak olyan helyzetek, amikor a Windows 10 -ben a keresési gomb nem működik közvetlenül a tálcán, és a keresőmotor megnyitásának más módjain keresztül, akadályok nélkül, a szükséges információk keresése nélkül. Úgy tűnik, hogy ez a probléma nem globális, a tálcán keresztüli keresés sokkal gyorsabb, mint más manipulációk. Ezt a hibát a kezelőpanel hívásán keresztül a következő módszerrel oldhatja meg:
- Hívja a menü "Perform", írja be a vezérlő parancsot az ablakba. Miután megerősítette, egy ablak nyílik meg minden vezérlőelemmel.
- A "View" szakaszban válassza ki az "Ikonok" módot, majd keresse meg a "Problémák kiküszöbölése" részt a vezérlőelemek között, lépjen bele.
- A megnyitó menüben az ablak bal oldalán a "Minden kategória megtekintése" sort kell választania.
- Ezenkívül el kell kezdeni a „Problémák kiküszöbölése” szolgáltatás munkáját, amelyben a "Keresési és indexelés" szakaszba lépnek.
- A program elindítja a problémák kiküszöbölésére szolgáló feladatok elvégzésének mesterét, az eligazítást követően, amelyet a beállított panelen a "Keresés" funkcionalitásának hibás működésében kiküszöböli.
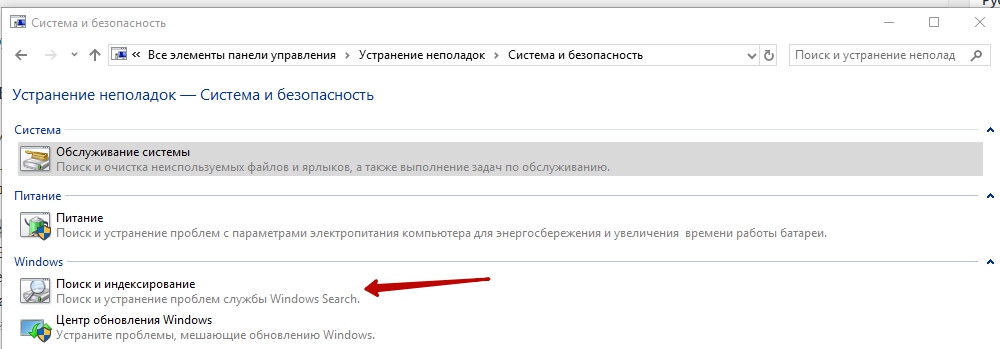
A mester munkájának munkája után érdemes újraindítani a rendszert, hogy a frissítések hatályba lépjenek.
Összefoglaljuk
A Windows 10 keresési rendszere valódi lelet azokban az esetekben, amikor az információk vagy a szoftverek frissítése után a fontos dokumentumokhoz és segédprogramokhoz való standard hozzáférés eltűnik. A "keresés" a Microsoft frissített operációs rendszerében "csodákat" hoz létre, amelyek lehetővé teszik a normál funkcionalitással, hogy a szükséges információkat azonnal és különleges időköltségekkel találják meg. A problémákat úgy lehet megoldani, hogy kapcsolatba lépnek olyan szakemberekkel, akik képesített szinten oldják meg ezeket a problémákat, azonban nem ingyenesek. Ha magabiztos számítógépes felhasználó, akkor a cikkben ismertetett algoritmusok szerint önmagában is problémákkal foglalkozhat a problémával, és szabadon, szigorúan végrehajtani műveleteket végezhet.
- « A hibamegoldást a Windows nem lehet elindítani egy elkényeztetett vagy hiányzó fájl \ Windows \ System32 \ Config \ System miatt
- DIY hűtőállvány jellemzői és alkatrészek kiválasztása »

