A Bluetooth nem működik egy laptopon - mit kell tennie?
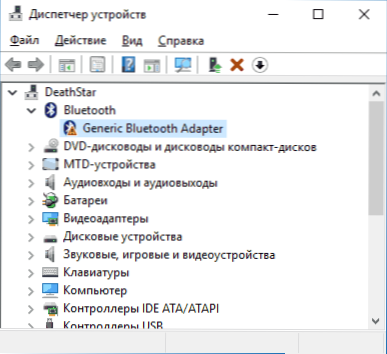
- 2496
- 667
- Bodnár András Martin
A Windows 10, 8 vagy a Windows 7, vagy egyszerűen, vagy egyszerűen, ha egyszer úgy döntött, hogy ezt a funkciót a fájlok átvitelére, a vezeték nélküli egér, a billentyűzet vagy a hangszórók csatlakoztatására használja, a felhasználó úgy találja, hogy a laptop Bluetooth nem működik.
A témát már részben egy külön utasításban tárgyalták - hogyan lehet engedélyezni a Bluetooth -ot egy laptopon, ebben az anyagban részletesebben, mit kell tenni, ha a funkció egyáltalán nem működik, és a Bluetooth nem kapcsol be, hibák merülnek fel az eszközök diszpécserében vagy amikor megpróbálja telepíteni az illesztőprogramot, vagy nem úgy működik, mint a várt módon.
- Megtudjuk, miért nem működik a Bluetooth
- A Bluetooth adapter le van tiltva
- Funkcionális laptop kulcsok a Bluetooth bekapcsolásához
- Bluetooth beillesztés a Windows 10, 8 és a Windows 7 által
- Asus, Acer, HP, Lenovo, Dell, Dell a Bluetooth laptopok kikapcsolására és kikapcsolására
- Hogyan lehet belefoglalni a Bluetooth -ot a BIOS -ba (UEFI)
- Bluetooth meghajtó telepítése laptopon
- további információ
Megtudjuk, miért nem működik a Bluetooth
Mielőtt elkezdené a közvetlen műveleteket a probléma kijavítására, azt javaslom, hogy hajtsa végre a következő egyszerű lépéseket, amelyek elősegítik a helyzet navigálását, hogy feltételezzék, miért nem működik a Bluetooth a laptopján, és esetleg időt takaríthat meg további intézkedésekkel.
- Nézze meg az eszközkezelőt (nyomja meg a Win+R gombokat a billentyűzeten, írja be a Devmgmt -t.MSC).
- Figyeljen arra, hogy van -e Bluetooth modul az eszközlistában.
- Ha a Bluetooth -eszközök jelen vannak, de nevük „általános Bluetooth adapter” és (vagy) Microsoft Bluetooth Enumerator, akkor valószínűleg a Bluetooth -illesztőprogramok telepítésével kapcsolatos aktuális utasítás szakaszához kell lépnie.
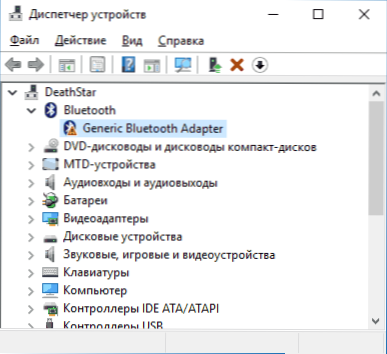
- Amikor a Bluetooth -eszközök jelen vannak, de az ikon mellett van egy "sor lefelé" kép (ami azt jelenti, hogy az eszköz leválasztva van), majd kattintson erre az eszközre a jobb egérgombbal, és válassza ki a „Encabe” menüpontot.
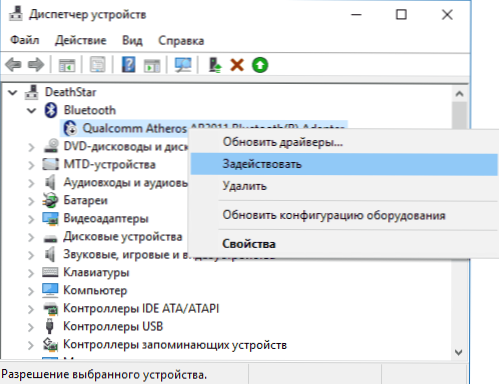
- Ha a Bluetooth -eszköz mellett van egy sárga felkiáltójel, akkor a legvalószínűbb megoldást talál a Bluetooth -illesztőprogramok telepítésével kapcsolatos szakaszokban, és később az utasításokban a "További információk" szakaszban található.
- Abban az esetben, ha a Bluetooth -eszközök nincsenek a listában - az eszközkezelő menüjében kattintson a "Nézet" - "Mutassa be a rejtett eszközöket". Ha semmi hasonló nem jelent meg, akkor az adaptert fizikailag vagy a BIOS -ban leválasztják (lásd. A Bluetooth leválasztásáról és beillesztéséről a BIOS -ba történő beillesztéséről és beillesztéséről szóló szakasz meghibásodott, vagy helytelenül inicializált (erről az anyag „emellett” szakaszában).
- Ha a Bluetooth adapter működik, megjelenik az eszközök diszpécserében, és nem rendelkezik a Generic Bluetooth adapter névvel, akkor megértjük, hogyan lehet még megszakadni, amit most kezdünk, és folytatjuk.
Ha a listán való járás után megállt a hetedik ponton, feltételezhető, hogy a laptop adapterének szükséges Bluetooth -illesztőprogramjai telepítve vannak, és valószínűleg az eszköz működik, de letiltva.
Érdemes megjegyezni: A "Az eszköz jól működik" állapota, és az eszközkezelőbe történő "beilleszkedése" nem mondja, hogy nem le van tiltva, mivel a Bluetooth modult a rendszer és a laptop más eszközei is leválaszthatják.
Bluetooth modul (modul) leválasztva
A helyzet első okainak első oka a leválasztott Bluetooth modul, különösen, ha gyakran a Bluetooth -ot használja, nemrégiben minden működött, és hirtelen, a járművezetők vagy az ablakok újratelepítése nélkül, abbahagyta a munkát.
Tovább, hogy milyen eszközöket lehet kikapcsolni a laptop Bluetooth modult és hogyan lehet újra bekapcsolni.
Funkcionális kulcsok
Az az oka, hogy a Bluetooth nem működik, egy funkcionális kulcs segítségével kikapcsol (a felső sorban a kulcs az FN gombot tartva, és néha nélküle) egy laptopon működhet. Ugyanakkor ez megtörténhet a kulcsok véletlenszerű kulcsainak eredményeként (vagy amikor egy gyermek vagy macska rögzít egy laptopot).
Ha a laptop billentyűzet felső sorában van egy billentyűzet a repülőgép képével (a "repülőgépen") vagy a Bluetooth emblémával, próbálja meg megnyomni, valamint az FN + ez a billentyű A Bluetooth modul már bekapcsol.

A "síkon" és a Bluetooth kulcsok hiányában ellenőrizze, hogy ugyanaz a dolog működik-e, de a kulccsal, amely megmutatja a Wi-Fi ikont (ez szinte bármilyen laptopon van jelen). Ezenkívül néhány laptopon lehet egy vezeték nélküli hálózatok hardverkapcsolója, amely kikapcsolja a Bluetooth -ot.
Megjegyzés: Ha ezek a kulcsok a bekapcsoláskor semmilyen módon nem befolyásolják a Bluetooth állapotát, ez a Wi-Fi kikapcsolásakor azt jelezheti, hogy a szükséges illesztőprogramok nem vannak felszerelve a funkcionális kulcsokhoz (a fényerő és a hangerő beállítható illesztőprogramok nélkül) , További részletek erről a témáról: Az FN kulcs a laptopon nem működik.
Bluetooth leválasztva az ablakon
A Windows 10, 8 és a Windows 7 -ben a Bluetooth modul paraméterek és harmadik parti szoftver segítségével leválasztható, amelyek a kezdő felhasználók számára úgy tűnhetnek, hogy "nem működik".
- Windows 10 - Nyissa meg az értesítéseket (az ikon közvetlenül a feladat panelen), és ellenőrizze, hogy a "Sík" mód ott van -e (és hogy a Bluetooth ugyanabban a helyen van -e benne, ha van a megfelelő csempe). Ha a repülőgép módja ki van kapcsolva, lépjen a Start - Paraméterek - Hálózat és Internet - mód a síkon, és ellenőrizze, hogy a Bluetooth szerepel -e a "Vezeték nélküli eszközök" szakaszban. És egy másik hely, ahol bekapcsolhatja és letilthatja a Bluetooth -ot a Windows 10 -ben: "Paraméterek" - "eszközök" - "Bluetooth".
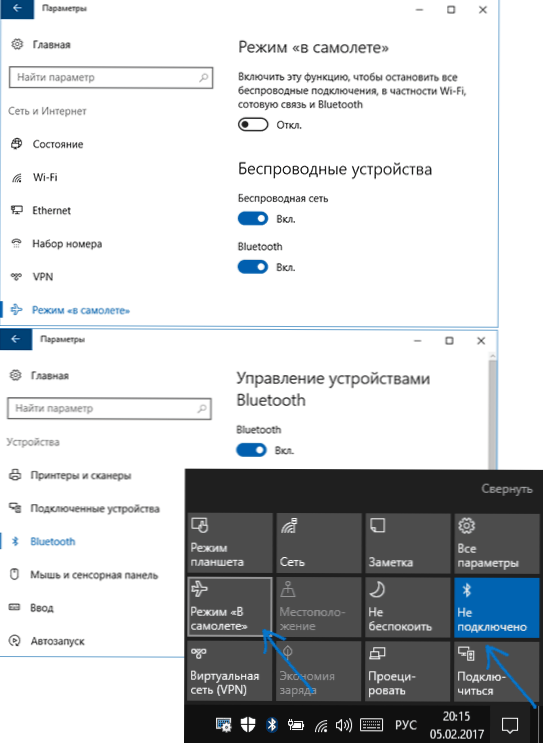
- Windows 8.1. és 8. - Vizsgálja meg a számítógép paramétereit. Sőt, a Windows 8 -ban.1 A Bluetooth be van kapcsolva, és leválasztva van a „hálózat” - „sík módban”, és a Windows 8 -ban - a „számítógépes paraméterekben” - „vezeték nélküli hálózat” vagy „számítógép és eszköz” - „Bluetooth”.
- A Windows 7 -ben - Nincs külön paramétere a Bluetooth leválasztásához, de csak akkor ellenőrizze ezt az opciót: Ha a Bluetooth ikon van jelen a Feladatok paneleiben, kattintson rá a jobb gombbal, és ellenőrizze, hogy nincs -e lehetőség a bekapcsoláshoz A függvény funkciója (egyes modulok esetében a BT jelen lehet). Ha nincs ikon, akkor nézze meg, van -e pont a Bluetooth konfigurálására a kezelőpanelen. Ezenkívül bekapcsolás és leválasztás lehetősége is lehet a programokban - Standard - Windows Mobilitási Központ.
A laptop gyártó segédprogramjai a Bluetooth bekapcsolásához és kikapcsolásához
A Windows összes verziójának egy másik lehetséges lehetősége a repülési mód bekapcsolása vagy a Bluetooth leválasztása a laptop gyártójának programjaival. Különböző márkák és laptop modellek esetén ezek különböző segédprogramok, de képesek, beleértve a Bluetooth modul állapotát is:
- Asus laptopokon - vezeték nélküli konzol, ASUS vezeték nélküli rádióvezérlés, vezeték nélküli kapcsoló
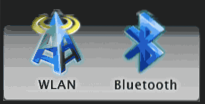
- HP - HP vezeték nélküli asszisztens
- Dell (és néhány más laptop márkája) - A Bluetooth beágyazódik a "Windows Mobilitási Központ" programba, amely megtalálható a "Standard" programokban.
- Acer - Acer Quick Access segédprogram.
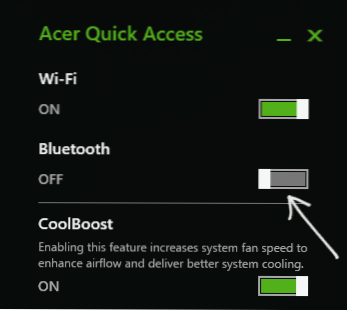
- LENOVO - A LENOVO -n az FN+F5 indítja a segédprogramot, és a Lenovo Energy Manager része.
- Más márkák laptopjain általában hasonló segédprogramok vannak letölthetők a gyártó hivatalos oldaláról.
Ha még nem építette be a gyártó segédprogramjait a laptophoz (például újratelepítette a Windows -t), és úgy döntött, hogy nem telepíti márkás szoftvert, azt javaslom, hogy próbálja meg telepíteni (lépjen a laptop modelljének hivatalos támogatási oldalára) - előfordul, hogy a Bluetooth modul állapotának váltása csak bennük lehetséges (természetesen eredeti sofőrök jelenlétében).
Bluetooth bekapcsolja és válassza le a BIOS (UEFI) laptopot
Néhány laptopnak lehetősége van a Bluetooth modult bekapcsolni és leválasztani a BIOS -ban. Ezek között szerepel néhány Lenovo, Dell, HP és nem csak.
Keressen egy pontot a Bluetooth bekapcsolásához és leválasztásához, amikor elérhető, általában lehetséges a "Fejlett" vagy a rendszerkonfiguráció lapon a "fedélzeti eszköz konfigurációja", "vezeték nélküli", "beépített eszköz opciók", míg engedélyezve = "be".
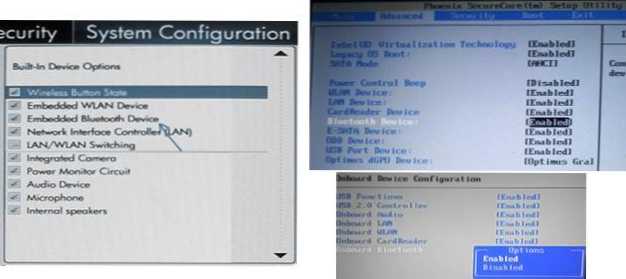
A "Bluetooth" szavak hiányában kérjük, fizetje meg a WLAN jelenlétét, és ha "letiltva", próbáljon váltani az "Engedélyezve" -re, akkor előfordul, hogy az egyetlen pont felelős a beillesztésért és a leválasztásért Az összes laptop vezeték nélküli interfészek közül.
Bluetooth meghajtó telepítése laptopon
Az egyik leggyakoribb ok, amiért a Bluetooth nem működik, vagy nem kapcsol be, a szükséges járművezetők vagy a nem megfelelő járművezetők hiánya. Ennek fő jelei:
- Az eszköz diszpécserében található Bluetooth -eszközt "Generic Bluetooth adapternek" hívják, vagy teljesen hiányzik, de a lista ismeretlen eszközzel rendelkezik.
- A Bluetooth modulnak sárga felkiáltójele van az eszközkezelőben.
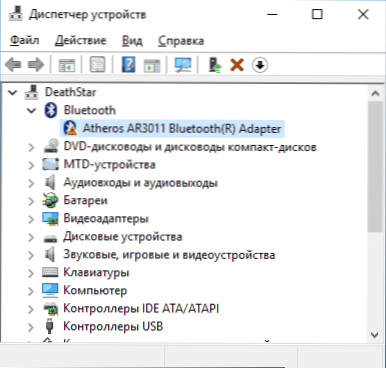
Megjegyzés: Ha már megpróbálta frissíteni a Bluetooth illesztőprogramot az Eszközkezelő (a „Driver frissítése”) használatával, meg kell értenie, hogy a rendszer rendszerének rendszerének, amelyet az illesztőprogramnak nem kell frissítenie, egyáltalán nem mondja, hogy ez igaz, De csak arról számol be, hogy a Windows nem kínálhat más illesztőprogramot.
Feladatunk az, hogy telepítsük a szükséges Bluetooth illesztőprogramot egy laptopra, és ellenőrizzük, hogy ez megoldja -e a problémát:
- Töltse le a Bluetooth illesztőprogramot a laptop modell hivatalos oldaláról, amelyet kérésre találhatModel_no -launcher támogatás"Vagy" vagyModel_no -loop támogatás"(Ha számos különféle Bluetooth -sofőr létezik, például Atheros, Broadcom és Realtek, vagy nem egyetlen - Lásd ezt a helyzetet. További). A Windows jelenlegi verziójának illesztőprogramjának hiányában töltse le a meghajtót a legközelebb. Hogyan lehet megtudni a Windows kisülését).
- Ha már telepített valamilyen Bluetooth illesztőprogramot (t.E. NEM GENERIC BLUETOOTH Adapter), majd válassza le az internetet, az eszköz diszpécserében kattintson az adapterre a jobb egérgombbal, és válassza a „Törlés” lehetőséget, törölje az illesztőprogramot és a szoftvert, megjegyezve a megfelelő pontot.
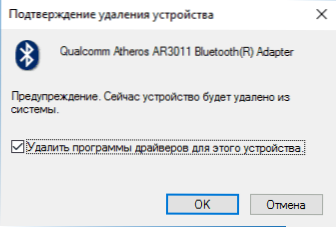
- Indítsa el az eredeti Bluetooth illesztőprogram telepítését.
Gyakran az egyetlen laptop modell hivatalos oldalain, több különböző Bluetooth -sofőr vagy egyetlen. Hogyan lehet ebben az esetben:
- Nyissa meg az Eszközkezelőt, nyomja meg a Bluetooth egérrel a jobb egérgombbal az adapterhez (vagy ismeretlen eszközre), és válassza ki a „Tulajdonságok” elemet.
- A „Tulajdonság” lap „Információ” lapon válassza ki a „Berendezés” elemet, és másolja az utolsó sort az „Érték” mezőből.
- Lépjen a Devid weboldalra.Információ, és helyezze be a nem őt a keresési keresési mezőbe.
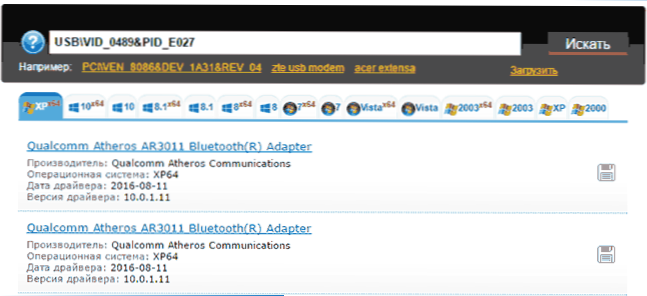
A keresési eredmények oldalának alján található listában Devid.Információ látni fogja, hogy mely járművezetők alkalmasak erre az eszközre (nem kell letöltenie őket onnan - végezzen letöltést a hivatalos weboldalon). További információ a járművezetők telepítésének módjáról: Hogyan telepítsünk egy ismeretlen eszköz illesztőprogramját.
Ha nincs egyetlen illesztőprogram: általában ez azt jelenti, hogy a Wi-Fi-n és a Bluetooth-on egyetlen illesztőprogram-készlet található, általában a "vezeték nélküli" szót tartalmazó név alá helyezik.
Nagy valószínűséggel, ha a probléma a járművezetőkben volt, a Bluetooth sikeres telepítés után működni fog.
további információ
Előfordul, hogy a manipulációk nem segítik a Bluetooth bekapcsolását, és még mindig nem működik, ilyen forgatókönyvvel a következő pontok hasznosak lehetnek:
- Ha minden korábban működött, akkor talán meg kell próbálnia visszahúzni a Bluetooth modul illesztőprogramját (elkészítheti a Driver fület az eszközkezelő eszköz tulajdonságaiban, feltéve, hogy a gomb aktív).
- Néha előfordul, hogy az illesztőprogram hivatalos telepítője szerint az illesztőprogram nem alkalmas erre a rendszerre. Megpróbálhatja kicsomagolni a telepítőt az Universal Extractor program segítségével, majd manuálisan telepítheti az illesztőprogramot (az eszközkezelő - a jobb egérgombbal kattint az adapterre - frissítse az illesztőprogramot - keresse meg az illesztőprogramokat a számítógépen - adjon meg egy mappát az illesztőprogramfájlokkal (általában általában INF, SYS, DLLL).
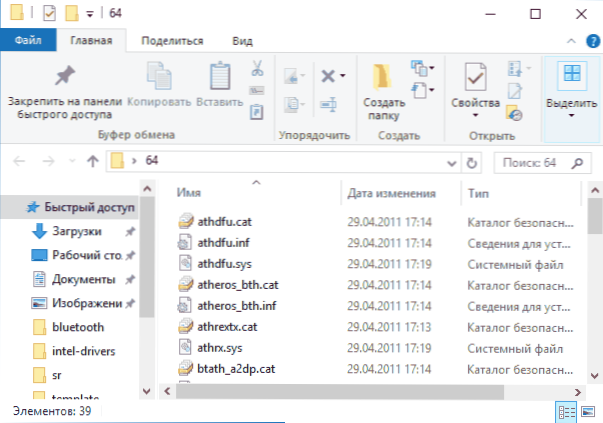
- Ha a Bluetooth modulok nem jelennek meg, de a diszpécser „USB” vezérlőinek leválasztott vagy rejtett eszközzel rendelkeznek (a „View” menüben kapcsolja be a rejtett eszközök megjelenítését), amelyre a „Hiba leírása a„ Hiba ”leírása, hogy„ a leírása leírja a leírását. az eszközt ”feltüntetik, majd próbálja ki a műveleteket a megfelelő utasításból - az eszköz leíró leírásának meghibásodása (43. kód) annak a ténynek a lehetősége, hogy ez a Bluetooth modul, amelyet nem lehet inicializálni.
- Néhány laptophoz a Bluetooth munkájához nemcsak a vezeték nélküli modul eredeti mozgatórugóira, hanem a lapkakészlet -illesztőprogramokra és az energiagazdálkodásra is szükség van. Telepítse őket a modell gyártó hivatalos weboldaláról.
Talán ennyit tudok felajánlani a Bluetooth teljesítmény visszaállítására egy laptopon. Ha a jelzettek közül semmi sem segített, akkor nem is tudom, tudok -e hozzáadni valamit, de mindenesetre - írjon megjegyzéseket, próbálja meg a problémát a lehető leg részletesebben leírni a laptop pontos modelljével és az operációs rendszerrel.
- « Hogyan lehet megváltoztatni a lemez vagy a flash meghajtó ikonját a Windows -ban
- Hiba 0x80070091 A Windows 10 helyreállításakor »

