A képek és a videó Windows 10 vázlatai (miniatűrei) nem jelennek meg
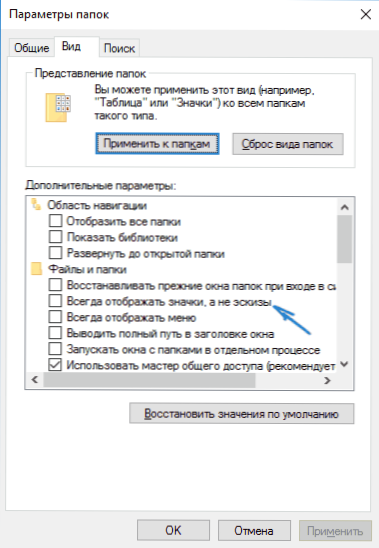
- 2205
- 373
- Virág István Kálmán
Az egyik Windows 10 felhasználó általános problémája - a képek vázlatai vagy miniatűrjei (képek és képek), valamint a mappában lévő videók, vagy a fekete négyzetek nem jelennek meg, nem jelennek meg.
Ebben az utasításban - a probléma megoldásának és a miniatűrök (vázlatok) megjelenítésének visszaadásának módjai a Windows 10 vezetőjének előzetes előadására a fájlok vagy a nagyon fekete négyzetek helyett.
- A vázlatok beillesztése a beállításokba
- A gyorsítótár visszaállítása a Windows 10
- További módszerek a miniatűr megjelenítés engedélyezésére
- Videó utasítás
Jegyzet: A miniatűrök megjelenítése nem érhető el, ha a mappa paramétereiben (a jobb egérgombbal kattintson egy üres helyen a mappában - nézet), amely tartalmazza a "Kis ikonokat", a megjelenítést egy lista vagy táblázat formájában. Lehetséges, hogy a miniatűrök nem jelennek meg olyan speciális képeknél, amelyeket maga az operációs rendszer nem támogat, és a videó számára, amelyre a rendszerben szereplő kodekeket nem telepítik (ez akkor is történik, ha a lejátszó beállítja az ikonokat a videofájlokra).
Miniatűr show (vázlatok) beillesztése az ikonok helyett a beállításokban
A legtöbb esetben annak érdekében, hogy a mappák ikonjai helyett a képek megjelenítését engedélyezzék, csak módosítsa a megfelelő beállításokat a Windows 10 -ben (két helyen vannak jelen). Egyszerű. Megjegyzés: Ha az alábbi lehetőségek bármelyike nem volt elérhető, vagy nem változik, figyeljen a vezetés utolsó szakaszára.
Először ellenőrizze, hogy a miniatűrök show -ja szerepel -e a vezető paraméterekben.
- Nyissa meg a vezetőt, kattintson a "Fájl" - "Változtassa meg a mappák paramétereit és a keresést" a menüben (átjuthat a Vezérlőpulton is - Vezető paraméterek).
- A "View" lapon nézze meg, hogy a "Mindig megjelenítési ikonok, nem vázlatok" elem bekapcsol -e.
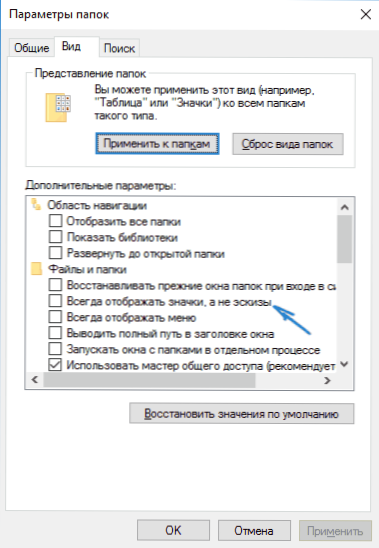
- Ha be van kapcsolva, távolítsa el a jelet belőle, és alkalmazza a beállításokat.
Ezenkívül a képvázlatok megjelenítésének beállításai vannak a rendszer teljesítményének paramétereiben. A következőképpen juthat hozzájuk.
- Kattintson a "Start" gombra a jobb gombbal, és válassza ki a „Rendszer” menüpontot.
- A bal oldalon válassza a "További rendszerparaméterek" lehetőséget
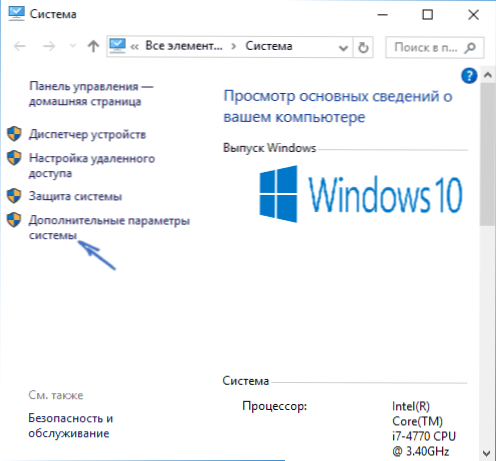
- A „Teljesítmény” szakasz „További” lapon: „Nyomja meg a Paramétereket”.
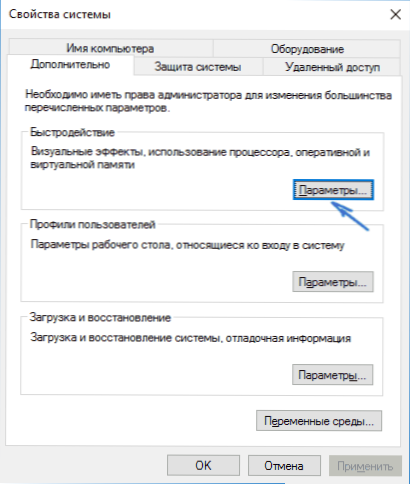
- A "Visual Effects" lapon jelölje meg a "vázlatok kimenetét az ikonok helyett". És alkalmazza a beállításokat.
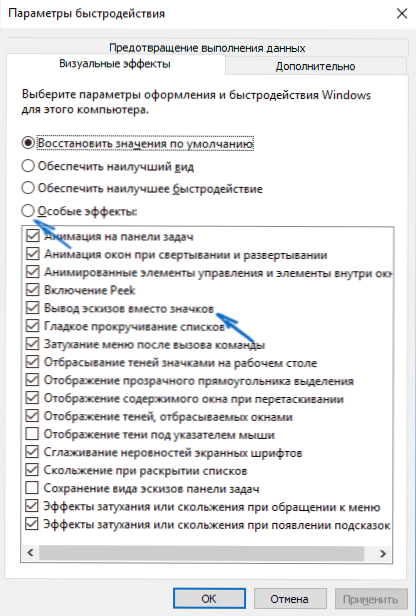
Alkalmazza a elkészített beállításokat, és ellenőrizze, hogy a miniatűrök megjelenítésével kapcsolatos probléma megoldódott -e.
A gyorsítótár -vázlatok visszaállítása a Windows 10 -ben
Ez a módszer segíthet, ha a karmester miniatűrje helyett a fekete négyzetek vagy valami más, nem tipikus. Itt megpróbálhatja először törölni a gyorsítótár -vázlatokat, hogy a Windows 10 újra létrehozza.
A vázlatok tisztításához kövesse a következő műveleteket:
- Nyomja meg a Win+R gombokat a billentyűzeten (Win - az OS embléma).
- A "Perform" ablakba írja be Cleanmgr És kattintson az Enter elemre.
- Ha van lemezválasztás, válassza ki a rendszerlemezét.
- Az alábbi ablaktisztító ablakban jelölje meg a "vázlatok" elemet.
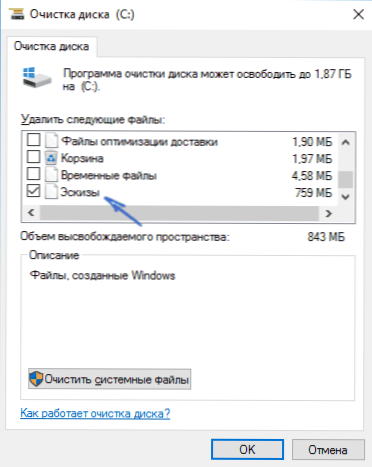
- Kattintson az OK gombra, és várja meg a vázlatok tisztításának befejezését.
Ezután ellenőrizheti, hogy a miniatűrök megjelennek -e (újra létrehozzák őket).
További módszerek a miniatűr megjelenítés engedélyezésére
Ha az Ön esetében a miniatűrök nem csak akkor jelennek meg, ha nagy vagy hatalmas ikonokat telepítenek a "fajok" paramétereibe, ellenőrizze a nyilvántartási szakaszban
HKEY_LOCAL_MACHINE \ Software \ Microsoft \ Windows NT \ CurrentVersion \ Windows
A következő paraméterek voltak a következő értékekkel, hiányuk vagy eltérő értékek megváltoztatása:
"Iconservicelib" = "IconcodeCService.DLL "DDesendTimeout" = DWORD: 00000000 "DeskToPhePePloging" = DWORD: 00000001 "GDIPROCESSHANDLEQUOTA" = DWORD: 00002710 "ShutDovarningTialogTimeout" fffff "usernestedWindowlimit" = dword: 000032 "felhasználóipostmesming" = dwording: Lequota "= DWORD: 00002710 @=" Mnmsrvc "" DevicenotSelectedTiout "=" 15 "" Spooler "=" Igen "" TransmissionTryTimeout "=" 90 "
És a nyilvántartási szakaszban
HKEY_LOCAL_MACHINE \ Software \ WOW6432Node \ Microsoft \ Windows NT \ CurrentVersion \ Windows
A következő paraméterek
"Iconservicelib" = "IconcodeCService.DLL "DDesendTimeout" = DWORD: 00000000 "DeskToPhePePloging" = DWORD: 00000001 "GDIPROCESSHANDLEQUOTA" = DWORD: 00002710 "ShutDovarningTialogTimeout" fffff "usernestedWindowlimit" = dword: 000032 "felhasználóipostmesming" = dwording: Lequota "= DWORD: 00002710 @=" Mnmsrvc "" DevicenotSelectedTiout "=" 15 "" Spooler "=" Igen "" TransmissionTryTimeout "=" 90 "
És ha vannak paraméterek ezekben a szakaszokban LoadAppinit_dlls És Appinit_dlls akkor az elsőnek 0 -nak kell lennie, a második pedig üres.
És csak arra az esetre, hogy még kétféle módon lehetővé tegyék a miniatűrök megjelenítését a karmesterben - a nyilvántartás szerkesztője és a Windows 10 Local Group Policy Policy szerkesztője felhasználásával. Valójában ez az egyik út, csak a különböző megvalósításai.
A miniatűrök beillesztése a nyilvántartási szerkesztőbe, tegye meg a következőket:
- Nyissa meg a nyilvántartás szerkesztőjét: Win+R -t és mutassa be Regedik
- Lépjen a szakaszra (a bal oldali mappák)
HKEY_CURRENT_USER \ Software \ Microsoft \ Windows \ CurrentVersion \ Politices \ Explorer
- Ha a jobb oldalon egy jelentést lát a névvel Letiltás, Kattintson rá kétszer, és állítsa be a 0 (nulla) értéket, hogy engedélyezze az ikonok megjelenését.
- Ha nincs ilyen érték, akkor létrehozhatja azt (a jobb egérgombbal kattintson a jobb oldali üres régióban - Create - DWORD32, még az X64 rendszereknél is), és beállíthatja az IT értékét 0 értékre.
- Ismételje meg a 2-4 lépést a szakaszhoz
HKEY_LOCAL_MACHINE \ Software \ Microsoft \ Windows \ CurrentVersion \ Politikák \ Explorer
Zárja be a nyilvántartási szerkesztőt. A változásoknak a változások után azonnal hatályba lépnek, de ha ez nem történik meg, próbálja meg újraindítani az Explorer -t.Exe vagy újraindítsa a számítógépet.
Ugyanaz a helyi csoportpolitika szerkesztője (csak a Windows 10 Pro -ban és a fentiekben érhető el):
- Nyomja meg a Win+R gombot, mutassa be Godit.MSC
- Lépjen a "Felhasználói konfiguráció" - "Adminisztrációs sablonok" - "Windows Components" - "Vezeték" szakaszba
- Kétszer kattintson az "A vázlatok letiltása és csak az ikonok megjelenítése" értékre.
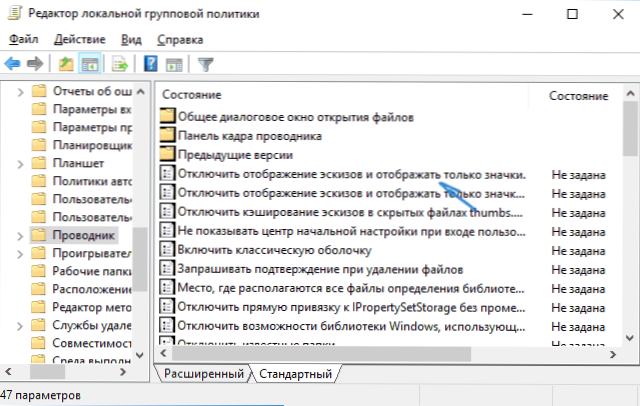
- Telepítse rá a "Letiltás", és alkalmazza a beállításokat.
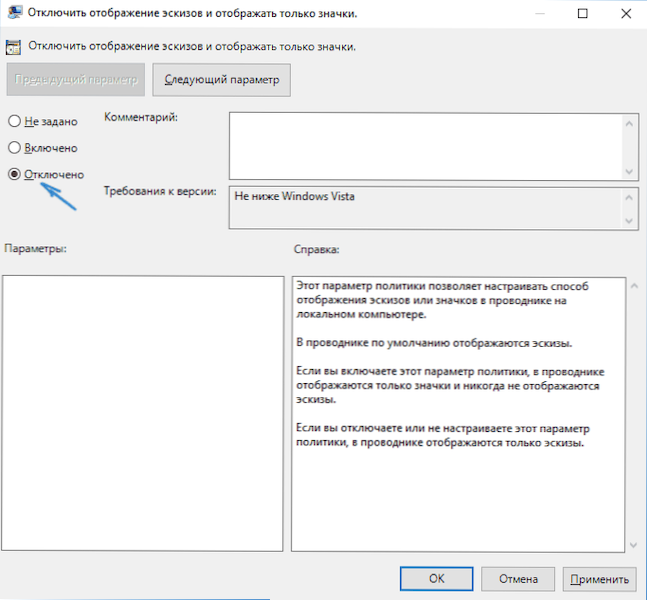
Ez a kép után a vezető előzetes megtekintését meg kell mutatni. Is jegyzet: Ha a probléma nemrégiben jelent meg, és van egy rendszer helyreállítási pontja, akkor segíthetnek. Van egy ingyenes ICAROS program is, amelyet kifejezetten a különféle fájlok vázlatainak megjelenítésére terveztek a Windows -ban.
Mi a teendő, ha a vázlatok nem jelennek meg a Windows 10 -ben - Video utasítás
Nos, ha nem az egyik leírt lehetőség működött, vagy az ikonok problémája különbözik a leírttól - kérdéseket tegyen fel, megpróbálok segíteni. Ugyanakkor vegye figyelembe, hogy ha nem a standard fájlformátumokról beszélünk, amelyeket a Windows 10 alapértelmezés szerint támogat, akkor az nem működik, hogy a miniatűrök megjelenítsék a leírt módszereket, azonban a vonatkozó nézők telepítése után (például: a: A legjobb ingyenes programok a képek és képek megtekintéséhez), szerkesztők vagy játékosok, ezeknek a formátumoknak a miniatűrjei megjelenhetnek.
- « Irat .Az EXE nem Win32 alkalmazás a Windows 7 -ben - mit kell tenni?
- Milyen asztali fájl.ini a Windows 10 -ben, és hogyan lehet törölni »

