A Windows mappái nem nyitnak meg - a problémára egyszerű megoldások

- 1538
- 151
- Hegedüs Sándor
A Windows 10 merevlemeze kissé szűknek érzi magát? Elkezdte észrevenni, hogy a számítógép egyes mappái egyszerűen nem nyitnak meg? A mappa hiba javításának gyors módja az, ha felszabadítja a helyet a merevlemezen, eltávolítja a felesleges, azaz az ideiglenes fájlokat, a régi programok telepítési dokumentumait, a gyorsítótár miniatűreit és a digitális detritus egyéb töredékeit, amelyek idővel felhalmozódnak.

A Windows mappák megnyitása problémáinak kiküszöbölése.
Általános ajánlások
Ha egyáltalán nem tud egyetlen fájlt sem megnyitni, a rendszerfájlok megsérülhetnek. A rendszerfájlok ellenőrzése javítja a sérült rendszerdokumentumokat. Így ez javíthatja a letöltési katalógust is. Az SFC segédprogramot a parancssorban a következőképpen használhatja:
- Nyissa meg az SFC segédprogramot a Windows + A Hot Gey X megnyomásával, és válassza ki a menüben található parancssorot (admin).
- Írja be a "Dome -t.Exe Online/Cleanup-Image/RestoreHealth, és nyomja meg az Enter billentyűt az SFC szkennelése előtt.
- Ezután írja be az "SFC/SCANNOW" -t a parancssorba, és nyomja meg a Return gombot. A szkennelés valószínűleg akár fél órát is igénybe vesz.
Indítsa újra a Windows szkennelés után.
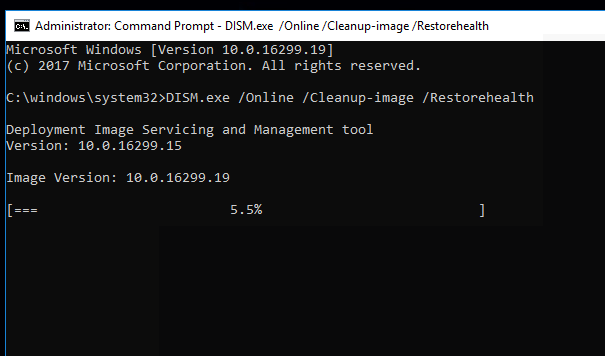
Fájlok törlése a letöltésekben
A "betöltés" szakasz egyes fájljai akár karmester meghibásodását is okozhatják, amikor megpróbálják megnyitni a mappát. Így a fájlok törlése a letöltésekből minden bizonnyal felgyorsítja a katalógust, és még akkor is kijavíthatja, ha nem nyílik meg. Ha a „betöltés” mappája elsősorban szoftver telepítőket és egyéb fájlokat tartalmaz, amelyekre nincs szüksége, akkor gyorsan törölheti annak tartalmát az AutodeLete Cyber-D használatával. Ez a szoftver, amely lehetővé teszi a felhasználók számára, hogy a régi fájlokat gyorsan töröljék a dátumszűrők katalógusában. Ezután futtathatja az AutodeLete -t a mappában lévő fájlok automatikus törléséhez, amelyeket a letöltéseknél több mint egy adott időtartamra mentettek. Így törölheti a fájlokat az AutoDelete használatával. Ha egyáltalán nem tudja megnyitni az alapértelmezett „letöltési” mappát, akkor a böngészőbeállításokkal is ki kell választania egy alternatív rendszerindító katalógust is.
- Nyissa meg az AutoDelete Installation Master -t a szoftver hozzáadásához a Windowshoz.
- Nyissa meg a Cyber-D Autodelete ablakot.
- Kattintson a "Mappák hozzáadása" gombra a letöltési katalógus kiválasztásához.
- Ezután kattintson a Dátumszűrők gombra a közvetlenül az alábbi szűrőbeállítások megnyitásához.
- Konfigurálhatja az Auto -Deviate -t egy hónapnál régebbi fájlok törlésére, és a napok sorát legfeljebb 30 napig húzza. Ezután az AutodeLete törli az összes elmentett fájlt egy hónapnál régebbi letöltésekben.
- Nyomja meg a "Mentés" gombot, majd kattintson az "Igen" gombra a fájlok törléséhez.
A fájlokat az asztalon az "Auto -Aycation" címkére kattintva is törölheti a fájlokat.
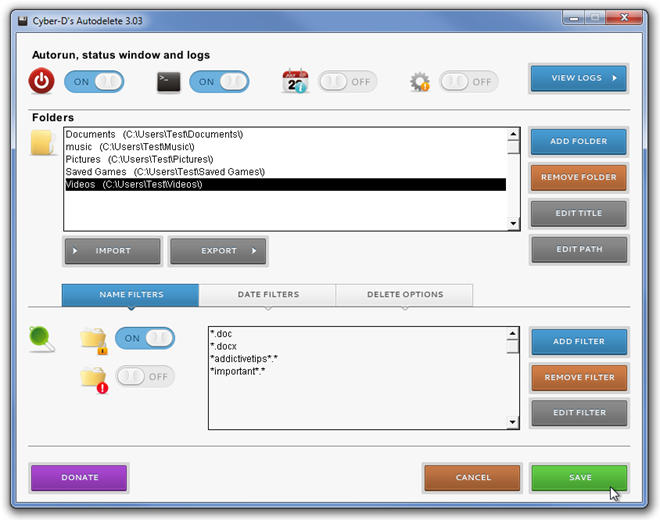
Optimalizálja a letöltési mappát a közös elemekhez
A nem válasz mappa gyakran a mappák automatikus észlelése miatt fordul elő, amely automatikusan optimalizálja a katalógusokat egy adott típusú fájlokhoz. A Discovery mappa nagyszerű a "Video", "Images" és "Zene" mappákhoz, amelyek egy nagyon specifikus fájlt tartalmaznak. Ennek ellenére nem működik nagyon jól a letöltési katalógusban, amely több változó fájlt tartalmaz. Így a mappa felfedezése valószínűbb lehet olyan hiba, amely jelentősen lelassítja a mappa betöltésének idejét. A vezető nem írja elő a mappák észlelésének leválasztásának lehetőségét. Ennek ellenére továbbra is konfigurálhatja, hogy mely fájlok optimalizálják a letöltést. A szokásos elemek terhelésének optimalizálása javíthatja ezt a mappát. Így konfigurálhatja a hajtogatási paramétereket:
- Nyomja meg az "Explorer" gombot a Windows 10 Feladatok panelen.
- Kattintson a mappában lévő jobb egérgombbal, és válassza a "Tulajdonságok" lehetőséget.
- Válassza ki a "Konfigurálás" fület.
- Ezután telepítse a "alkalmazza ezt a sablont az összes tengeralattjáróra".
- Válassza ki az "Alkalmazás" lehetőséget, majd kattintson az OK gombra az ablak bezárásához.
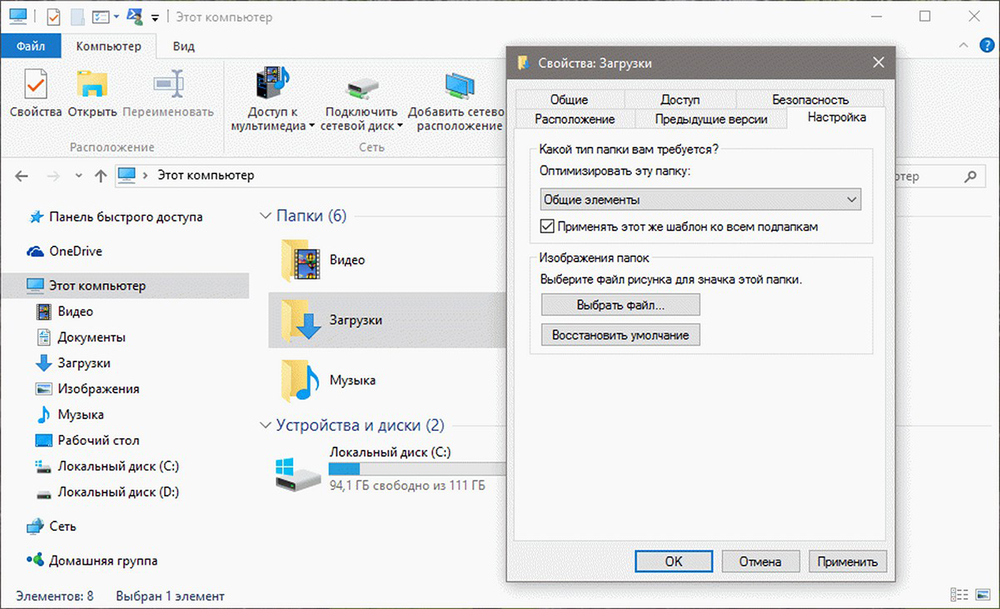
Válassza ki a "Mindig megjelenítés ikonok" paramétert
A mappa nem nyílik meg, ha sérült képeket tartalmaz. Konfigurálhatja a vezetéket az ikonok megjelenítéséhez a Fájl fülre kattintva, és a "Mappa módosítása és a keresési paraméterek" kiválasztásával.
- Kattintson a View fülre.
- Válassza ki a "Mindig az ikonok, a vázlatok megjelenítése" paramétert.
- Nyomja meg az Alkalmazás gombot.
- Nyomja meg az OK gombot a mappa paraméterek ablak bezárásához.
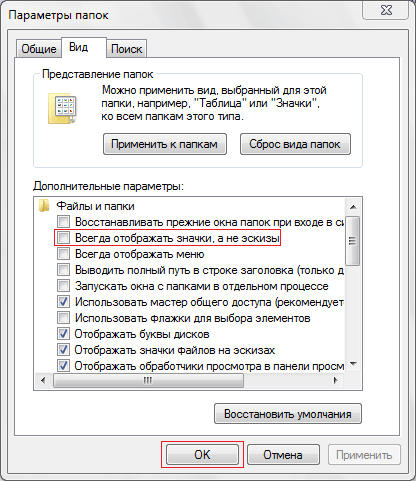
Válasszuk le az automatikus detektálási típusú mappa típusát
Mint már említettük, nem tilthatja le a mappák automatikus észlelését az Opciók opció használatával. A Winaero Tweaker Settings programja azonban a "Mappák automatikus észlelésének letiltása" paraméterrel rendelkezik. Így kiválaszthatja ezt a lehetőséget, hogy a mappa felfedezése ne lassítsa le a katalógus terhelését.
- Töltse le a Winaero Tweaker -t.
- Nyissa meg a Winaero Zip Archívumot a karmesterben.
- Kattintson a "Mindent Extract" gombra, és válassza ki az elérési utat a kibontáshoz.
- Kattintson a Kivonat gombra.
- Nyissa meg a szoftver telepítőjét az Extracted mappából a Winaero telepítéséhez.
- A Winaero megkezdése előtt zárja be a vezetőt.
- Nyissa meg a Winaero Tweaker ablakot.
- Kattintson az ablak bal oldalán található "Vezetékre" a további paraméterek telepítéséhez.
- Válassza az "A mappa típusának automatikus észlelése" lehetőséget az ablak bal oldalán, majd telepítse a "Diagon automatikus detektálási típusú mappa típusát", majd telepítse.
Ezen engedélyek némelyike valószínűleg javítja a mappát, amely nem reagál, így gyorsabban nyílik meg, és betöltse.
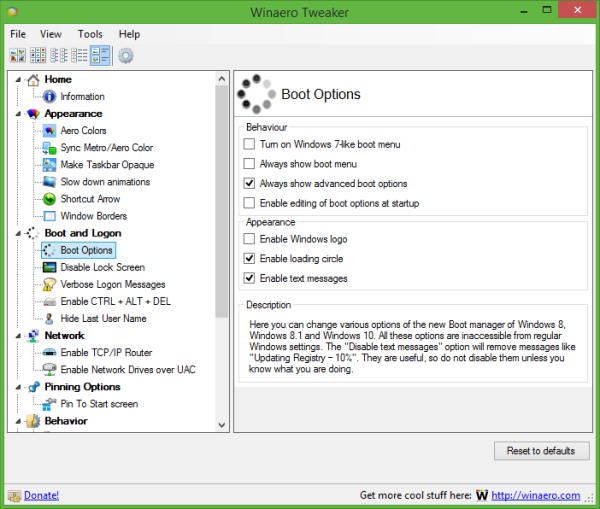
A vírusok keresése és eltávolítása
Az anti -vírus és az anti -SHPY szoftvert használják a vírusok és más nem kívánt (káros) programok megelőzésére, észlelésére és eltávolítására a számítógépről. Az ilyen szoftver segít az esetnek, ha a számítógép mappái nem nyílnak meg. A legmagasabb szintű biztonság biztosítása érdekében ajánlott használni az antivírus és az anti -scion programokkal együtt. Válassza ki a következő víruskereső szoftver beállításait a számítógépre történő telepítéshez. Az antivírus szoftver a háttérben fog működni, és rendszeresen frissíti az adatbázisokat, hogy a legjobb védelmet nyújtsa a vírusok ellen.
Kereskedelmi:
- McAfee Virusscan.
Ingyenes:
- A Windows Security Essentials;
- AVG ingyenes víruskereső - ingyenes víruskereső és anti -Pioneer szoftver a Windowshoz;
- Avasta! - Egyéb ingyenes víruskereső és anti -SHPAL szoftverek a Windowshoz.
A kémszoftver komoly probléma az összes Windows felhasználó számára. Legalább egy programot kell telepíteni a kémprogramok számítógépen történő felismerésére, a víruskereső program és a tűzfal mellett. A víruskereső szoftverrel együtt telepítsen egy vagy többet a következő biztonsági szkennerek közül, és végezzen be szkennelést hetente egyszer, hogy biztosítsa a legmagasabb szintű védelmet. A szkennelés megkezdése előtt feltétlenül ellenőrizze a szoftverfrissítések elérhetőségét.
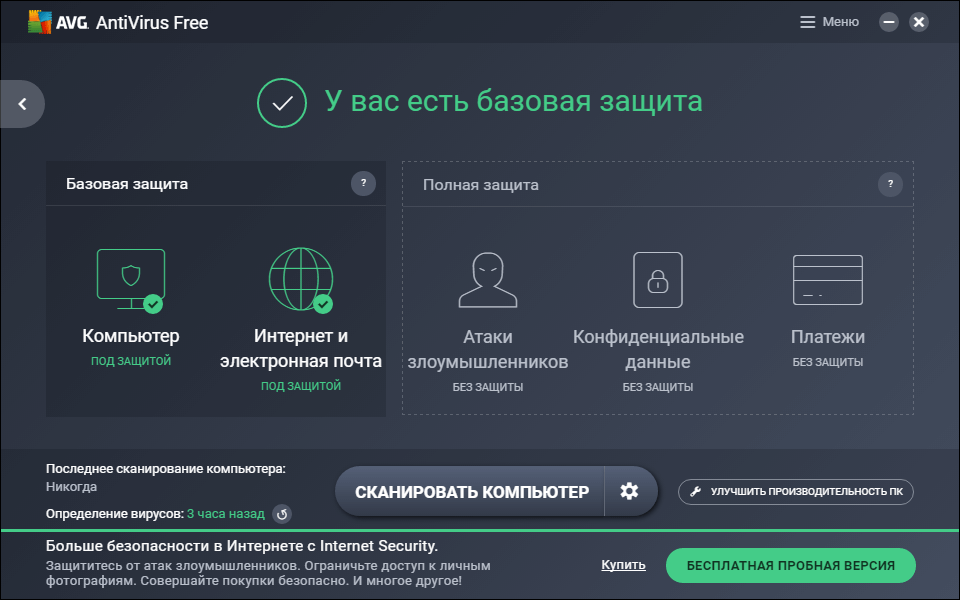
Ingyenes letöltés:
- Malwarebytes - az informatikai személyzet erősen ajánlja a világ minden tájáról;
- Microsoft Windows Vuuvut - A védő a Windows 8 -ból és 10 -ből származik, az XP felhasználóknak külön kell betölteniük;
- Secunia Personal Software Inspector (PSI) - Ellenőrizze a telepített szoftver sebezhetőségét és frissítéseit.
Fizetett:
- Webroot kém seprőgép.
Szemét eltávolítása a rendszerből
A lemez tisztító eszköze jó áttekintést nyújt a rendszer minden felesleges fájljáról, amelyet habozás nélkül törölni lehet. Kiválaszthatja a listában szereplő egyéb elemeket is, és eldöntheti, hogy menti -e őket vagy törölje, miután elolvasta egy rövid leírást.
FONTOS. A tisztítás előtt feltétlenül olvassa el az egyes elemek leírását.A lemezmegtisztító eszköz használatának módja:
- Kattintson a képernyő bal alsó sarkában a "Start" jobb egérgombbal, majd válassza a "Vezérlőpult" lehetőséget.
- Kattintson a "Rendszer és biztonság" címsorra, az "Adminisztráció" szakaszban kattintson a "Free Up the Lisk" linkre. Ha egynél több merevlemez van telepítve a számítógépére, akkor megkérdezik, hogy melyik lemezt kívánja megtisztítani.
- Egy vagy két másodperc után a lemeztisztító segédprogramnak meg kell nyitnia, amely konszolidált információkat tartalmaz a potenciális fájlokról, amelyeket törölhet a Windows számláján, és a felhasznált lemezterület teljes mennyiségét.
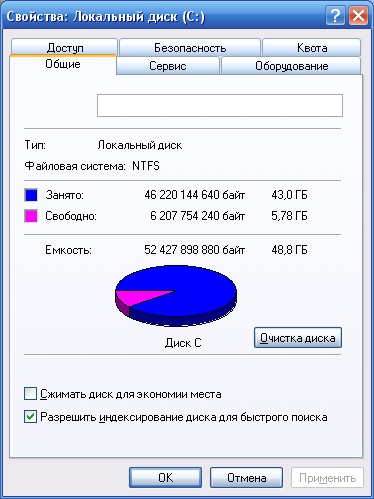
Ha azt akarja, hogy biztonságos legyen, akkor törölheti azokat az elemeket, amelyeket a Windows már az Ön számára már megemlített, ezek „feltöltött szoftverfájlok” (elsősorban ideiglenes kiegészítő fájlok bizonyos weboldalak megtekintéséhez), „ideiglenes internetes fájlok” (gyorsítótár-gyorsítótár " a számítógépen tárolt régi weboldalak közül a megtekintés felgyorsítása) és a miniatűrök (apró képek a zene, videó, képek és egyéb dokumentumokhoz használt jelvényekről egy merevlemezen, amelyet a rendszer mindig visszaállíthat).
- Nyomja meg az OK gombot a tisztítás megkezdéséhez.
Még több szemetet szeretne eltávolítani a merevlemezről? Nyomja meg a "Tiszta rendszerfájlok" gombot, és a Windows ellenőrzi a teljes merevlemez -meghajtót a régi fájlok törléséhez - például a korábbi Windows telepítések vagy fájlfragmentumok, amelyeket a merev lemez automatikus karbantartása után mentett el. Kattintson a listán szereplő egyes elemekre, olvassa el annak leírását, és telepítse az eltávolítani kívánt elemek melletti zászlót. Ha minden készen áll, kattintson az OK gombra. Ne feledje, hogy néhány „felesleges” fájl valóban hasznos lehet bizonyos helyzetekben, ezért gondosan olvassa el a fájlleírásokat, mielőtt megkezdi a pusztításukat.
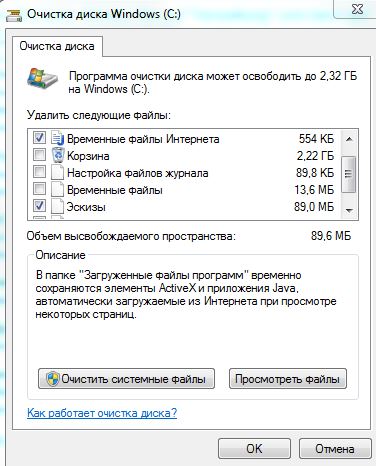
A merevlemez megtisztítása azt jelenti, hogy a saját fájljaival való együttműködést, a válogatást, a keresést és törlését azoknak a dokumentumoknak, amelyekre már nincs szüksége. A rendszertisztítás egy összetett rész, amelyben belemerülnie kell a Windows mappákba, és eltávolítania kell a rendszer hulladékát, amely bezárja a rendszert. Van még egy további része a böngésző tisztításának és törlésének a régi programok (vagy alkalmazások) részében is. Vannak olyan rejtett mappák is, amelyeket meg kell tisztítani:
- Nyomja meg a Start gombot, válassza ki a kezelőpanelt/tervezést és személyre szabást.
- Válassza a "Mappa tulajdonságainak" lehetőséget, majd a "View" fület.
- A "További beállítások" szakaszban válassza a "Rejtett fájlok, mappák és lemezek megjelenítése" gombot, majd kattintson az "OK" gombra.
- Nyissa meg a \ Felhasználók \ $ User $ \ AppData \ Local \ Microsoft \ Windows \ ideiglenes internetes fájlokat. Hol van a $ felhasználó $ - a felhasználóneve.
- Tisztítsa meg a mappát az összes tartalom kiválasztásával és törlésével.
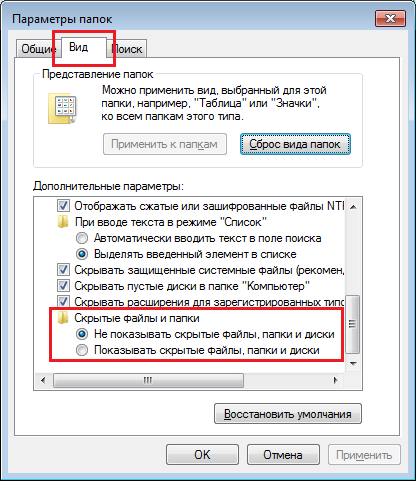
Válogatás:
- Nyissa meg a számítógépemben a leggyakrabban használt helyi lemezt;
- Kattintson a jobb egérgombbal az ablakon bárhol (csak nem az elemeken);
- Válassza a Sorting/Méret szerint válassza a lehetőséget.
- Az elemek válogatása a méretben lévő mappában
Minden a legnagyobb és a legkisebb között van rendezve, így a bajnokok nehézsúlyú meghatározása, amelytől valószínűleg meg kell szabadulnia, könnyű lesz. A nehéz mappákon belül a fájlokat méret szerint is rendezheti (ha mindegyik különbözik, például fotók). Nagy a valószínűsége annak, hogy a mappát lemásolta, és elfelejtette eltávolítani az eredeti példányt, vagy betöltött valamit, nem találta és nem töltötte be újra. Ez a legjobbakkal történik. Ezeknek a másolatoknak a megtalálásához szükség lehet egy kifejezetten erre a problémára tervezett alkalmazásra. Próbálja ki az ingyenes dupeguru -t. Az interfész kissé unalmas, de elvégzi a munkáját: megtalálja a fájlok másolatát, és segít törölni őket.
Asztaltisztítás
Tudta, hogy az asztalon lévő ikonok száma közvetlenül befolyásolja a letöltéséhez szükséges időt? Adja meg a számítógépet a pihenéshez és az összes ikon összegyűjtéséhez, kivéve a legalapvetőbbet, egy mappában. Az 50 helyett csak egy ikon megjelenítése fontos lesz.
Felesleges programok eltávolítása
Ami az alkalmazásokat illeti: minél többet van, annál rosszabb a számítógépe, még akkor is, ha nem használja. Csomagolják a memóriát, esnek az autostartba, hagyják el a véletlenszerű elemeket. Így lehet eltávolítani a felesleges alkalmazásokat:
- Nyissa meg a Start menüt;
- Keresse meg és nyomja meg a kezelőpanelt;
- Nyissa meg a "Programok törlését";
- A listában keressen olyan programokat, amelyekre már nincs szüksége;
- Válassza ki őket, és kattintson a "Törlés" gombra.
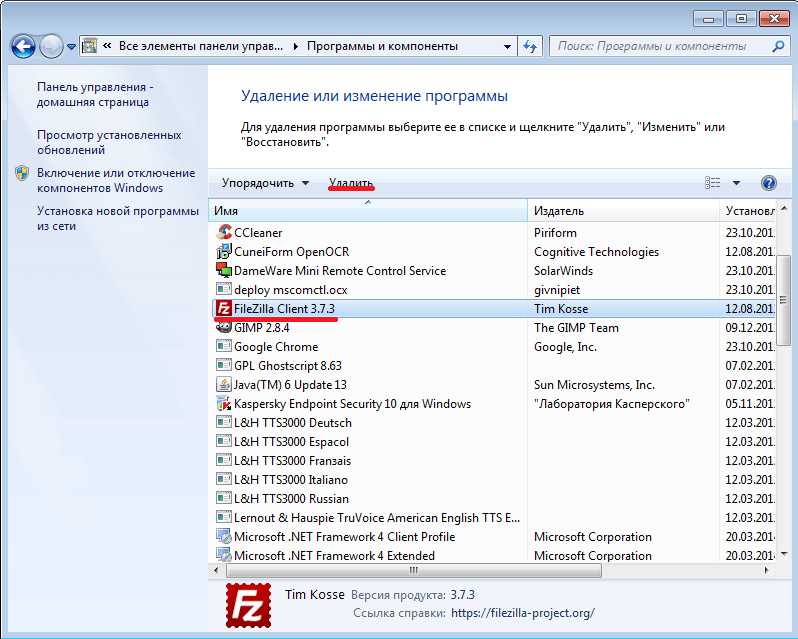
Kosár
- Nyissa meg a beállításokat a "Start" menüben;
- Válassza ki a rendszert;
- Keresse meg és kattintson a "Tárolás" elemre, válassza a "Ez a számítógép (vagy merevlemez)" lehetőséget;
- Kattintson az ideiglenes fájlok és a kosár elemre;
- Kattintson a "Tisztítsa meg a kosár tisztítását", majd a "Távolítsa el";
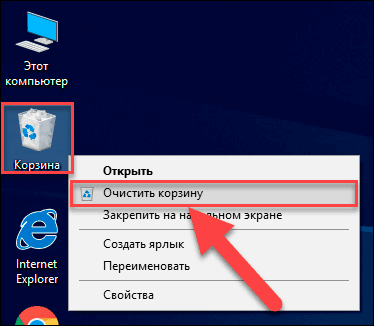
Most a számítógépének gyorsabban kell működnie, jobban éreznie magát és több ingyenes lemezterületet kell biztosítania. Élvezd.
Rendszer-visszaállítás
- Nyomja meg az asztal indítási gombját. Amikor megjelenik a "Start" menü, kattintson a "Számítógép" gombra a jobb egérgombbal.
- A legördülő menüben kattintson a "Tulajdonságok" gombra az új képernyő "Rendszer és biztonság" megnyitásához.
- Az új képernyőn kattintson a "Rendszer védelme" elemre a mappa bal oldalán. Megjelenik egy új ablak "A rendszer tulajdonságai".
- Kattintson a "Létrehozás" gombra egy biztonsági pont létrehozásához. Új képernyő jelenik meg a helyreállítási pont leírására vonatkozó kéréssel.
- Írja be a leírást, majd kattintson a "Létrehozás" gombra. Megjelenik egy menü, amelyben megjelenik a helyreállítási pont létrehozásának állapota. A biztonsági mentési vagy helyreállítási pont létrehozásának ideje az adatok mennyiségétől, teljesítményétől, sebességétől stb. D.
- A biztonsági mentés létrehozása után üzenet lesz, hogy a művelet befejeződött. Kattintson a "Bezárás" gombra a folyamat befejezéséhez.
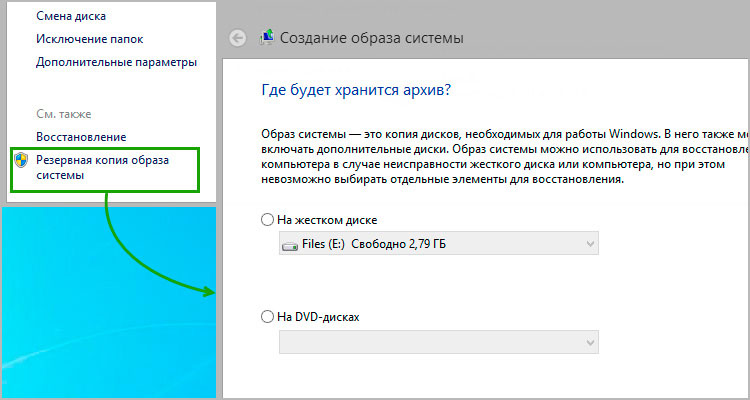
Hogyan lehet visszaállítani a törölt fájlokat a rendszer visszaállításának biztonsági másolatával
A félelmetes fájlok könnyen visszaállíthatók a biztonsági másolatokkal. A Windows időről időre automatikusan készít biztonsági másolatot a fájlokról. A fájlok visszaállításához kövesse a következő műveleteket:
- Kattintson a jobb egérgombbal a mappában vagy a lemezen, amelyen elvesztette a fájlt. Például a fájlt a "My Documents" -ben törölték, majd kattintson a jobb egérgombra a "Dokumentumaim" elemre.
- Görgessen a Drop -down menü lefelé, és kattintson a "Tulajdonságok" gombra. Az új ablakban kattintson a tetején található "Előző verziók" fülre.
- Megjelenik egy új menü, amelyben több tartalék példány található egy adott lemezre vagy célra különböző időpontokban. Válasszon egy biztonsági másolatot, amelyet vissza kíván állítani, egyszer megnyomva.
- A fájl kiválasztása után kattintson a "Visszaállítás" gombra. Megjelenik egy üzenet azzal a kérdéssel, hogy valóban szeretné -e visszaállítani az adatokat. Kattintson a "Visszaállítás" gombra.
- Egy üzenet jelenik meg, hogy a fájl sikeresen visszaáll a rendszerében. Kattintson az OK gombra a folyamat befejezéséhez.
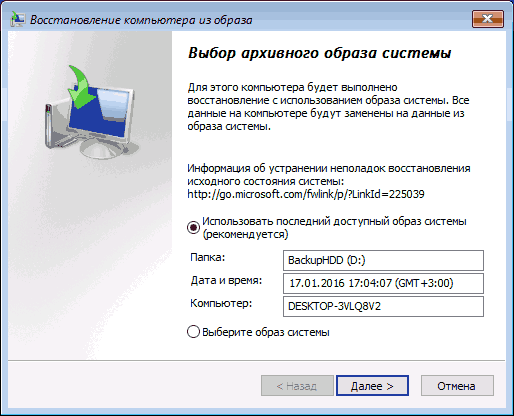
A probléma megoldása a mappák megnyitásával a Windows -ban több. Próbálja ki mindegyiket váltakozva, és valószínűleg megfelelő megoldást talál. Ha már találkozott ilyen problémával, ossza meg az olvasóink megjegyzéseinkkel a cikk szerinti megjegyzéseket.
- « Hibajavítás 0x80070308 A Windows frissítésekor
- Windows hiba Az operációs rendszer betöltése - okok és módszerek »

