A Start menü nem nyílik meg a Windows 10 -ben
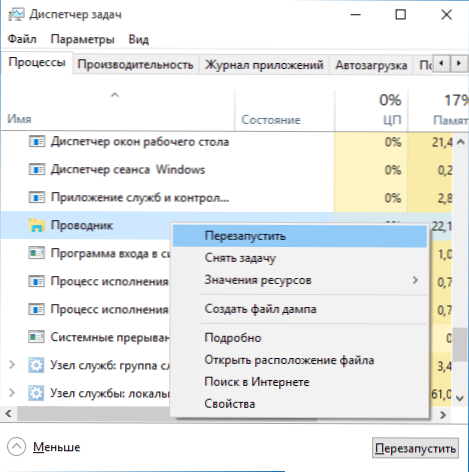
- 3483
- 393
- Katona Géza
A Windows 10 -re történő frissítés után sokan (a megjegyzések alapján) olyan problémával szembesültek, amelyben az új menü nem nyílik meg, és a rendszer néhány más eleme nem működik (például az „All Paraméter” ablak). Mi a teendő ebben az esetben?
Ebben a cikkben összegyűjtöttem azokat a módszereket, amelyek segíthetnek, ha a Start gomb nem működik a Windows 10 vagy a rendszer telepítésének frissítése után. Remélem, hogy segítenek a probléma megoldásában.
UPDATE (2016. június): A Microsoft hivatalos segédprogramot adott ki a Start menü kezdetének javításához, azt javaslom, hogy kezdje el, és ha nem segít, akkor térjen vissza az utasításokhoz: A menüjavítás megérti a Windows 10 indítását.
Restauráló felfedező.alkalmazás
Az első módszer, amely néha segít, az Explorer folyamat egyszerű újraindítása.Exe a számítógépen. Ehhez először nyomja meg a Ctrl+Shift+ESC kulcsokat a feladatkezelő megnyitásához, majd kattintson az alábbi "Olvasás" gombra "(feltéve, hogy ott van).
A „Folyamat” lapon keresse meg a Windows Explorer folyamatot, kattintson rá a jobb egérgombbal, majd kattintson a „Indítsa el az újraindítás” gombra.
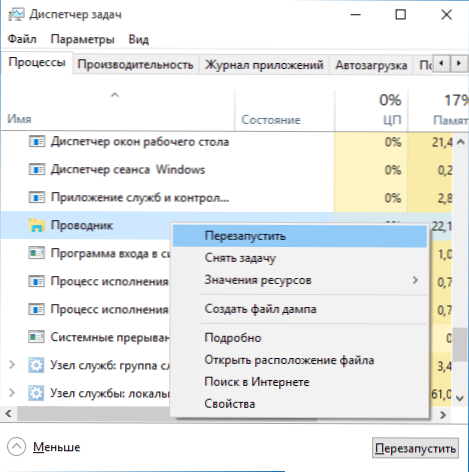
Talán a menü újraindítása után a kezdés működni fog. De ez nem mindig működik (csak azokban az esetekben, amikor valójában nincs konkrét probléma).
Arra kényszerítjük a Start menüt, hogy megnyílik a PowerShell segítségével
Figyelem: Ez a módszer egyidejűleg elősegíti a Start menü problémáit, de megzavarhatja az alkalmazások működését a Windows 10 áruházból, fontolja meg ezt. Azt javaslom, hogy először használja a következő lehetőséget a munka menü indításához, és ha ez nem segít, térjen vissza ehhez.
A második módszerben a PowerShell -et fogjuk használni. A kezdetektől kezdve, és valószínűleg nem működik, hogy elindítsuk a Windows PowerShell -et, lépj a mappába Windows \ System32 \ WindowsPowershell \ V1.0
Ebben a mappában keresse meg a PowerShell fájlt.EXE, kattintson rá a jobb egérgombbal, és válassza ki az indítást az adminisztrátor nevében.
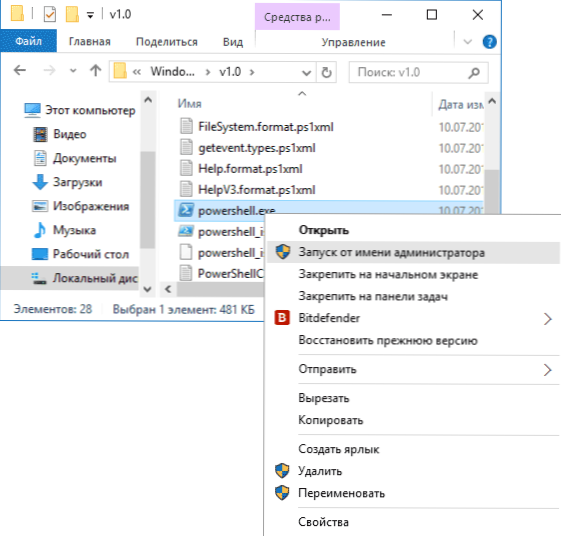
Megjegyzés: A Windows PowerShell elindításának egy másik módja a rendszergazdának a „Start” gombra kattintás, a „Parancssor (rendszergazdai)” kiválasztása és a „PowerShell” tárcsázása a parancssorban (ugyanakkor különálló különálló Az ablak nem nyílik meg, a parancs közvetlenül a parancssorba írható be).
Ezután kezdje el a következő parancsot a PowerShell -ben:
Get -pappxPackage -allusers | Foreach add -appxPackage -DisabledEflopmentMode -rigister $ ($ _.InstallLocation) \ AppXManifest.Xml ”A végrehajtás befejezése után ellenőrizze, hogy lehetséges -e a Start menüt most megnyitni.
Két további módszer a probléma megoldására, amikor a kezdés nem működik
A megjegyzésekben a következő megoldásokat is javasolták (ezek segíthetnek, ha a probléma kijavítása után az első kétféle módon a Start gomb újraindítása után nem működik újra). Az első közülük a Windows 10 Registry szerkesztő használata az indításhoz, nyomja meg a Win+R kulcsokat a billentyűzeten, és írja be Regedik Ezután kövesse a következő lépéseket:
- Lépjen a HKEY_CURRENT_USER \ Software \ Microsoft \ Windows \ CurrentVersion \ Explorer \ Advanced oldalra
- Kattintson a jobb oldalra a jobb egérgombbal - létrehozás - DWORD, és állítsa be a paraméter nevét EnablexamlStartMenu (Hacsak ezt a paramétert már nem találják meg).
- Kattintson erre a paraméterre, állítsa be a 0 értéket (nulla).
A rendelkezésre álló információk szerint a problémát a Windows 10 orosz felhasználói mappa okozhatja. Itt a műszer segít a Windows 10 felhasználói mappa átnevezésében.
És a vélemények szerint az Alexei megjegyzéseiből is sokan dolgoznak:
Hasonló probléma volt (a Start menü egy harmadik parti program, amely a munkájához az előadás részét igényli). Egyszerűen oldottam meg a problémát: a számítógép tulajdonságai, alulról balra, a biztonság és a karbantartás, a "szolgáltatás" képernyő közepén, és válassza az indulás elindítását. Fél óra elteltével az összes probléma, amelyet a Windows 10 eltűnt, eltűnt. Megjegyzés: Ahhoz, hogy gyorsan bemegy a számítógép tulajdonságaiba, kattintson a Start gombra, és válassza ki a "Rendszer" elemet.
Új felhasználó létrehozása
Ha a fent leírtak közül semmi sem segített, akkor megpróbálhat új Windows 10 felhasználót is létrehozni a kezelőpulton keresztül (Win+R, majd írjon be Ellenőrzés, hogy belekerüljek) vagy a parancssorba (A_palizer /add net felhasználói neve).
Általában az újonnan létrehozott felhasználó számára a Start -UP menü, a beállítások és az asztali munka olyan, amilyennek kell lennie. Ha ezt a módszert használja, akkor a jövőben átviheti az előző felhasználó fájljait egy új fiókra, és törölheti a "régi" fiókot.
Mi a teendő, ha ezek a módszerek nem segítenek
Ha a leírt módszerek egyike sem oldotta meg a problémát, akkor csak a Windows 10 helyreállításának egyik módszerének felhasználására (az eredeti állapotba való visszatérés), vagy ha a közelmúltban frissített, akkor készítsen egy visszalépést a korábbi verziójához. az operációs rendszer.

