A Wi-Fi útválasztó TP-link beállítása TL-WR940N és TL-WR941ND. Utasítások a Wi-Fi csatlakoztatására és konfigurálására

- 4201
- 1275
- Takács Tamás Csaba
A Wi-Fi útválasztó TP-link beállítása TL-WR940N és TL-WR941ND. Utasítások a Wi-Fi csatlakoztatására és konfigurálására
Ebben a cikkben részletesen megvizsgáljuk a TP-link két kiváló modelljének összekapcsolásának és beállításának folyamatát. Ez egy modell TL-WR940N És Tl-wr941nd. Nem látom azt a pontot, hogy külön cikket írjunk minden modellre, mivel a TL-WR941ND és a TL-WR940N szinte azonos a megjelenésben és a csatlakozókban. Ezenkívül ugyanazok a vezérlőpanelek vannak. Az egyetlen különbség az, hogy a TL-WR940N útválasztó nem eltávolítható antennák, és valószínűleg van különbség a vasban. Ez nem túl fontos számunkra.

Mellesleg, a közelmúltban megjelent az útválasztó frissített modellje, egy fekete esetben. Nem számít, milyen modellje van, beállíthatja az utasítások szerint. Megpróbálok mindent a lehető legnagyobb mértékben festeni, és ez egyértelmű. Át fogjuk hangolni a kezelőpulton. Ezért azt a lemezt, amelyet valószínűleg a készletben találtál, megmaradhat. Nem fog jól jönni. Csak konfigurációs segédprogramja és kezelése van. Megpróbálhatja konfigurálni az útválasztót a segédprogramok használatával, de azt javaslom, hogy tegye meg a webes felületen keresztül.
Néhány tipp a beállítása előtt:
Azt javaslom, hogy csatlakozzon egy útválasztót egy számítógéphez, vagy egy laptopot egy hálózati kábelen, amelyet a készletben talál. Csak a konfigurációhoz. Jobb, ha egy kábelt állít be. A beállítás után kikapcsolhatja a hálózati kábelt.
Ha nincs mód a LAN-on keresztül csatlakozni, akkor a Wi-Fi konfigurálhatja. Csak csatlakozzon egy nem védett hálózathoz, amelynek közvetlenül az útválasztó bekapcsolása után kell megjelennie. Ne villogjon a Wi-Fi útválasztót! Csak a kábelben.
Lehetséges, hogy az útválasztó már megpróbálta konfigurálni. Vagy te, vagy a boltban. Azok a beállítások, amelyek már lehetségesek, beavatkozhatnak velünk. Azt tanácsolom, hogy dobja el a beállításokat a TL-WR940N-re, vagy a TL-WR941ND-re, hogyan kezdje el a beállítást.
Kapcsolja be az útválasztót a kimenetben. Győződjön meg arról, hogy a készülék mutatói felgyulladtak. Ha nem, akkor kapcsolja be az energiát egy speciális gombbal a hátlapon.
Kattintson, és 10 másodpercig tartsa a gombot Visszaállítás az útválasztó hátsó panelen.
Ha a gombot belemerül a tokba, akkor kattintson rá valami élesre. Például egy klip.
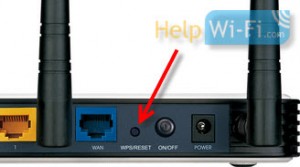 Az előlapon lévő összes mutatónak villognia kell. Ez azt jelenti, hogy volt a beállítások visszaállítása.
Az előlapon lévő összes mutatónak villognia kell. Ez azt jelenti, hogy volt a beállítások visszaállítása.
A cikkben szereplő TP-Link útválasztókon a gyári beállítások helyreállításáról bővebben olvashat.
Mindent, abbahagyhatja a beállítást.
Hogyan lehet csatlakozni a tl-wr940n/tl-wr941nd?
Először mindent összekapcsolnunk kell.
Csatlakoztassa az antennákat (ha eltávolíthatók).
Csatlakoztassa a tápkábelt az útválasztóhoz, és helyezze be a kimenetbe.
Az egyik sárga csatlakozóhoz csatlakoztassa a beépített hálózati kábelt. Csatlakoztassa a kábel második végét a hálózati csatlakozó számítógépéhez. Ha konfigurálja a Wi-Fi-t, akkor csatlakoztassa a laptopját egy nyitott hálózathoz, amelyet alapértelmezés szerint ilyesminek hívnak: "tp-link_37de50". Kikapcsolhatja az útválasztón lévő energiát, ha a hálózat eltűnik, akkor.
Ha a gyári vezeték nélküli hálózatot jelszóval bezárják (a frissített modellben), akkor a Wi-Fi szabványos jelszavát a matrica útválasztó alján jelzik.
A Kék csatlakozóban (WAN) csatlakoztassa a kábelt az internetszolgáltatójától (vagy például az ADSL modemből).
Itt van egy kép az érthetőségért:
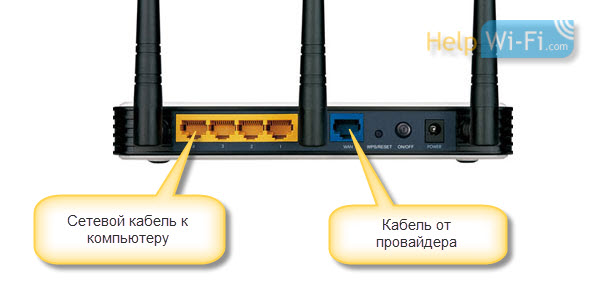
B A frissített TP-link fotócsatlakozása TL-WR940N (fekete esetben):
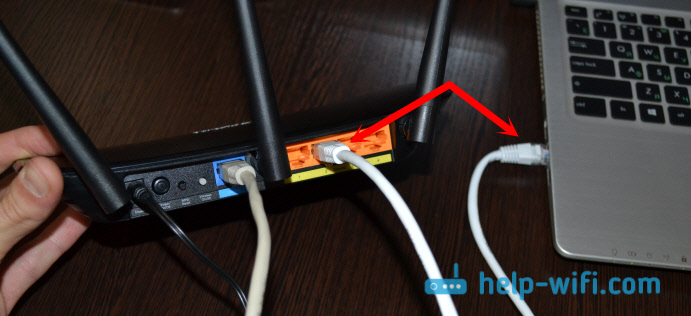
csatlakoztatva? Folytatjuk.
Beállítások TP-Link TL-WR940N (TL-WR941ND)
Nyissa meg a számítógépen (amelyhez csatlakoztatta a TP-Link TL-WR940N-t, vagy a 941ND) Bármely böngészőt. Opera, Chrome, Internet Explorer - Nem számít.
A böngésző célépítésében tárcsázza a címet http: // 192.168.1.1 És kövesse azt.
A frissített verzióban (amely a fekete esetben) a beállítások eléréséhez használja a TplinkWifi címet.Háló, vagy 192.168.0.1.
Megjelenik a bejelentkezés és a jelszó lekérdezésének. Alapértelmezés szerint ez az admin és adminisztrátor (ez az információ a matricán az útválasztó aljáról nézhető meg).
Írja be őket, és írja be a vezérlőpultot. Vagy olvassa el a TP-Link beállításának bejáratának részletes utasításait.
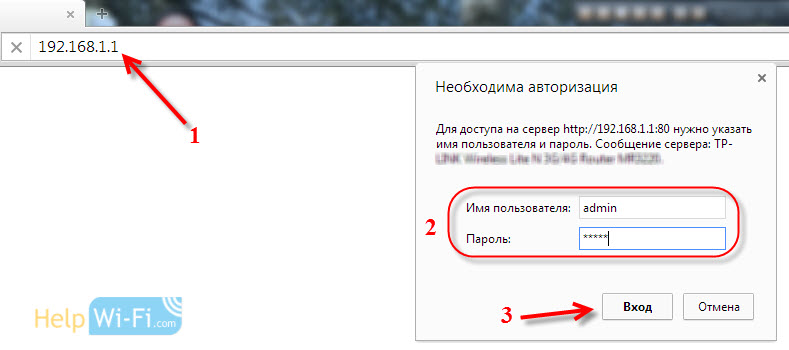 Meg kell nyitnia az útválasztó vezérlőpanelét.
Meg kell nyitnia az útválasztó vezérlőpanelét.
Javasoljuk, hogy ellenőrizze a firmware -t, amelyen az útválasztó működik, mielőtt beállítja. És ha van egy új, akkor villogjon egy útválasztót. Hogyan lehet megtalálni és letölteni a firmware-t a tp-linkhez, olvassa el a cikkben. Itt vannak a varrási utasítások. Ha nem akarja frissíteni a szoftvert, akkor folytassa a beállítást az utasítások szerint.
Külön utasítások a szoftver frissítéséhez a TP-Link TL-WR940N és a TP-LINK TL-WR941ND-n.
Beállítások wan
Ez a legfontosabb beállítási szakasz. Konfigurálnunk kell az útválasztót, hogy csatlakozzon a szolgáltatóhoz, és terjessze az internetet az eszközökre. Ha a WAN lapon helytelen beállításokat jelölünk, akkor az internet nem fog működni az útválasztón.
Az eszközök egyszerűen csatlakoznak a TL-WR940N vagy a TL-WR941ND Wi-Fi hálózathoz, de az internet nem fog működni. Ezért itt mindent nagyon gondosan meg kell tennie.
A legfontosabb az, hogy meg kell tudnia a kapcsolati technológiát, amelyet az internetszolgáltató használ. Valószínűleg ez: dinamikus IP, statikus IP, PPPOE, L2TP, PPTP stb. D. Azt is meg kell tudnia, hogy a szolgáltató kötődik -e az internethez a MAC címen.
Mindezeket az információkat az internetszolgáltató, a weboldalon vagy a szerződésben megismerheti, amelyet a csatlakozáskor kellett volna adnia.
Tegyünk csak arra az esetre, ha a MAC -címet klónozzuk a számítógépről, amelyhez az internetet csatolták. Ha pontosan tudja, hogy a szolgáltató nem kötődik a Mac -en, kihagyhatja ezt az elemet. Utasítások a spoiler alatt:
Clon the MAC-címet a TL-WR940N/TL-WR941ND-n
A lapon Hálózat - Mac klón, Kattintson a gombra Klón MAC cím. Szükséges, hogy az útválasztó csatlakozik ehhez a számítógéphez, amelynek MAC -címét a szolgáltató jelzi.
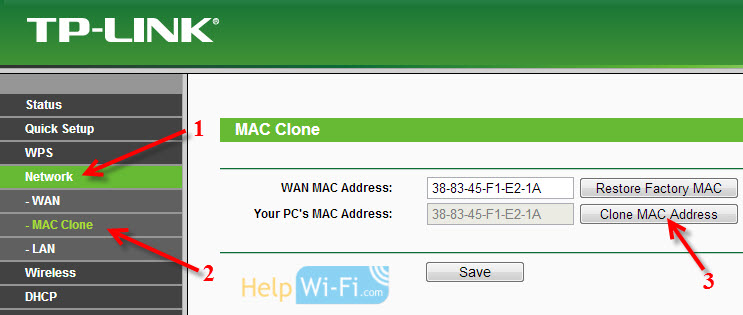
Lépjen a fülre Hálózat - Halvány, És a lényeggel szemben Wan csatlakozási típus Válassza ki a kapcsolati technológiát, amelyet a szolgáltató használ.
Dinamikus IP
Ha az internetszolgáltató dinamikus IP -csatlakozási technológiát használ (valószínűleg az, hogy ez egy nagyon népszerű technológia), akkor válassza ki azt ”Dinamikus IP"És az internetnek azonnal meg kell keresnie. De a gombra kattintással jobb mindent menteni, ha mindent megtakarít Megment És indítsa újra az útválasztót.
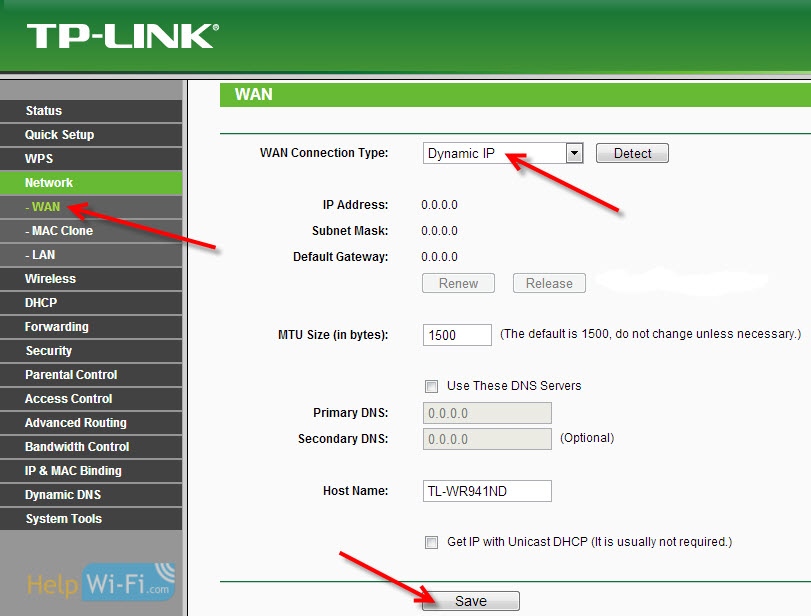
Más kapcsolat -technológiák beállításai:
Statikus IP
Választ Statikus IP, Jelezze meg azt az IP -t, amelyet a szolgáltató adott nekünk, és kattintson a gombra Megment A beállítások mentéséhez.
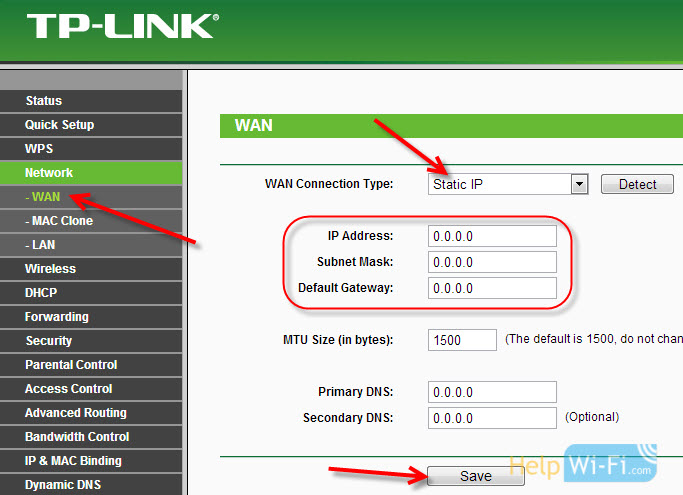
Pppoe
Választ Pppoe, És az alábbiakban jelzi a szükséges paramétereket, amelyeket a szolgáltató adott neked: Bejelentkezés, jelszó, talán az IP -cím is.
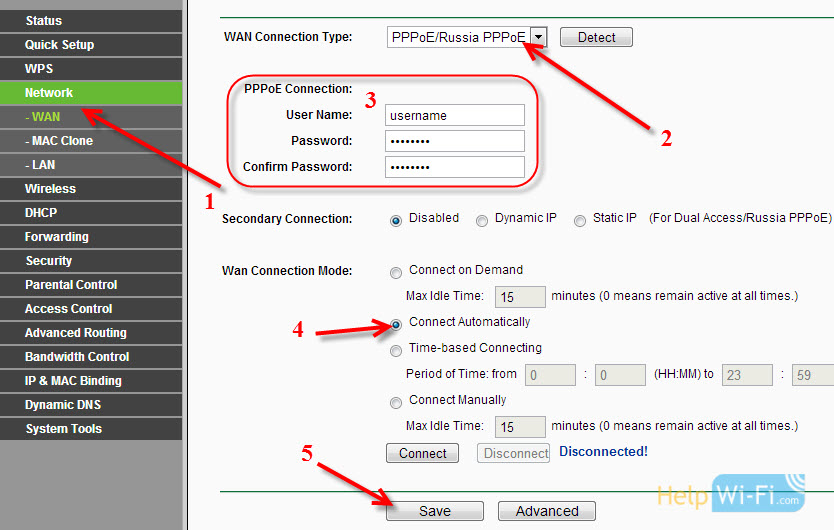
L2TP vagy PPTP
Válassza ki az egyik technológiát, és állítsa be a kívánt paramétereket. A beállítások mentéséhez ne felejtse el megnyomni a gombot Megment.
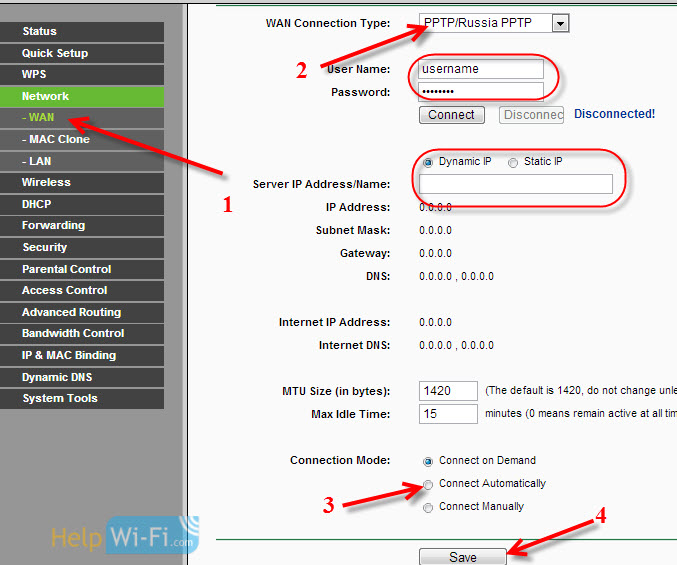
Ha helyesen jelzi a kapcsolat típusát, akkor az internetnek azonnal meg kell keresnie. Mentse el a beállításokat, és indítsa újra az útválasztót. Újraindíthatja a kezelőpanelről Rendszereszközök - Újraindít, gomb Újraindít. Az újraindítás után az internetnek már működnie kell a számítógépen.
A hálózati ikon közelében a sárga háromszögnek már visszaélnie kell, és a csatlakozási állapotnak kell lennie "internet-hozzáférés". Ha az internet nem keresett a TL-WR941nd-en keresztül, akkor ellenőrizze a WAN lapon található beállításokat, valószínűleg ott hibát követett el. Ellenőrizze, hogy a MAC -címet helyesen klónozták -e (ha szükséges).
Ha korábban elindított valamilyen csatlakozást (nagysebességű kapcsolat) a számítógépen, akkor az eltávolítható.
Wi-Fi beállítás, a hálózati védelem telepítése
Lépjen a fülre Vezeték nélküli - vezeték nélküli beállítások.
Jelezze meg a Wi-Fi hálózat nevét, és válassza ki a listát a listában.
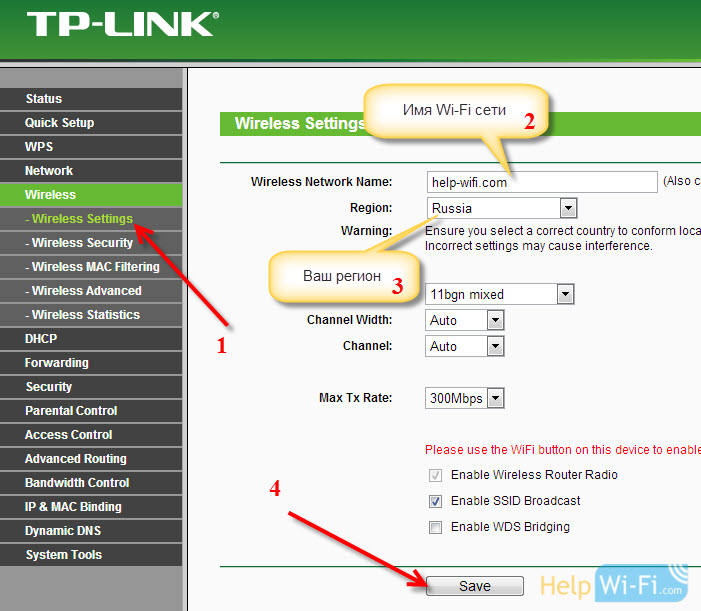 Ezután lépjen a fülre Vezeték nélküli - Vezetéknélküli Biztonság. A jelszót a Wi-Fi-en állítottuk be, hogy senki ne csatlakozzon a hálózatunkhoz.
Ezután lépjen a fülre Vezeték nélküli - Vezetéknélküli Biztonság. A jelszót a Wi-Fi-en állítottuk be, hogy senki ne csatlakozzon a hálózatunkhoz.
Kiemeljük az elemet WPA/WPA2 - Személyes. Mezőn Vezeték nélküli jelszó, Jelöljük a jelszót. Javaslom, hogy pontosan 8 karaktert jelöljön meg. Angol betűk és számok.
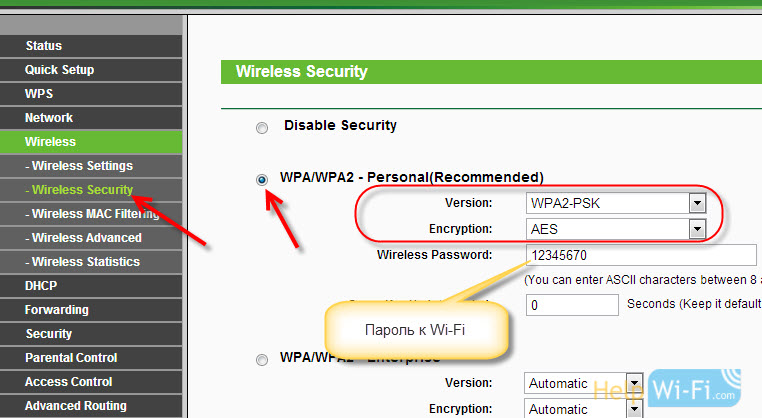 Nyomja meg a gombot alulról Megment, A beállítások mentéséhez.
Nyomja meg a gombot alulról Megment, A beállítások mentéséhez.
Bármikor megváltoztathatja jelszavát a Wi-Fi-n. De azt javaslom, hogy telepítse azt az útválasztó beállításához.
Dátum beállítása, védelem beállítása a kezelőpanelen
A lapon Rendszereszközök - Időbeállítások Jelezze meg a megfelelő időzónát, dátumot és időt. Ne felejtse el menteni a beállításokat.
Ezután lépjen a fülre Rendszereszközök - Jelszó.
Itt megváltoztatjuk a szokásos bejelentkezési/jelszót, amelyet az útválasztó beállításainak megadásához használnak.
Mezőn Régi felhasználónév És régi jelszó Jelezze meg az alapértelmezett adatgazdát és az adminisztrátorokat. És az alábbi mezőkön jelölje meg az új bejelentkezést (az adminisztrátorok elhagyhatja) és a jelszót, a sajátjával álljon fel. Feltétlenül írjon egy jelszót egy darab papírhoz.
További információ az ebben a cikkben írt vezérlőpanel védelmének beállításáról.
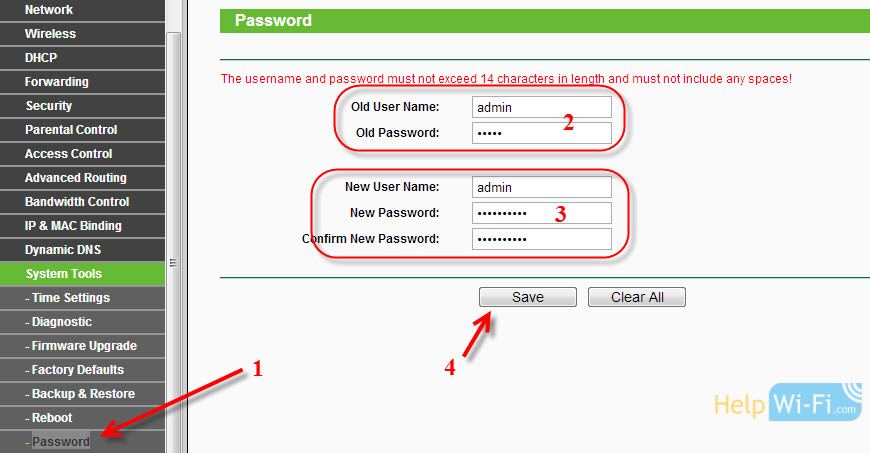 Ennyi, csak a TP-Link TL-WR940N vagy a TL-WR941ND újraindítása, ha beállítja, és csatlakoztathatja eszközeit az internethez: laptopok, számítógépek, táblagépek, televíziós stb. D.
Ennyi, csak a TP-Link TL-WR940N vagy a TL-WR941ND újraindítása, ha beállítja, és csatlakoztathatja eszközeit az internethez: laptopok, számítógépek, táblagépek, televíziós stb. D.
Ha problémái vannak az útválasztó beállításának folyamatában, akkor írjon róluk a megjegyzésekben, megpróbálunk segíteni a problémájának megértésében.
- « Mentjük a TP-Link útválasztó beállításait a firmware előtt, vagy a beállításokat visszaállítjuk, és visszaállítjuk azokat a fájlból
- Hogyan telepítsük a jelszót a Wi-Fi Asus útválasztón? »

