Beállítva a wi-fi router tp-link tl-wr842nd

- 3525
- 1062
- Orosz Ákos
Beállítva a wi-fi router tp-link tl-wr842nd
Helló! Ma konfiguráljuk az útválasztót TP-link tl-wr842nd. Mint általában, mindent részletesen megmutatok és elmondok. Van egy útválasztóm, már készítettem egy fényképet a TL-WR842ND csatlakoztatásáról, most konfigurálunk.
Egy érdekes útválasztó. Ha már megvette, azt hiszem, elégedett vagy. Kicsit többet fizet, mint a népszerű TP-link TL-WR841N (ND), de a TL-WR842ND-nek számos előnye van. A fő előnye az USB -csatlakozó jelenléte. Csatlakozhat egy flash meghajtót vagy merevlemezt a TP-Link TL-WR842nd-hez, és megszervezheti a fájlokhoz való teljes hozzáférést. Csatlakoztathatja a nyomtatót is, és dokumentumokat küldhet a hálózat összes eszközéről a nyomtatáshoz. És ha van az útválasztó (V2) második hardver verziója, akkor csatlakozhat egy 3G/4G modemhez a TL-WR842nd-hez, és beállíthatja az internet terjesztését. És akár 4 Wi-Fi hálózatot is futtathat, különböző beállításokkal. És jobban tetszett a fehér antennák, mint a fekete.

Van egy rendszeres TP-Link TL-WR842nd, V1 hardver verzió. Ez az információ az útválasztó alulról, a matricán tekinthető meg. Van egy kezelőpanelem angolul, és nincs orosz firmware. De ha van a TL-WR842ND (RU) verziója, akkor valószínűleg oroszul leszel. Képernyőképeket készítek a készülékemről, de az orosz beállítások szakaszának nevét is megírom. Ha hirtelen orosz nyelvű firmware van.
Egyébként a beállítás előtt villoghat az útválasztó. Már elkészítettem egy külön utasítást erre a modellre: TP-Link TL-WR842nd. Alapszoftver frissítés.
Ha a TL-WR842nd (V2) vásárolt a 3G/4G modemmel való munka érdekében, akkor ezt az utasítások szerint konfigurálhatja. Megvizsgáljuk a konfigurációt, amikor hálózati kábellel csatlakozunk egy szokásos internethez.
Hogyan lehet csatlakozni a TL-WR842ND-nek, és lépjen a Beállítások elemre
Mindenekelőtt az útválasztót a dobozból kapjuk. Csatlakoztassa hozzá az áramellátási adaptert, és helyezze be a kimenetbe. Ha számítógépről vagy laptopból állít be, akkor vegyen be egy hálózati kábelt, amely egy útválasztóval érkezik, és csatlakoztassa a számítógépet az útválasztóhoz. Az útválasztón a kábelt csatlakoztatjuk a 4 LAN csatlakozó egyikéhez. És egy számítógépen egy hálózati kártyán. Ha otthon van egy számítógépe, azt javaslom, hogy állítsa be az útválasztót pontosan kábelrel.
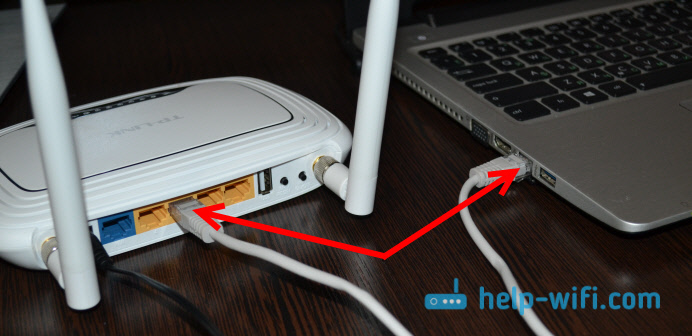
Ezenkívül a WAN csatlakozóban (kék) csatlakoznia kell az internethez. Kábel a szolgáltatótól vagy az ADSL modemből.

Kitaláltam a kapcsolatot. Ha a TL-WR842nd útválasztót a Wi-Fi konfigurálni szeretné, akkor csatlakozzon a Wi-Fi hálózathoz. Ha az útválasztó új, akkor még nem volt beállítva, akkor a hálózatnak szabványos neve lesz, valami ilyesmi: "tp-link_3ce9da". A hálózat jelszó nélkül lesz, nyitva. És ha jelszóval zárva van, akkor a gyári jelszó (PIN) a matrica készülék alján jelzi.
Bejárat a kezelőpanelbe
Ha már csatlakozik az útválasztóhoz, akkor nyisson meg minden böngészőt, és lépjen a címre Tplinklogin.Háló, vagy 192.168.0.1. A címet az útválasztó aljáról is jelzik. A matrica a felhasználó és a jelszó gyári nevét is jelzi: admin és adminisztrátor.
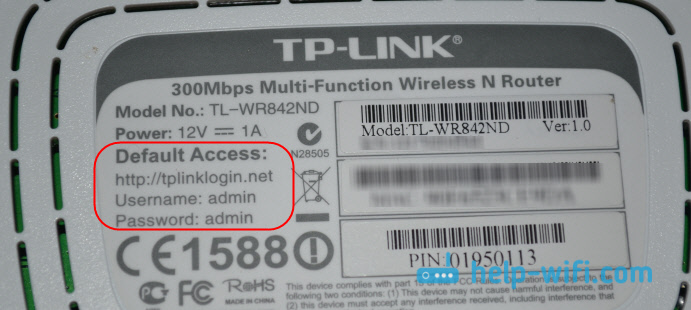
A címen megyünk a böngészőbe, és jelöljük a felhasználónevet és a jelszót.
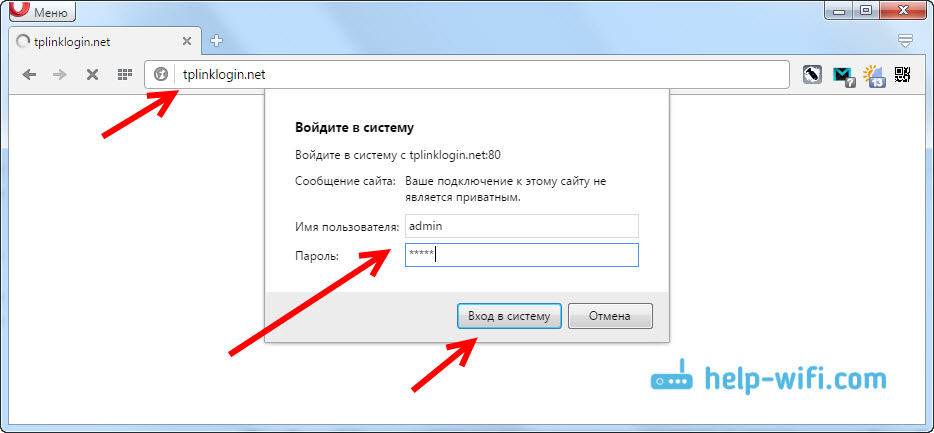
E műveletek után a kezelőpanelnek meg kell nyitnia. Ha nem mehet a TP-Link TL-WR842nd router beállításaihoz, akkor olvassa el ezt a cikket: Mi a teendő, ha nem lép be a 192 útválasztó beállításába.168.0.1 vagy 192.168.1.1?
Ha az útválasztó nem új, vagy már beállította magát, akkor a legjobb, ha a gyárba történő beállításokat kiüríti. Ezenkívül a visszaállítást akkor kell elvégezni, ha a beállítások nem nyílnak meg, vagy a szokásos jelszó adminisztrátora nem megfelelő.
A TL-WR842ND beállításainak és jelszavának visszaállításához kattintson 10 másodpercig, és tartsa meg a gombot WPS/visszaállítás. Megnézzük az előlapon lévő mutatókat, mindegyiknek fel kell világítania és ki kell mennie. Az útválasztó újraindul, és a beállítások helyreállnak. Itt van egy újabb részletes utasítás a TP-link útválasztón.
TP-Link TL-WR842nd: Internet beállítás (WAN)
Mindenekelőtt konfigurálnunk kell az internetet. Hogy az útválasztó csatlakozhasson a szolgáltatóhoz, és terjessze az internetet az eszközökre. Ez nagyon fontos. Ha az útválasztó nem tud csatlakozni a szolgáltatóhoz, akkor az eszközökön, amelyeket kábelen vagy vezeték nélküli hálózaton keresztül csatlakoztat, az internet nem fog működni. A kapcsolat az "internethez való hozzáférés nélkül" lesz a kapcsolat. Kiderül, hogy a Wi-Fi útválasztót elosztják, de az interneten nem lesz hozzáférés.
A beállítás előtt meg kell tudnia, milyen típusú kapcsolatot használ a szolgáltató. És ha ez PPPOE, L2TP vagy PPTP, akkor meg kell tudnia a felhasználó nevét, a jelszót és bizonyos esetekben a szerver címét is. Mindez az információ megtalálható egy internetszolgáltatótól, vagy azokban a dokumentumokban, amelyeket a csatlakozáskor kaptak.
Dinamikus IP -kapcsolat beállítása
Ha a szolgáltató a dinamikus IP technológiával biztosítja az internetet, akkor szinte semmit sem kell konfigurálnia. Az internet valószínűleg azonnal működni fog a csatlakozás után. De ellenőrizzük.
A TP-Link útválasztókon a szolgáltató csatlakozási beállításai a lapon megváltoztathatók Hálózat (Háló) - Halvány. A kapcsolat típusa van kiválasztva a Drop -down menüben Wan csatlakozási típus (A csatlakozás típusa WAN). Ennek megfelelően, ha van dinamikus IP -kapcsolatunk, akkor válassza ki ezt a technológiát, és mentse el a beállításokat.
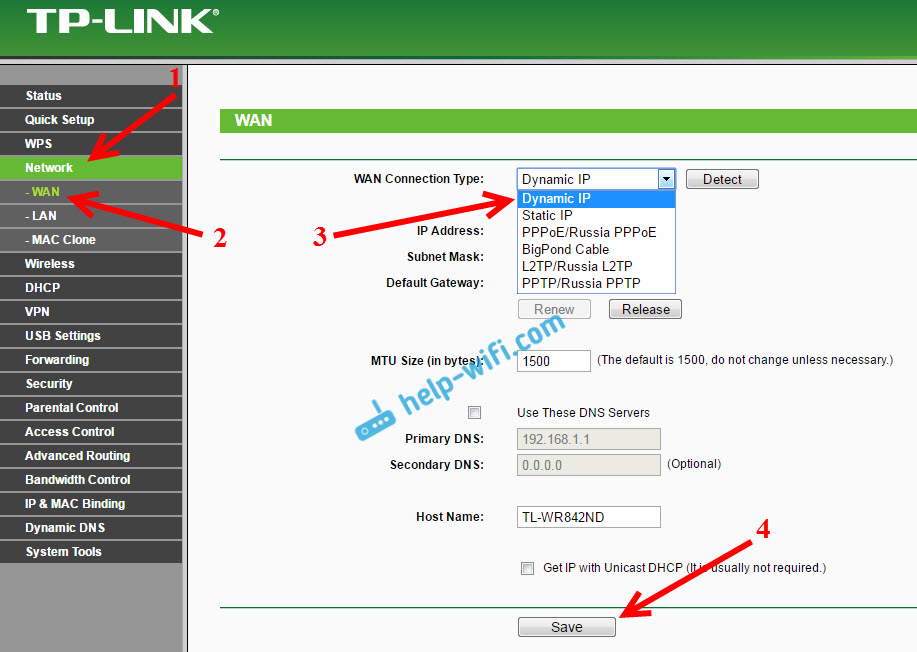
Ha az internet nem működik, akkor előfordulhat, hogy a szolgáltató kötést használ a MAC címen. Ebben az esetben lásd a cikket, hogyan kell klónozni (megváltoztatni) az útválasztó MAC -címét.
Más kapcsolatok beállítása:
PPPOE csatlakozás beállítása (Rostelecom és más szolgáltatók)
Ha a szolgáltató a kapcsolat típusát használja Pppoe, Ezután válassza ki a megfelelő kapcsolatot, majd jelölje meg a felhasználónevet és a jelszót, amelyet a szolgáltató ad ki. Ezután válassza ki a "Csatlakozás automatikusan" elemet (automatikusan csatlakozzon).
nyomja meg a gombot Összekapcsol (Csatlakozás), az útválasztónak csatlakoznia kell az internethez. És az internetnek már működnie kell azon az eszközön, amelyből beállít. A beállítások mentéséhez kattintson Megment (Megment).
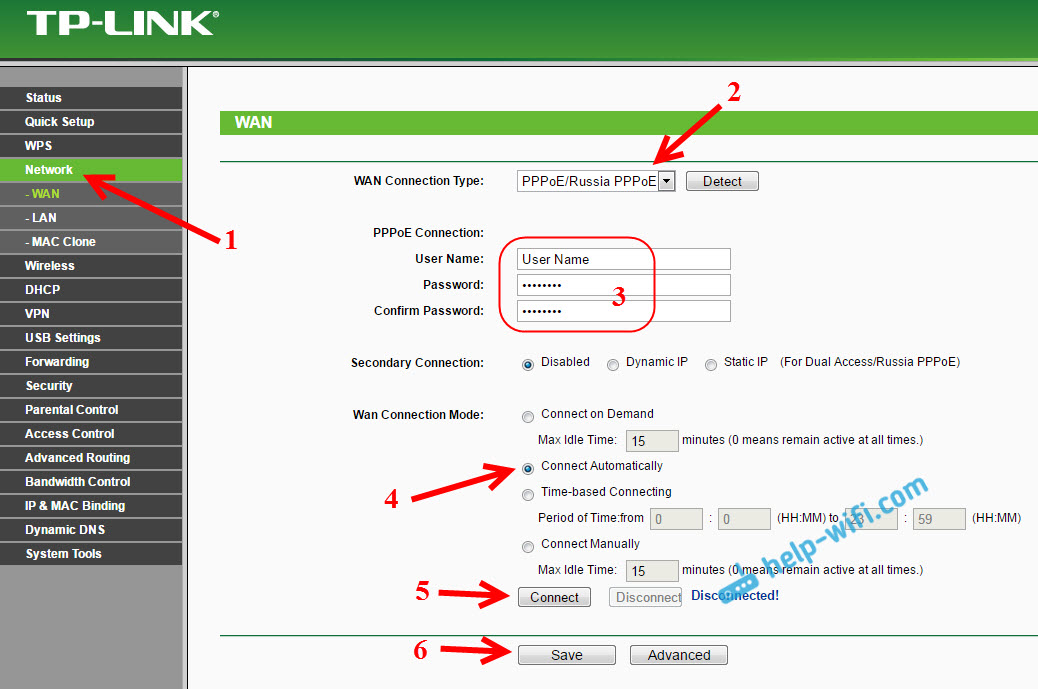
L2TP és PPTP beállítása (Beeline és T. D.)
Minden pontosan ugyanaz, itt. Válassza ki a megfelelő kapcsolat típusát, állítsa be a felhasználónevet, a jelszót és az IP -címet/szerver nevét (ezt az információt a szolgáltató adja ki). Ezután tegye a kapcsolót a "Csatlakozás automatikusan" tétel közelében (automatikusan csatlakozzon).
nyomja meg a gombot Megment, És indítsa újra az útválasztót. Vagy kattintson a Csatlakozás gombra (csatlakozás), hogy ellenőrizze, hogy az útválasztó csatlakozik -e az internethez.
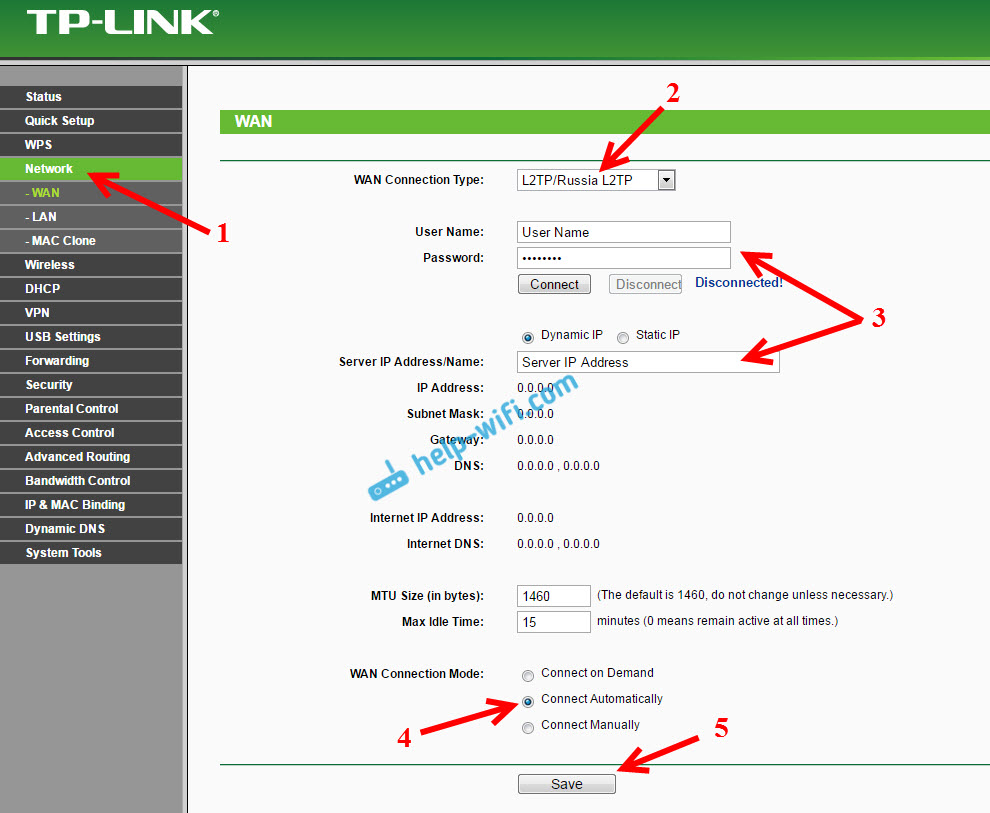
Az útválasztó telepítése után sokan elindítanak egy kapcsolatot a számítógépen a számítógépen (nagysebességű). És kiderül, hogy az útválasztón keresztüli internet addig működik, amíg a kapcsolat el nem indul a számítógépen. Kapcsolja ki a számítógépet, az internet nem működik az útválasztón.
Az útválasztó telepítése után nincs szükség kapcsolatra a számítógépen. Az útválasztó magának a szolgáltatónak csatlakozik, csak konfigurálni kell. Ha problémák merülnek fel a beállítással ebben a szakaszban, akkor a cikk segít Önnek: Az útválasztó beállításakor "az internethez való hozzáférés nélkül" vagy a "Limited" írása írja.
Csak azután, hogy az internet működni fog az útválasztón, továbbra is konfigurálhatja a TP-Link TL-WR842nd-t.
Wi-Fi beállítása és telepítése jelszó a tp-linkre TL-wr842nd
Szóval, hangoltuk az internetet. Meg kell változtatnia a Wi-Fi hálózat nevét is, ha nem elégedett a szabványgal, és telepítsen egy jó jelszót a Wi-Fi-re. Ezt megteheti a beállításokban, a lapon Vezeték nélküli (Vezetéknélküli mód).
Itt vagyunk a terepen SSID1 (A vezeték nélküli hálózat neve) Találja ki és írja le a vezeték nélküli hálózatunk nevét.
A cikk elején írtam, hogy ez az útválasztó akár 4 Wi-Fi hálózatot is terjeszthet. És ezek a hálózatok különböző nevekkel és jelszavakkal lesznek. Ha egynél több vezeték nélküli hálózatot kell létrehoznia, akkor telepítsen egy ellenőrző helyet, szemben az SSID2, SSID3, stb. D. És ha szükséges, akkor változtassa meg a nevüket.
Ezután válassza ki a régióját, ahol él, és kattintson a gombra Megment (Megment).
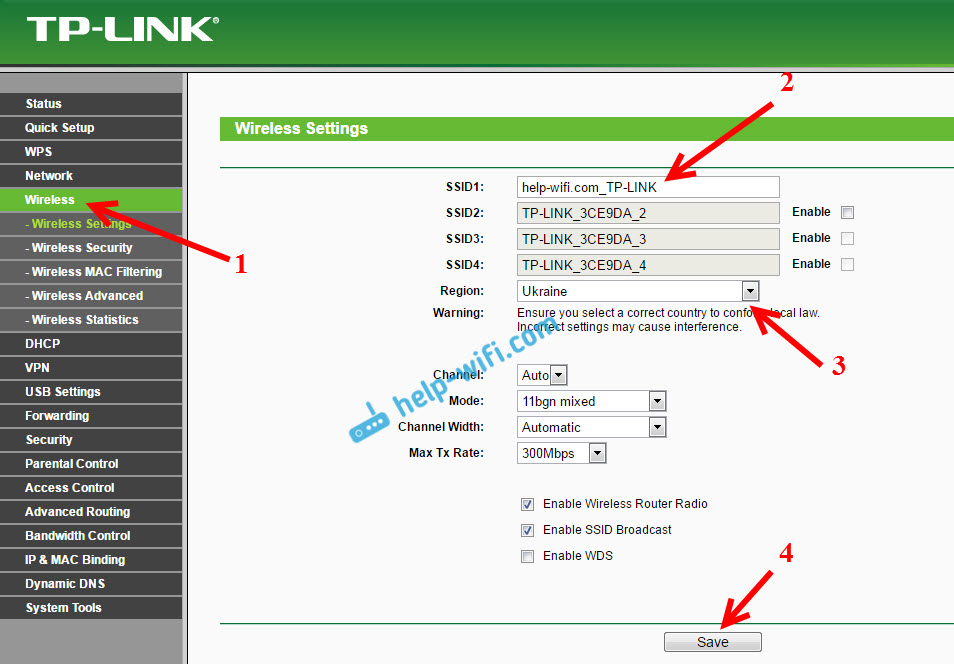
Jelszó telepítéséhez a Wi-Fi-re lépjen a fülre Vezeték nélküli - Vezetéknélküli Biztonság (Vezeték nélküli rendszer - a vezeték nélküli rendszer védelme).
Ezen az oldalon, mindenekelőtt bekapcsoljuk a védelem típusát "WPA-PSK/WPA2-PSK". Ellen Változat (Verzió) Válassza ki WPA2-PSK. És a mezőn PSK jelszó (PSK jelszó) Felveszünk és leírjuk azt a jelszót, amelyet a Wi-Fi-hez való csatlakozáshoz használunk. A jelszónak legalább 8 karakternek kell lennie.
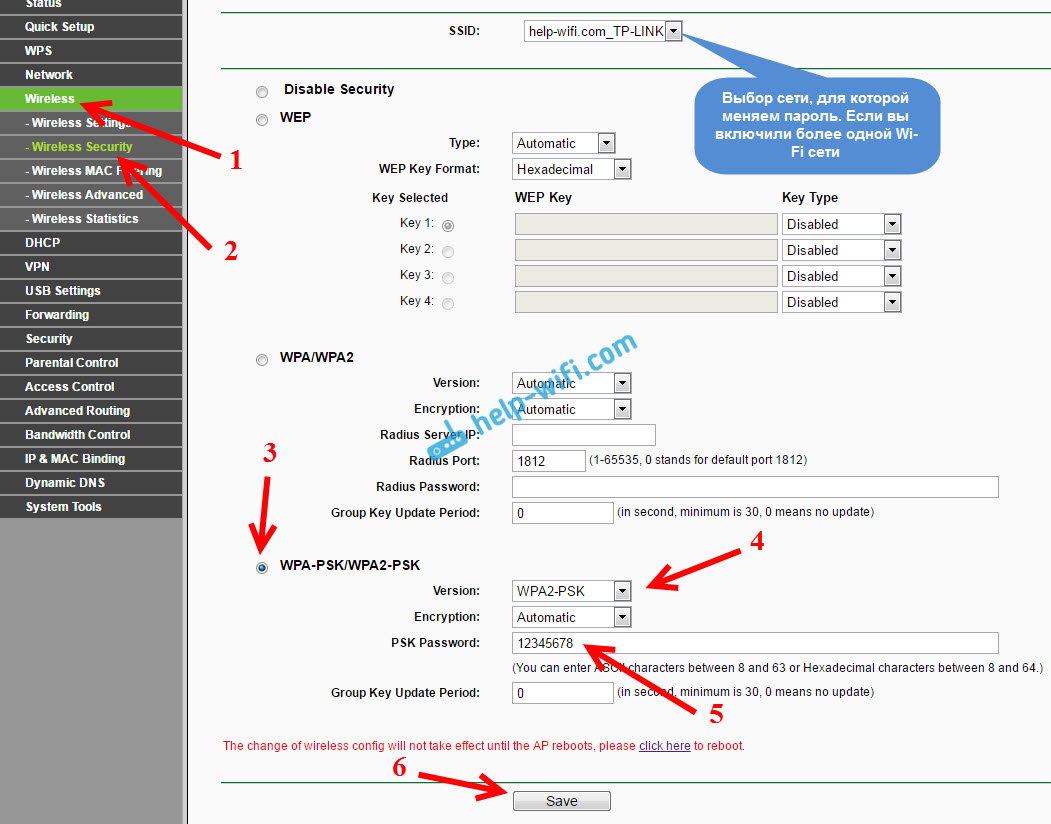
Ne felejtse el menteni a beállításokat a gomb megnyomásával Megment.
A beállítások bejáratának jelszavának megváltoztatása (admin)
Már beállítottuk az internetet és a vezeték nélküli hálózatot. Azt javaslom, hogy változtassa meg a szokásos adminisztrációs jelszót is, amelyet be kell írni az útválasztó beállításainak bejáratánál. Ez szükséges az útválasztó beállításainak védelme érdekében. Végül is mindenki, aki csatlakozik a Wi-Fi útválasztóhoz, hozzáférhet hozzájuk.
Lépjen a fülre Rendszereszközök - Jelszó (Rendszereszközök - Jelszó). Jelölje meg a régi felhasználónevet és jelszót (alapértelmezés szerint: admin és admin). És állítsa be az új felhasználói nevet, és adja meg kétszer az új jelszót.
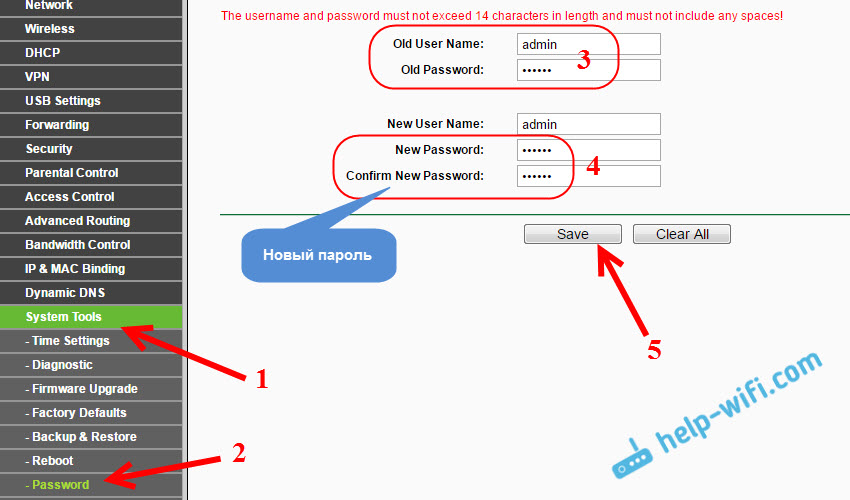
Mentse el a változtatásokat a gomb megnyomásával Megment. Ha a beállítás után még nem indította újra az útválasztót, akkor töltse be újra. Ezt megteheti a "System Tools" - "Újraindítás" lapon (rendszer eszközök - újraindítás). A "Újraindítás" gombra kattintva. Csak kikapcsolhatja és bekapcsolhatja az energiát.
Ez a TL-WR842nd útválasztó beállítása (TL-WR842nd (RU)). Csak a fő beállításokat állítottuk be, amelyek elegendőek az útválasztóhoz. Próbálja meg ne felejtsd el a jelszót a Wi-Fi hálózatból és az útválasztó beállításaiból. Kívánatos, hogy valahol rögzítse őket.
A megjegyzésekben felteheti kérdéseit a cikk témájában. Csak egy kérés, írja le részletesen a problémáját, írja meg az útválasztó melyik modelljét és hardver verzióját. És mivel van egy szolgáltatója is.
- « Hogyan lehet kinyitni a portokat a Linksys (Cisco) útválasztón
- Linksys hogyan kell elhelyezni, vagy megváltoztatni a jelszót egy wi-fi routerre »

