Ubuntu beállítás a telepítés után

- 4427
- 988
- Virág István Kálmán
Az operációs rendszer telepítése után bármely felhasználó azt szeretné, hogy a számítógép azonnal készen álljon a munkára. Sajnos ez nem történik meg, és mindig konfigurálnia vagy telepítenie kell az összetevőket. Ez sem volt kivétel az Ubuntu operációs rendszer számára. Ebben a cikkben részletesen megvizsgáljuk, hogyan lehet konfigurálni az Ubuntu -t a telepítés után. Találjuk ki. Megy!

Csak annyit kell tudnia, hogyan kell konfigurálni az Ubuntu -t a telepítés elolvasása után
Ha biztonságos rendszert szeretne, akkor azt az aktuális állapotban kell fenntartani. Ehhez az összes frissítést és más fontos alkatrészt időben telepíteni kell. Ez különösen fontos a béta verziók számára.
Frissít
Mindenekelőtt frissítenie kell a szoftvertáriait. Ehhez nyissa meg a "Dash" menüt, és írja le a "szoftverfrissítést" a keresésben. Lépjen az alkalmazásba, majd lépjen a "Egyéb szoftver" fülre. Jelölje meg mindkét pontot: "Canonical Partners" és "Canonical Partners (forráskód)".
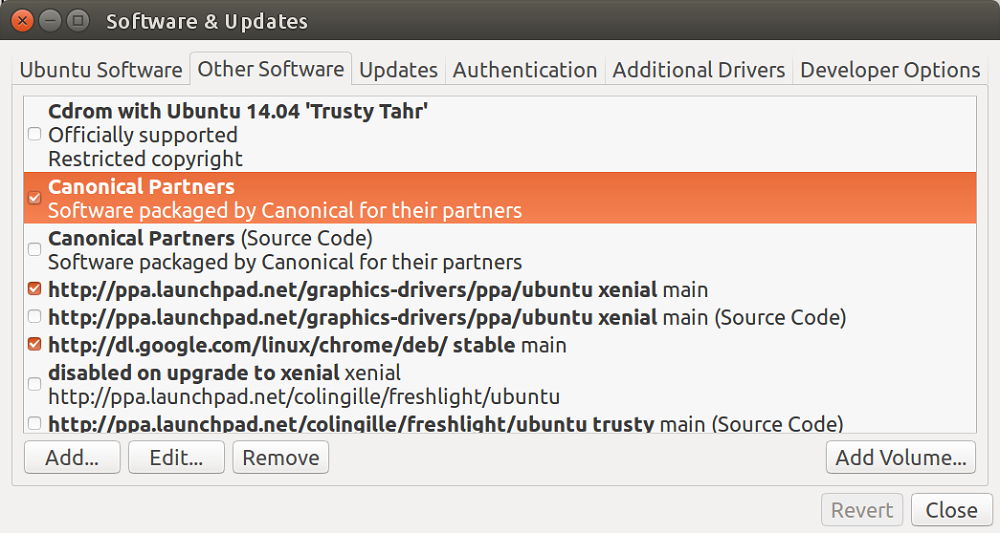
A "Egyéb szoftver" lapon jelölje meg a két pontot, majd írja be a jelszót
Most bezárhatja az alkalmazást. Ezután egy üzenet jelenik meg egy jelszó megadására irányuló javaslatmal, majd a frissítések letöltése elkezdi a letöltést. Amikor a letöltés véget ért, lépjen újra a "Dash" elemre, és válassza ki a "Szoftverfrissítést" az összes rendelkezésre álló frissítés telepítéséhez. Használhatja a csapatokat is:
$ Sudo apt-get frissítés
$ Sudo apt-get frissítés
Programok telepítése
A következő szakasz a szükséges programok telepítése. Használja a számítógépet anélkül, hogy rajta lenne a szükséges segédprogramok, ez elég nehéz. A beépített GNOME alkalmazáskezelőn keresztül letöltheti és telepítheti olyan népszerű termékeket, mint a következő: Skype, Tört angolság (Nagyszerű Messenger kifejezetten a Linux számára), Özönvíz (Torrent kliens), Távirat (most az egyik legnépszerűbb hírnök), Mega (Adatfelhő -tárolási szolgáltatás), Uget (Népszerű letöltési menedzser), Torony (böngésző, amely lehetővé teszi a teljes névtelenség biztosítását az interneten) és természetesen, Króm (Google Chrome a Linux számára).
Zenelejátszó
A korunkban nem tehetsz zene nélkül, tehát a következő lépés a Clementine Musical Player telepítése lesz. Széles körű funkcionalitással rendelkezik, és nem alacsonyabb az olyan óriásoknál, mint a VLC Media Player és az RthythMbox. A Clementine megkülönböztető tulajdonsága az a képesség, hogy közvetlenül csatlakozzon a zenei online szolgáltatásokhoz, böngésző használata nélkül. Valójában összekapcsolhatja a népszerű szolgáltatásokat, mint például a legutóbbi Clementine -hez.FM, Spotify és mások. A Clementine telepítéséhez írja le a parancsot:
$ Sudo apt-get install clementine
Természetesen a Clementine -en a fény nem konvergálta az éket, és telepíthet más méltó játékosokat a számítógépére, például ugyanazt a VLC -t vagy audatikát. Választhat az alkalmazások. Ne légy olyan nagy, mint más rendszerekben, de van. Van még egy hivatalos ügyfél a Spotify -tól. A telepítéshez a parancsokat kell végrehajtania:
$ Sudo apt -key adv -keyserver hkp: // keyserver.Ubuntu.Com: 80 -RECV -KEYS BBEBDCB318AD50EC68650906
$ Sudo apt-get frissítés
$ Sudo apt-get install Spotify-kliens
A legtöbb segédprogram hivatalos adattárakból van felszerelve.

A Clementine létrehozásához fel kell írnia a parancsot
Alkalmazáskezelő
Ha nem lelkes az Ubuntu alkalmazáskezelővel kapcsolatban, telepíthet egy másikat. Szinaptikus vagy AppGrid - Nagyszerű választás. Mindkettőt egyszerre telepítheti, a tartalék opcióval soha nem lesz felesleges. Az első telepítéséhez írja le:
$ Sudo apt-get install synaptic,
Az AppGrid telepítéséhez parancsokat kell végrehajtania:
$ Sudo add-sapp-tepository PPA: AppGrid/stabil
$ Sudo apt-get frissítés
$ Sudo apt-get install appgrid
Ennek eredményeként lehetősége van arra, hogy a legkényelmesebb módszert választja a segédprogramok telepítésére. Legyen szó egy terminálon vagy a fenti programokon keresztüli telepítésről.
Online bejegyzés leválasztása
Ezután ki kell kapcsolnia az online bejegyzést. Ez az operációs rendszer biztonságának növelése érdekében történik. Természetesen az online bejegyzés leválasztása nem szükséges, és a félelem és a kockázat mellett marad. Az online bejegyzés kikapcsolásához lépjen a "Beállítások" segédprogram elemre, és válassza a "Biztonság és adatvédelem" lehetőséget. Ezután nyissa meg a "Keresés" fület. Helyezze a kapcsolót a "ki" helyzetbe.
Annak ellenére, hogy az Ubuntu interfész nagyon kellemes, sok felhasználó azt akarja, hogy magának állítsa be. Kezdetben egy ilyen lehetőség hiányzik, de a Tweak Tool segédprogram használatával ez kijavítható. Az Ubuntu Tweak Tool telepítéséhez csak lépjen az alkalmazások központjába, és töltse le onnan.
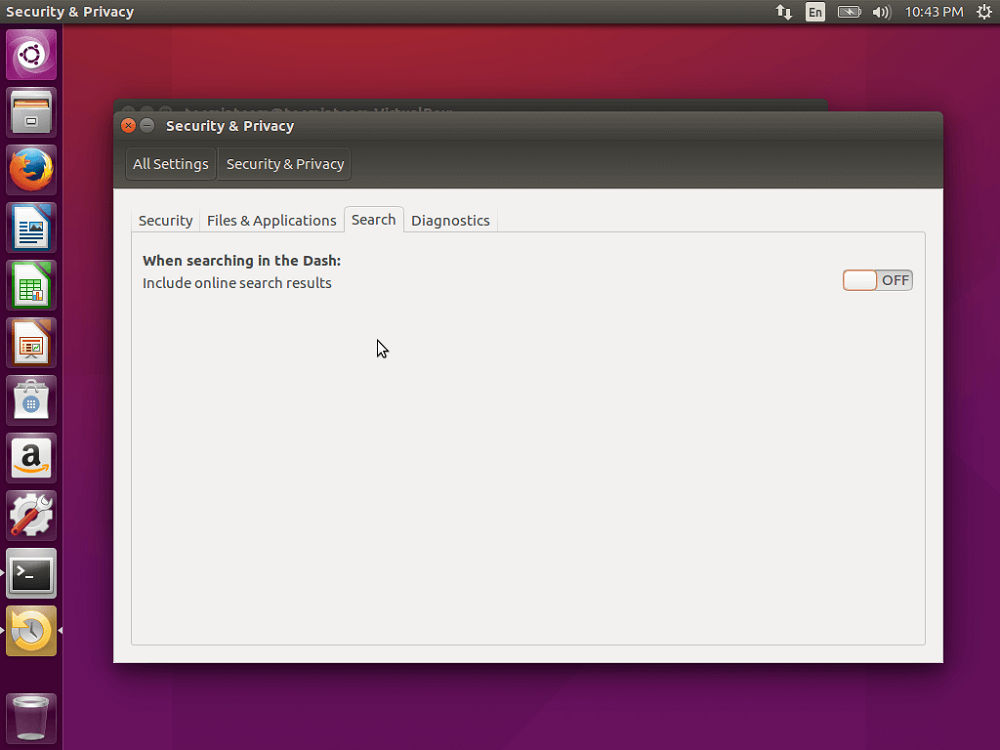
A Dash menüben a keresés továbbra is tartalmazza az internetes keresés eredményeit, olyan webhelyekről, mint az Amazon, a Wikipedia
Grafikus illesztőprogram telepítése
A következő fontos lépés a grafikus illesztőprogram telepítése. Erre elsősorban azoknak lesz szükség, akik a számítógépük videokártyáját a maximumig használják. Ha a videóval fog dolgozni, akkor nem tehet grafikus illesztőprogram nélkül. A telepítéshez meg kell nyitnia a "Dash" keresési keresést, és be kell írnia a "Programok és frissítések" beírását, indítsa el az alkalmazást. A megnyitó ablakban lépjen a "További illesztőprogramok" fülre. Jelezze meg a szükséges alkatrészeket, és kattintson az "Alkalmazás" gombra.
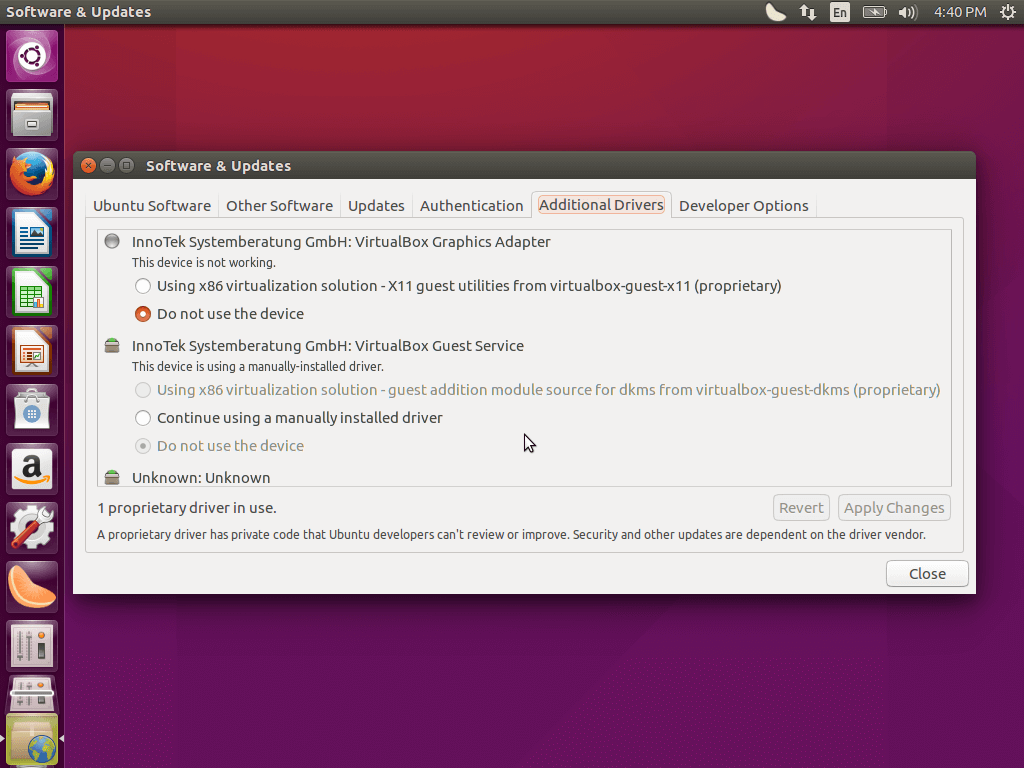
Lépjen a További illesztőprogramokra, és válassza ki a szükséges alkatrészeket
Billentyűzet beállítása
Ezután beállíthatja a billentyűzetet, ha szükséges. Ehhez lépjen a "Belépési paraméterek" elemre. Továbbá, ha nem akarja, hogy a rendszer a fejlesztőket kudarcra küldje, lépjen a terminálra, és hajtsa végre a parancsot:
$ Sudo sed -i “s/engedélyezve = 1/engedélyezve = 0/g”/etc/alapértelmezett/fúró ”
Az Ubuntu újabb verzióiban az Unity Launcher Down Launcher -je lehetővé vált. Ezt megteheti az Unity Tweak Tool segítségével. A "Launcher" lapon válassza a "Bal oldalon" vagy "alulról" a sorban a "Pozíció" lehetőséget.
Felesleges programok eltávolítása
Ezenkívül nem árt a felesleges programok törlése, amelyeket nem fog használni, hogy ne súlyozza a rendszert, és ne foglalja el a RAM -ot.
Érdemes kezdeni a felesleges rendszerprogramok eltávolításával:
- Zeitgeist datahub Regisztrálja a felhasználó tevékenységeit olyan jelek létrehozásával, amelyeket manuálisan és automatikusan telepítenek, időrendi szervezéssel. A segédprogram eltávolításához hajtsa végre a parancsot:
Sudo apt-get purge zeitgeist zeitgeist-core zeitgeist-Datahub
- Orca képernyőolvasó Lehetővé teszi a szöveg elolvasását a PC képernyőn a látássérült felhasználókhoz. Érdemes megjegyezni, hogy a program csak az angol nyelven működik, míg munkája sok kívánnivalót hagy. Az ORCA képernyőolvasó törléséhez írja le a terminálra:
Sudo apt-get purge gnome-orca
- Eltávolíthatja a mutatót is amazon Az Unity panelen, valamint a főmenü -kötőjel kereséséből. Kövesse a parancsot:
Sudo apt-get tisztítás Unity-webaps-kommon
- Nyugodtan távolítsa el a csevegést Telepátia és a fiókok integrációja. A Firefox -ban szembesülhetsz vele, amikor közösségi hálózatokon vagy Y -nél lépsz be, be kell írnia: Be kell írnia:
Sudo apt-get tisztítás Telepathy-*
- Ha nem használja a programot Deja-dup, A biztonsági mentésre szánt, akkor nem lesz felesleges eltávolítani a rendszerből. Ezt megteheti egy csapattal:
Sudo apt-get purge deja-dup
A szisztémás területeken kívül vannak előre telepített programok is, amelyekből nagyon kevés felhasználás van. Közöttük vannak a játékosok Rythmbox és totem. Kellően nehéz és rosszul dolgozik a cirillel. Javasoljuk, hogy töltse le a cikkben korábban ismertetett sikeresebb analógokat.
Most a számítógépe az Ubuntu operációs rendszerrel teljesen készen áll a problémák megoldására. Írja be a megjegyzésekbe, hogy milyen egyéb beállításokat lehet megtenni a rendszer telepítése után, mondja el a többi felhasználót a tapasztalatairól, és kérdezzen meg mindent, ami érdekli Önt a cikk témájában.

