A hűtő forgási sebességének beállítása egy laptopon

- 3975
- 155
- Bíró Barnabás
A ventilátort vagy a hűtőt (amint azt is hívják) úgy tervezték, hogy lehűtse a számítógép részleteit, amelyek működés közben felmelegítenek. Ugyanakkor előfordul, hogy az alkatrészek túlmelegedése nincs, és a hűvösebb túl aktívan működik, túl sok zajt okozva. Van az ellenkező helyzet is: amikor a PC -t fűtik, és a ventilátor egyáltalán nem akar dolgozni. Ebben a cikkben kitaláljuk, hogyan lehet növekedni, vagy fordítva, csökkentsük a hűtő forgási sebességét egy laptopon.

Növelheti vagy csökkentheti a ventilátor sebességprogramját
A ventilátor forgási sebességét az alaplap határozza meg a BIOS -ban található beállítások alapján. Csak így kiderül, hogy ezek a beállítások nem mindig optimálisak, és ez viszont ahhoz a tényhez vezet, hogy a laptop vagy zajt okoz, mintha megpróbálna repülni, vagy habozik, hogy megégethesse magát. Ez a probléma közvetlenül a BIOS -ban vagy a harmadik parti programok használatával oldható meg. Vegye figyelembe az összes módszert.
A BIOS -on keresztül történő beállítás nem tűnik nagyon kényelmesnek, mivel ez a módszer nem mindig működik olyan jól, mint szeretnénk. És ha mindent manuálisan, útközben és gyorsan kell konfigurálnia, akkor itt a BIOS egyáltalán nem asszisztens. Ha nincs laptopja, hanem álló számítógépe, akkor a hűtőt nem lehet csatlakoztatni az alaplaphoz, ami a BIOS -on keresztüli konfigurációt teljesen lehetetlenné teszi.
A legkényelmesebb lehetőség a speciális szoftver használata a ventilátor forgási sebességének beállításához. Van elég hasonló szoftvertermék, még valami közül választhat.
Egy egyszerű, jó és ami a legfontosabb, a Free SpeedFan program tökéletesen megoldja a feladatot, a cikkben ezt a segédprogramot részletesen elemezzük kényelme és népszerűsége miatt. A felülete meglehetősen egyszerű a megértéshez, ezért még az oroszítás hiánya is valószínűleg nehézségeket okoz, amikor vele dolgozik.
A SpeedFan telepítése standard, nem fogunk rajta lakni. Közvetlenül a telepítés után a segédprogram összegyűjti az összes szükséges információt a számítógépre telepített rajongókról, és listaként megmutatja neked.
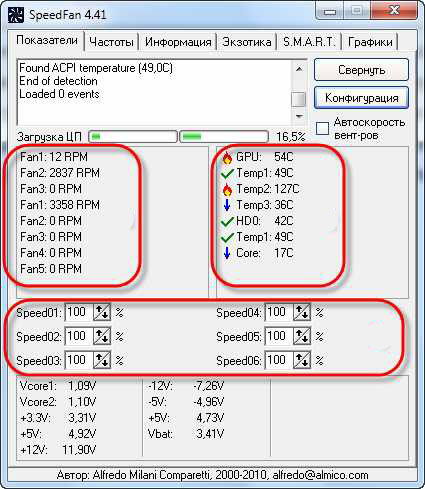
A piros azok a területek, amelyekre figyelmet kell fordítani. A felső blokk jelzi az egyes hűtők forgási sebességét RPM -ben (fordulat / perc), és az alsó részben - azok paraméterei, amelyek beállíthatók. Ami a felső egységet illeti, a CPU felhasználása a processzor munkaterhelési szintjét mutatja (az egyes magok külön skála). Ha egy dobozt helyez az automatikus ventilátor sebességére, a forgási sebesség automatikusan lesz telepítve. Nem javasolt ennek a funkciónak a hatékonysága miatt használni ezt a funkciót. Végül a programot nem automatikus, hanem kézi hangolás céljából telepítették. Az ablaknak is lehet forma:
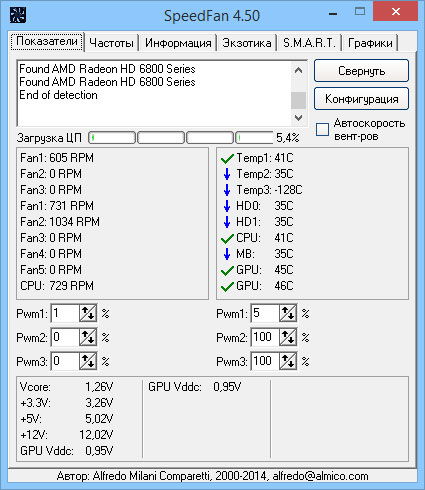
Ha a ventilátor nem az alaplaphoz, hanem a tápegységhez van csatlakoztatva, akkor az értékek nem jelennek meg. Ebben nincs bűntudat, alapértelmezés szerint megtették. Ha azt szeretné, hogy a paraméterek megjelenjenek, és az összes hűtő meghatározza, akkor az alaplapra be kell állítania őket.
Beállíthatja az egyes ventilátorok forgási sebességét egy gyorsparaméterekkel rendelkező blokkban. Csak állítsa be az értékek értékeit százalékban. Rendkívül nem ajánlott kikapcsolni a hűtőt, mivel ez a laptop túlmelegedéséhez és lebontásához vezethet.
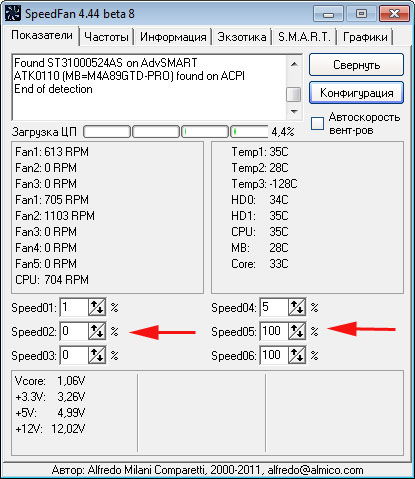
Abban az esetben, ha nem tudja, melyik hűvösebb működik helyesen, meg kell változtatnia mindegyik sebességértékét, amíg nem veszi észre a különbséget a fülről. Felhívjuk figyelmét, hogy a százalékban beállított érték állandó lesz, azaz a munkaterhelés szintjétől függően nem változik.
Külön történet - Video -kártya rajongó. Ez a laptop ez a része gyakran erősebb, mint az összes közül, ami azt jelenti, hogy a hűvösebb helyes munkája itt különösen fontos. A ventilátor konfigurálásához a videokártyán az MSI Afterburner program jól alkalmas. Minden videokártyával dolgozik, ami nagyon kényelmessé teszi. Ebben a segédprogramban alapértelmezés szerint az automatikus sebesség beállítása engedélyezve van. Ezt a funkciót le kell kapcsolni.
A csúszka használatával állítsa be a szükséges sebességértéket. A közeli grafikonon a munka minden változása megjelenik. Ennek köszönhetően kényelmes lesz az optimális beállítások kiválasztása.

Az MSI utóégő segédprogramja képes jelezni a sebességet bizonyos hőmérsékleten. Ezen értékek beállításához nyomja meg a Beállítások gombot, lépjen a "Cooler" szakaszra. Itt be kell helyeznie egy mezőt, hogy "engedélyezze a szoftver felhasználói absztraktot", ezután pontokat mozgathat a zöld vonalon, beállítva a megfelelő hőmérsékletekhez szükséges sebességeket.
Lépésről lépésre ezeket a tippeket követve könnyen szabályozhatja a rajongók működését a számítógépen. A legfontosabb az, hogy vigyázzon a beállításkor, hogy ne tiltsa le a számítógépet semmilyen összetevőt. Olvassa el, próbálja meg, írja a megjegyzéseket.
- « Hogyan lehet beállítani és villogni az ASUS RT-N53 útválasztót
- Hogyan kell dolgozni egy legördülő listával az Excel -ben »

