TP-Link Archer C1200 Roter beállítások. Részletes vezetés

- 3063
- 553
- Deák Kornél
TP-Link Archer C1200 Roter beállítások. Részletes vezetés
Nemrég áttekintettem a TP-Link Archer C1200 útválasztót. A felülvizsgálat itt olvasható. Ott mondtam, hogy milyen célra érdemes megvásárolni ezt az útválasztót, mi a jó és mi a hiányosság. De valószínűleg ez nem érdekes, mivel valószínűleg már megvásárolta az Archer C1200 -at, és csak annyit kell tennie, hogy gyorsabban konfigurálja és elkezdje használni. Ha kitaláltam, akkor a címre jöttél, azóta részletesen bemutatom az útválasztó TP-Link Archer C1200 beállításának folyamatát.
Csatlakoztatjuk, és valószínűleg megpróbáljuk konfigurálni egy gyors beállítási mester segítségével a kezelőpanelen. Természetesen beállíthatja az útválasztó működéséhez szükséges paramétereket a webes felület különböző szakaszaiban. De ha van egy egyszerű beállítási mester, amely lehetővé teszi az útválasztó lépésről lépésre történő beállítását, akkor hülye, hogy ne használja. Nos, ha valami nem sikerül, megmutatom, hol lehet az útválasztó beállításaiban megváltoztatni a legfontosabb és a legfontosabb paramétereket.

Ha már ismeri a TP-Link útválasztóit, és beállítja azokat, akkor az Archer C1200 Model vezérlőpanel valószínűleg ismeretlen az Ön számára. Mivel a régi modelleken zöld színű zöld színű vezérlőpanel volt. És most, a TP-linkből származó hálózati eszközök szinte minden új modellje kap egy új vezérlőpultot. Modernebb. És általában egy új többnyelvű webes felület. Ez azt jelenti, hogy megváltoztathatja a nyelvet oroszul vagy ukrán nyelvre. De az útválasztómban csak angol volt. Talán más lokalizációk jelentkeznek egy új firmware verzió kiadásával. De ez nem ijesztő, mert az utasításaim szerint még a Xiaomi -ból származó útválasztót is konfigurálhatja kínaiul 🙂
Hogyan lehet csatlakoztatni a TP-Link Archer C1200 útválasztót, és lépjen a beállításokhoz?
Az útválasztó konfigurálásához el kell lépnünk a kezelőpanelre. Ezt szinte bármilyen eszközről meg lehet tenni: compiegletra, laptop, okostelefon, táblagép. Ha lehetséges, azt javaslom, hogy konfiguráljon PC -vel vagy laptopmal. Ha csak azért, mert kényelmesebb. És jobb csatlakozni a hálózati kábel útválasztójához (a Wi-Fi-n keresztül is). Ezenkívül azonnal a WAN -portban csatlakoztassa az internetet (a kábel, amelyet az internetszolgáltató a házában burkolt).
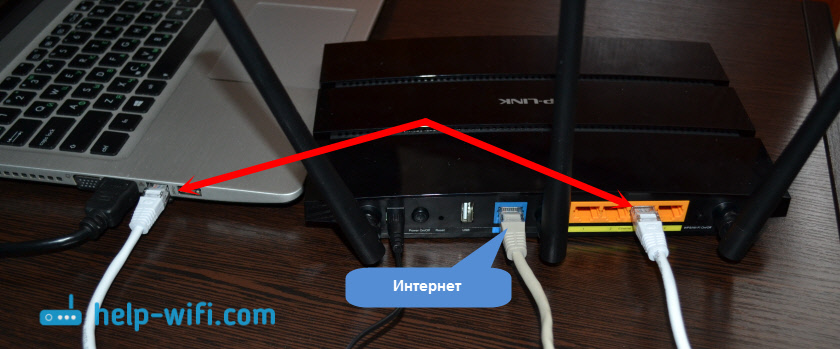
Csatlakozhat a Wi-Fi hálózathoz, amelynek gyári neve lesz. Jelszó (PIN) A hálózathoz való csatlakozáshoz az útválasztó alulról, a matricán található. Mivel van egy két sávú útválasztónk, azonnal sugározza a hálózatot két tartományban 2 -ben.4 GHz és 5 GHz. Ha táblagépről vagy okostelefonról konfigurál, akkor ezt rendszeres böngészőn keresztül lehet megtenni, vagy a TP-Link Tether tulajdonosi alkalmazás használatával.
Ha Ön, vagy valaki más már megette az útválasztót, akkor készítsen visszaállítást a beállításokról. A visszaállítás gomb szorítása 10 másodpercig fulladt a házba.
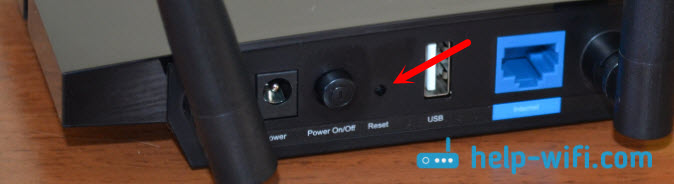
Megyünk a tplinkwifi -be.Nettó vagy 192.168.0.1
Miután csatlakozott az útválasztóhoz (vegye figyelembe, hogy az internet nem működik, ez normális), beléphet a kezelőpanelbe. Ehhez nyisson meg minden böngészőt (van egy operám), és menjen a TplinkWifi -be.Háló, vagy 192.168.0.1. Csak arra, hogy linket adok a részletes utasításokhoz: https: // súgó-wifi.Com/tp-link/kak-zajti-v-nastrojki-routera-tp-link/
Az útválasztó bejelentkezést és jelszót kér. Gyár: Admin és adminisztrátor (az útválasztó aljáról a matricán jelölve, mint a többi gyárinformáció).
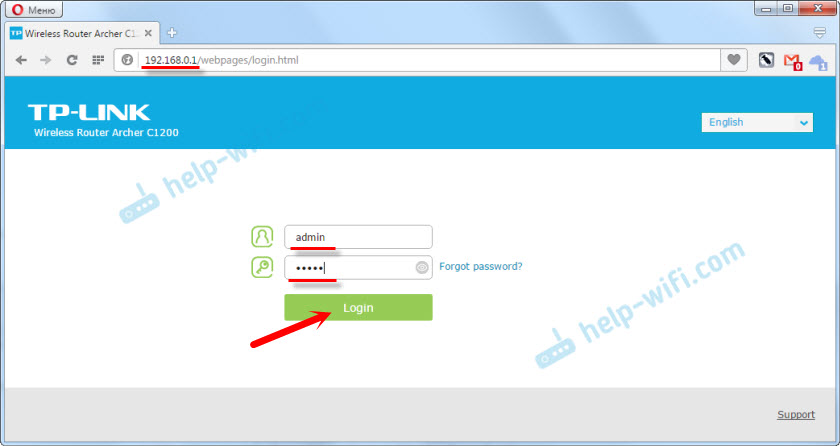
Az útválasztó azonnal felajánlja, hogy megváltoztatja a gyári bejelentkezést és a jelszót a beállítások megadásához (amelyet most mutattunk be). Változtassa meg őket. A bejelentkezés ugyanezt hagyhatja, és új jelszót állíthat elő, és kétszer írjon le.
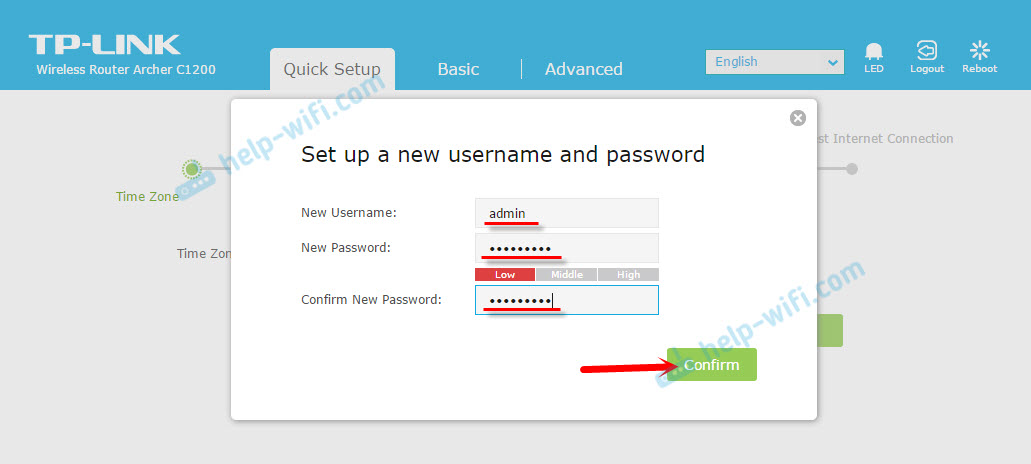
Csak ne felejtse el a telepített jelszót. Szükség lesz rá, amikor újra belép a kezelőpanelre.
Ezután egy oldal megnyílik az Archer C1200 útválasztó beállításaival. A gyors beállítási mester azonnal megnyílik. Még mindig megpróbálhatja megváltoztatni a webes interfész nyelvét. Lehet, hogy más lehetőségeid lesznek az angol nyelv kivételével.
Ha nem lehetséges a beállításokba lépni, akkor megnézzük ezt a cikket.
Kapcsolat beállítása a szolgáltatóval és a Wi-Fi hálózattal
Ezeket a beállításokat lehet végrehajtani egy gyors beállítási mester segítségével. És ez elég az útválasztó normál működéséhez. Ha a webes felület beírása után nem nyitotta meg azonnal, akkor lépjen a "Gyors beállítás" fülre.
1 Az első lépésben ki kell választanunk az időzónánkat.
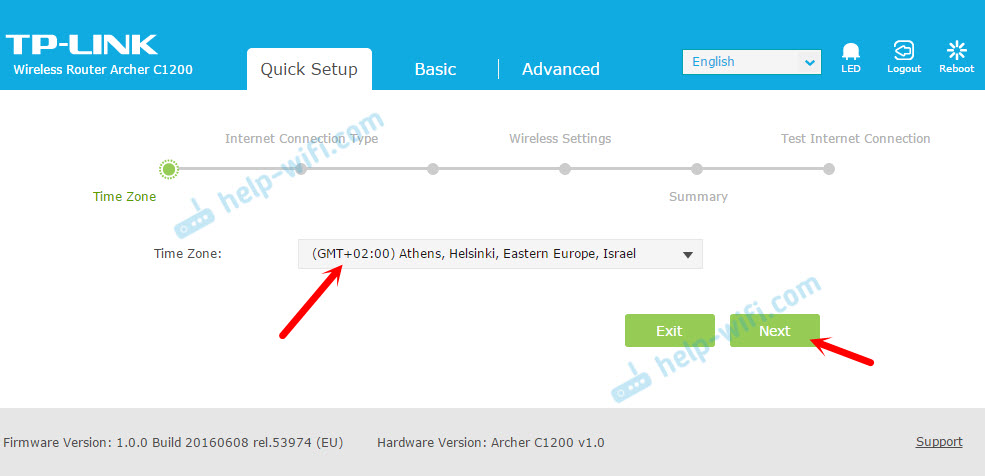
2 További kapcsolati beállítások az internethez. Ez nagyon Fontos pont. Ha rossz beállításokat állítunk be, akkor az útválasztó nem lesz képes csatlakozni az internethez, és nem terjeszti azt az eszközökre.
Kiválasztania kell az internethez való kapcsolat típusát. Lehet:
- Dinamikus IP - A legegyszerűbb típusú kapcsolat, amikor használja, amelynek nem kell beállítania paramétereket. És az interneten keresztül a TP-Link Archer C1200-on keresztül azonnal meg kell keresnie a kábelt a WAN-porthoz való csatlakoztatás után. Ha a MAC -címen nincs kötés.
- Statikus IP - Nagyon ritkán találtak.
- Pppoe - A Rostelecom szolgáltatók által használt népszerű kapcsolat típusa, TTK, House.Ru, és mások. A beállítási folyamat során feltétlenül meg kell határoznia a felhasználó és a jelszó nevét.
- PPTP és L2TP - Meg kell adnia a felhasználónevet, a jelszót és a másik szervercímet is.
A kapcsolat típusa és a szükséges paraméterek, amelyeket a szolgáltatótól megtudhat.
Válassza ki a kapcsolat típusát, majd kattintson a "Tovább" gombra.
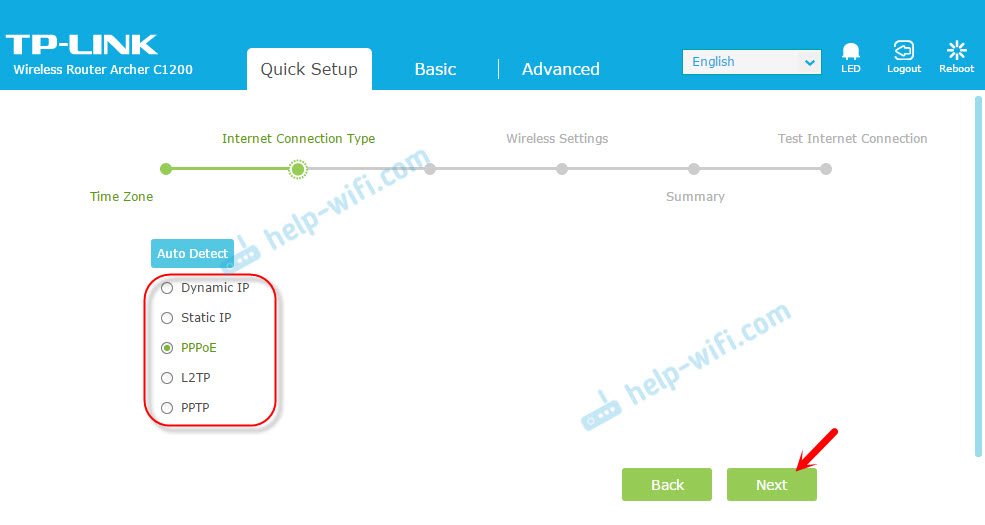
Például a pppoe -t választottam. Most beállítjuk azokat a paramétereket, amelyeket a szolgáltató ad és folytat.
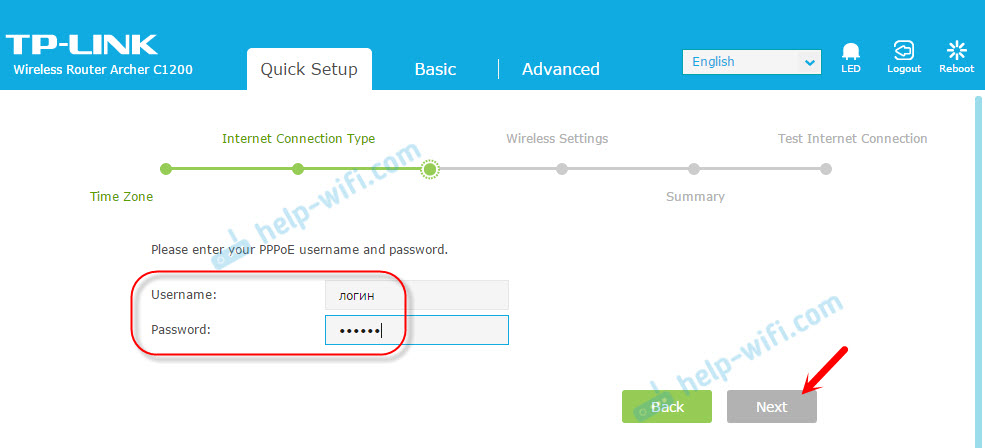
Ezt például megmutattam. Szolgáltatóm a "Dinamikus IP" kapcsolat típusát használja. Miután kiválasztotta, a következő ablakban az útválasztó megkérdezi, van -e kötés a MAC -címen, és felajánlja, hogy klónozza a MAC -címet a számítógépről, amelyhez az útválasztó most csatlakozik. A szolgáltatóm nem kötődik a MAC -címhez.
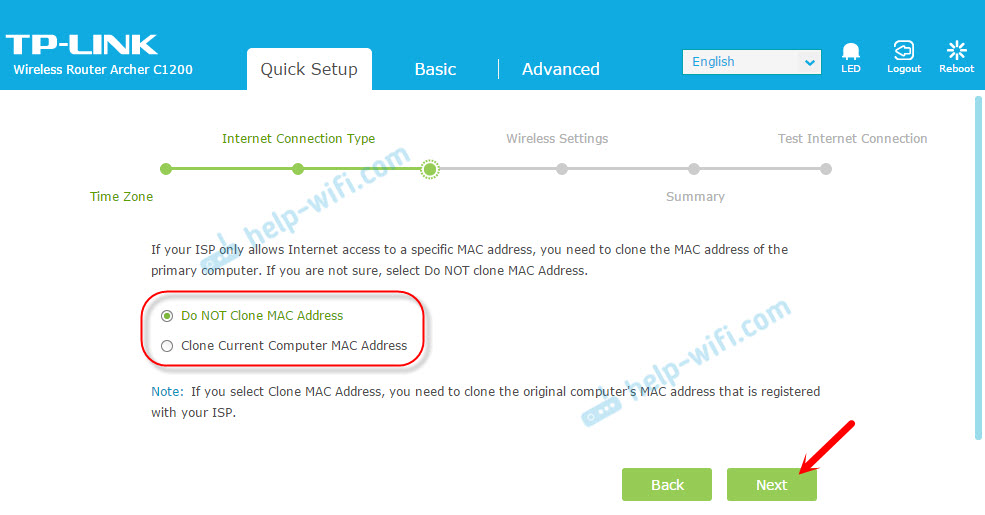
3 Következő lépés - Wi -FI hálózat beállítása. Itt meg kell változtatnunk a Wi-Fi hálózat nevét minden tartományban, és meg kell változtatnunk a Wi-Fi hálózati jelszót. A jelszó mindkét tartományban ugyanazt lehet tenni. Ha szükség van, kikapcsolhatja a Wi-Fi hálózat sugárzását az egyik tartományon, egyszerűen eltávolítva a megfelelő ellenőrzést.
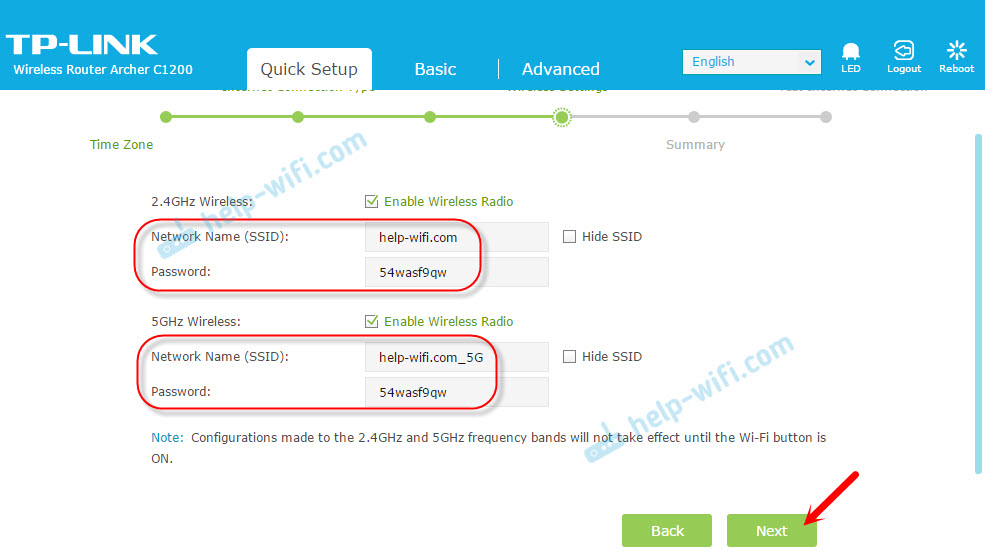
4 Ellenőrizze az összes megadott paramétert, és kattintson a "Mentés" gombra a beállítások mentéséhez.
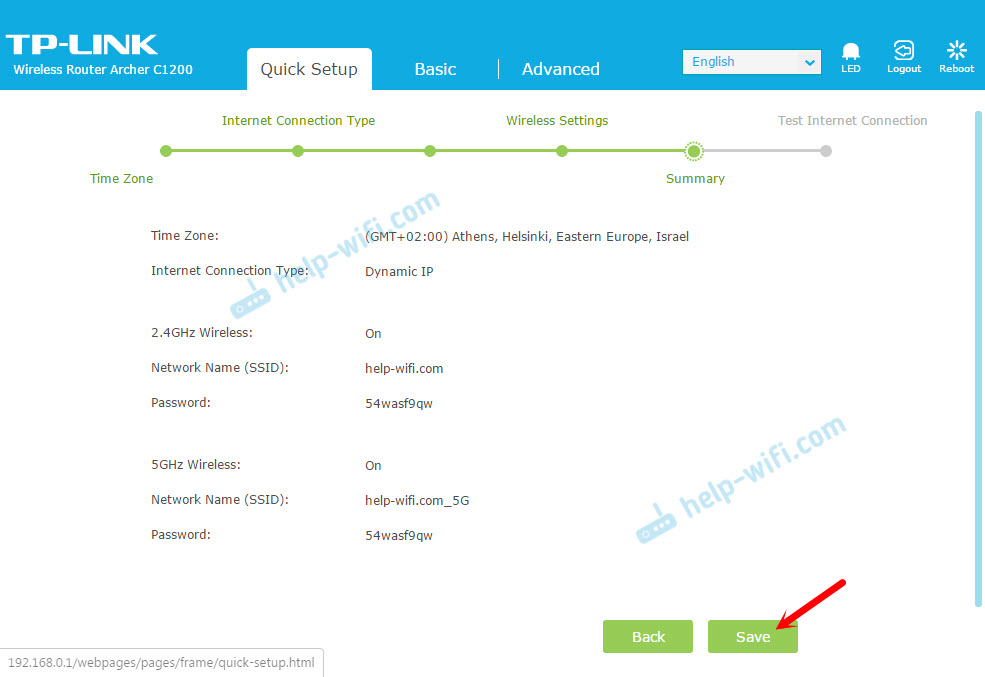
Látni fog egy szalagot, amelynek állapotmegőrzésével rendelkezik. Várunk.
A következő ablakban kattintson a Test Internet Connection linkre. Ha minden rendben van, az útválasztó csatlakozik az internethez, majd kattintson a "Finish" gombra.
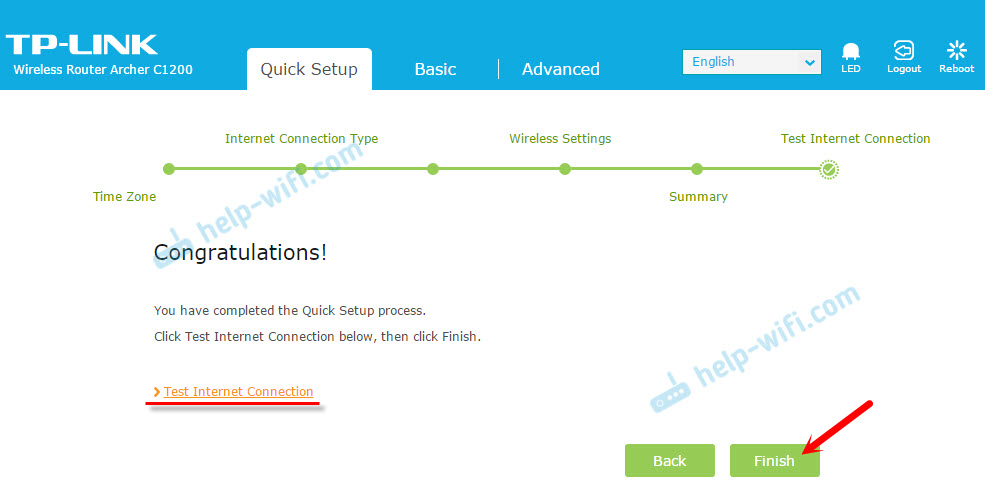
Ha nincs kapcsolat az internethez, akkor valószínűleg a kapcsolat típusát választották, vagy a helytelen beállítják a kapcsolat paramétereit. Az útválasztón lévő WAN -jelző narancssárga színű (és zöldnek kell lennie).
Visszatérés vissza, vagy futtassa újra a "Gyors beállítás" -ot, és ismételje meg a beállításokat.
Hol vannak az internetes beállítások és a Wi-Fi?
Az összes alapvető beállítást az "Alap" szakaszban lehet beállítani. És az "Advanced" szakaszban számos kibővített paraméter létezik.
Például az internetes beállítások:
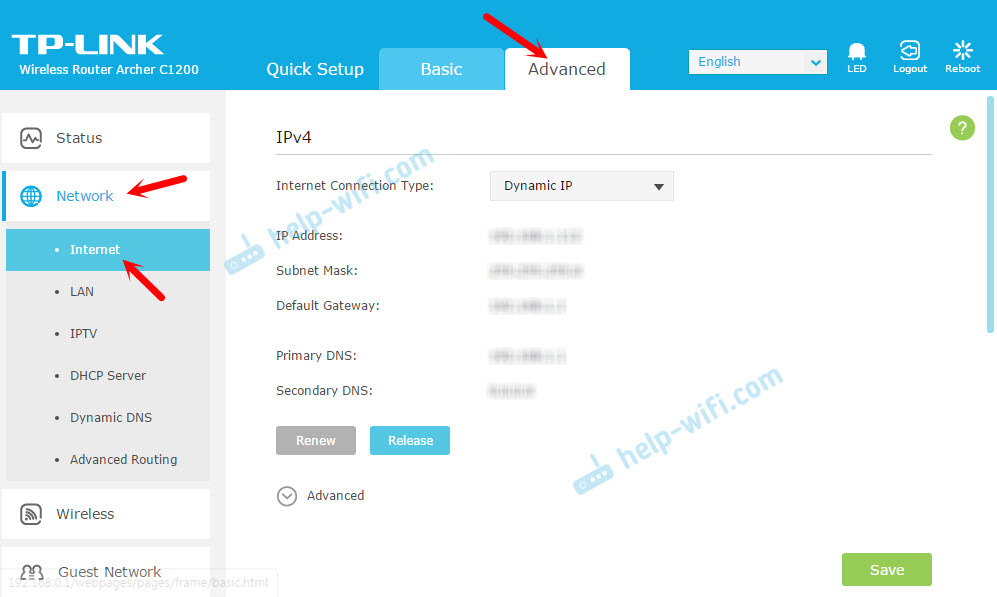
És kibővített Wi-Fi hálózati beállítások (ahol megváltoztathatja a jelszót, a csatornát, az üzemmódot, a csatorna szélességét stb. D.)::
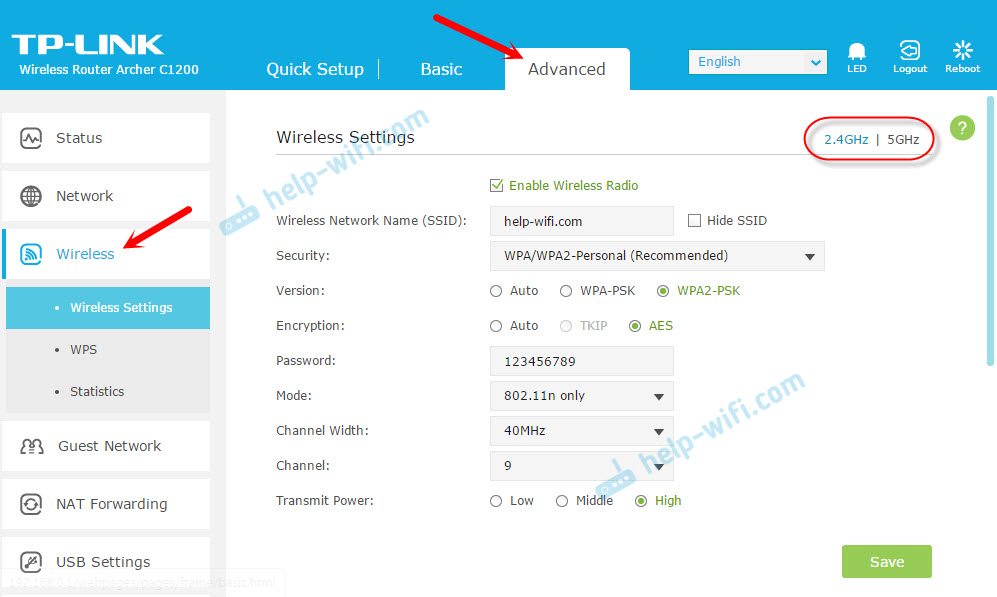
A Wi-Fi hálózati jelszó megváltoztatásakor külön utasításunk van: https: // sodp-wifi.Com/tp-link/kak-usovit -ili-smenit-parol-wi-fi-reti-na-routere-tp-link/
Ha még mindig van kérdése, vagy valamilyen problémával szembesül, akkor kérdezze meg a megjegyzéseket. Örömmel válaszolok, és megpróbálok segíteni!
- « Hogyan regisztráljuk az IP -címeket a Windows 7 -ben? A TCP/IP beállításokat manuálisan állítjuk be
- A laptop nem látja a TV intelligens TV -t »

