Windows 8 tervezési beállítás

- 1590
- 144
- Major Vince Imre
Mint minden más operációs rendszerben, a Windows 8 -ban valószínűleg szeretné Változtassa meg a formatervezést Az Ön ízlése szerint. Ebben a leckében arról fogunk beszélni, hogyan lehet megváltoztatni a színeket, a háttérképet, a metróalkalmazások helyének eljárását a kezdeti képernyőn, valamint az alkalmazáscsoportok létrehozásáról, valamint az alkalmazáscsoportok létrehozásáról. Lehet, hogy érdekli: Hogyan lehet beállítani a Windows 8 és 8 tervezésének témáját.1
Windows 8 órák kezdőknek
- Első pillantás a Windows 8 -ra (1. rész)
- Átmenet a Windows 8 -ra (2. rész)
- A munka kezdete (3. rész)
- A Windows 8 tervének megváltoztatása (4. rész, ez a cikk)
- Alkalmazás telepítése (5. rész)
- Hogyan lehet visszaadni a Start gombot a Windows 8 -ban
A tervezési beállítások megtekintése
Mozgassa az egérmutatót a jobb oldali sarok egyikébe, hogy megnyissa a Charms panelt, kattintson a "Paraméterek" elemre, és válassza a "Lent" számítógépes paraméterek "Változása" lehetőséget.
Alapértelmezés szerint lesz egy pont "személyre szabás".

Windows 8 személyre szabási beállítások (kattintson a kép növeléséhez)
A zár képernyő mintázatának módosítása
- A testreszabási cettle testreszabási ponton válassza ki a "Lezárás képernyő" képernyőt
- Válassza ki a javasolt rajzok egyikét háttérzár képernyőként a Windows 8 -ban. A rajzát a "Review" gombra kattintva is kiválaszthatja.
- A lezárási képernyő néhány perc alatt megjelenik a felhasználó aktív műveleteinek hiánya után. Ezenkívül felhívható a felhasználói ikon megnyomásával a kezdeti Windows 8 képernyőn, és kiválasztja a "Block" elem kiválasztását. Hasonló műveletet okoz a Hot Beys Win + L megnyomása.
A kezdeti képernyő háttérmintájának megváltoztatása
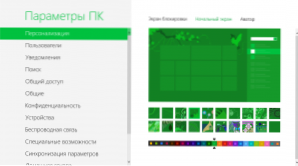
A háttérmintázat és a színséma megváltoztatása
- A személyre szabási beállításokban válassza a "Kezdő képernyő" lehetőséget
- Változtassa meg a háttérképet és a színsémát az Ön preferenciáinak megfelelően.
- Arról, hogyan kell hozzáadni a saját színsémáit és a kezdeti képernyő háttérképeit a Windows 8 -ban.
A fiók rajzának megváltoztatása (Avatar)
A Windows 8 fiók avatárjának megváltoztatása
- A "Testreszabás" elemben válassza ki az Avatárt, és állítsa be a kívánt képet a "Review" gomb megnyomásával. Készíthet egy képet a készülék webkamerájáról, és avatárként használhatja.
Alkalmazás helye a kezdeti Windows 8 képernyőn
Valószínűleg meg akarja változtatni a metró alkalmazások helyét a kezdeti képernyőn. Lehet, hogy ki kell kapcsolnia az animációt néhány csempenél, és valamiféle, hogy eltávolítson néhányat a képernyőről az alkalmazás törlése nélkül.
- Annak érdekében, hogy az alkalmazást egy másik helyre helyezzék, elég ahhoz, hogy a csempe a kívánt helyre húzza
- Ha be kell kapcsolnia vagy kikapcsolnia az élő csempe megjelenítését (animációs), nyomja meg a megfelelő egérgombot, és az alján megjelenő menüben válassza a "Dinamikus csempe letiltása" lehetőséget.
- A kezdeti képernyőn bármely alkalmazás elrendezéséhez kattintson a jobb egér gombra a semmiből a kezdeti képernyőn. Ezután a menüben válassza az "All Applications" tétel lehetőséget. Keresse meg az érdeklődő alkalmazást, és kattintson rá a jobb egérgombbal, válassza a "Fix a kezdeti képernyő javítása" helyi menüben.
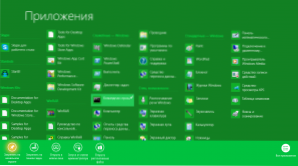
Javítsa ki az alkalmazást a kezdeti képernyőn
- Az alkalmazás eltávolításához a kezdeti képernyőn, anélkül, hogy törölné, kattintson rá a jobb egérkulcsmal, és válassza a "Frissítés a kezdeti képernyőn" válassza a "Frissítést".
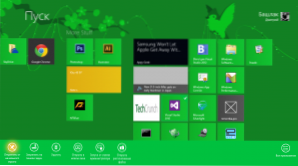
Távolítsa el az alkalmazást a Start képernyőn Windows 8 -ról
Alkalmazási csoportok létrehozása
Annak érdekében, hogy az alkalmazások a kezdeti képernyőn kényelmes csoportokban rendezzék, és ezeket a csoportokat adják meg, tegye meg a következőket:
- Húzza az alkalmazást jobbra, a Windows 8 kezdeti képernyő üres régiójába. Engedje el, amikor látja, hogy megjelent a csoport elválasztó. Ennek eredményeként az alkalmazás csempéjét elválasztják az előző csoporttól. Most hozzáadhat más alkalmazásokat ehhez a csoporthoz.
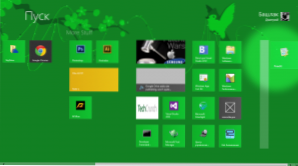
Új metró alkalmazáscsoport létrehozása
A csoportok nevének megváltoztatása
Annak érdekében, hogy megváltoztassa az alkalmazások csoportjainak nevét a kezdeti Windows 8 képernyőn, kattintson az egérre a kezdeti képernyő jobb alsó sarkában, amelynek eredményeként a képernyő skálája csökkenni fog. Látni fogja az összes csoportot, amelyek mindegyike több négyzet alakú ikonból áll.
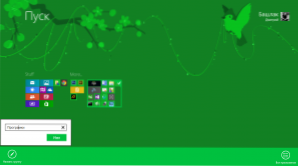
Az alkalmazáscsoportok nevének megváltoztatása
Kattintson a jobb egérkulcsra annak a csoportnak a szerint, amelyet be kell állítani a névre, válassza a "Névcsoport" menüpontot. Írja be a csoport kívánt nevét.
Ezúttal minden. Nem fogom mondani, hogy mi lesz a következő cikk. Legutóbb azt mondta, hogy a programok telepítése és törlése, de a tervről írt.

