Helyi hálózat beállítása a Windows 11 -ben. Hogyan lehet megnyitni az általános hozzáférést a mappához a Windows 11 -ben?

- 2876
- 870
- Deák Kornél
Helyi hálózat beállítása a Windows 11 -ben. Hogyan lehet megnyitni az általános hozzáférést a mappához a Windows 11 -ben?
Ebben a cikkben megmutatom, hogyan lehet beállítani egy helyi hálózatot a Windows 11 -ben. Például a File Exchange esetében. Először beállítjuk az általános hozzáférés szükséges paramétereit, bekapcsoljuk a hálózat észlelését, valamint a fájlokhoz és nyomtatókhoz való teljes hozzáférést. Ezután megmutatom, hogyan lehet megnyitni az általános hozzáférést a Windows 11 mappákhoz, és hogyan lehet hozzáférni egy másik számítógépről egy helyi hálózaton. A beállítás után más számítógépeket találhat a helyi hálózatban, hozzáférést kaphat a teljes mappájukhoz, és hozzáférést biztosíthat a számítógépen lévő szükséges mappákhoz.
Ha gyorsan át kell vinnie a fájlokat a számítógépek között, akkor használhatja a "Cserélő eszközöket a közeli eszközökkel". Nagyszerűen dolgozik a Windows 11 és a Windows 10 -ben. Olyan gyorsabb és könnyebb, összehasonlítva a helyi hálózattal. De az ottani munka elve eltérő, nincsenek közös mappák, csak az egyes fájlokat továbbíthatják. Ha közös mappákat kell létrehoznia, akkor a helyi hálózatot ezen utasítás szerint kell konfigurálnia. A hálózaton vannak számítógépek nemcsak a Windows 11 -en. Ha a Windows 10 vagy a Windows 7 készülékek vannak, akkor azok a hálózati környezetben is megjelennek. De be kell állítaniuk a teljes hozzáférés paramétereit is. Itt található egy külön utasítás a Windows 10 -hez, és egy útmutató a helyi hálózat beállításához a Windows 7 -ben.
Hogyan lehet konfigurálni a Windows 11 -hez való teljes hozzáférést?
Kezdetben a Windows 11 -ben az általános hozzáférési paraméterek megváltoztatása csak a régi vezérlőpulton keresztül érhető el. De a frissítés után (nem fogom mondani, hogy mi konkrét, de most van egy 22H2 verzióm és összeszerelésem 22621.963) Az általános hozzáférési beállítások csak a paraméterekben érhetők el.
A hálózati észlelés és a Windows 11 fájlokhoz és nyomtatókhoz való teljes hozzáférés engedélyezéséhez szükség van:
- Nyissa meg a paramétereket. Megnyithatja a Start menüt, megtalálhatja ezt az elemet, és kiválaszthatja. Vagy kattintson a menüre, kezdje a jobb egérgombbal, és válassza a „Paraméterek” lehetőséget.

- A paraméterekben lépjen a "Hálózat és az Internet" szakaszban, és az alábbiakban válassza a "További hálózati paraméterek" lehetőséget.
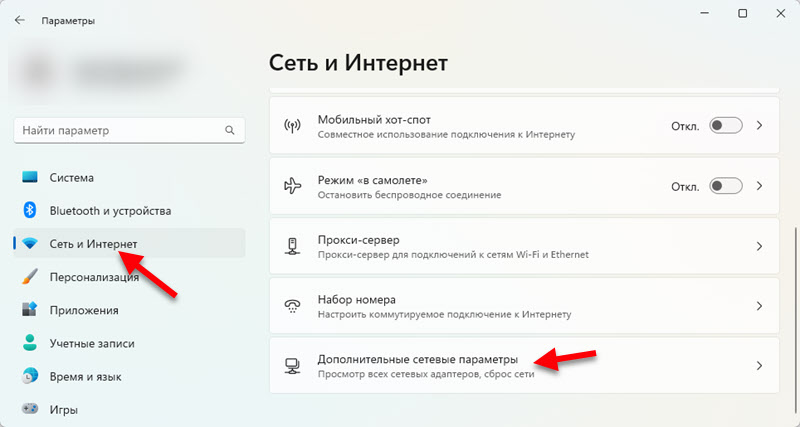
- Nyissa meg az "Általános hozzáférés további paramétereit".
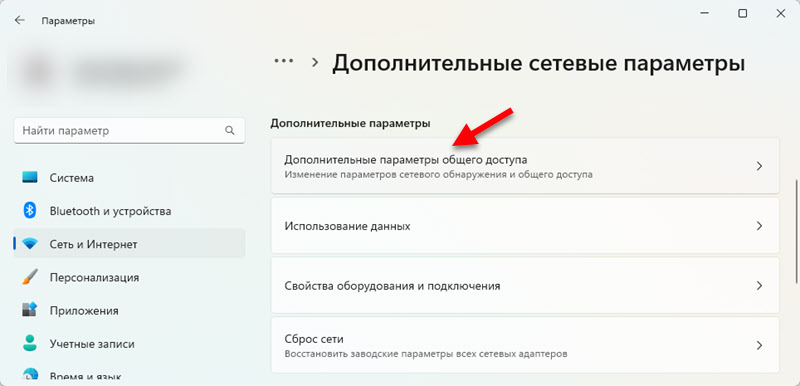
- Ott három lapot fog látni a beállításokkal: magánhálózatok, nyilvános hálózatok és minden hálózat. Éppen ellenkezőleg, a "Privát hálózatok" vagy a "Public Networks" a "Jelenlegi profil" felirat lesz.
 Mint a fenti képernyőképen láthatja, a "Private Networks" profilom van az aktuális. Milyen profilok ezek, és milyen profilhoz az általános hozzáférés paramétereinek megváltoztatása érdekében most elmagyarázom.
Mint a fenti képernyőképen láthatja, a "Private Networks" profilom van az aktuális. Milyen profilok ezek, és milyen profilhoz az általános hozzáférés paramétereinek megváltoztatása érdekében most elmagyarázom.
Windows 11 Az internethez való minden egyes kapcsolathoz (kábel vagy Wi-Fi hálózaton keresztül) egy privát (otthoni) vagy nyilvános hálózat profilját rendelje el. Megváltoztathatjuk ezt a profilt a kapcsolat tulajdonságaiban. Erről már beszélt egy külön cikkben: egy nyitott vagy privát hálózat a Windows 11 -ben. Hogyan lehet megváltoztatni a hálózati profil típusát?
Javasoljuk, hogy csak a megbízható hálózatokban nyissa meg az általános hozzáférést a fájlokhoz. Általános szabály, hogy ez egy olyan hálózat, amelyhez otthon vagy az irodában csatlakozik. A nyilvános hálózatokban a fájlokhoz való általános hozzáférés jobb, ha nem biztosítja. Ezért az a hálózat esetében, amelyben a helyi hálózatot konfigurálni kívánja, azt javaslom, hogy válassza ki a privát hálózatok profilját (link a fenti utasításokhoz), és változtassa meg a hálózat teljes hozzáférési beállításait. Minden hálózatra alkalmazzák őket, amelyek "magánhálózatok" státusúak. És a kiválasztott "nyilvános hálózatok" profilú hálózatokban az általános hozzáférés bezáródik.
- Úgy, hogy a számítógép megtalálja és megtalálta a hálózaton lévő más számítógépek, amelyeket be kell kapcsolni "A hálózati észlelés".
- Annak érdekében, hogy a hálózati más felhasználók hozzáférhessenek a közös mappákhoz és nyomtatókhoz, bekapcsoljuk az elemet "Általános hozzáférés a fájlokhoz és nyomtatókhoz".

Megtettük a fő beállításokat. Most a számítógépe más számítógépeket talál a hálózaton. Azt is láthatja a hálózati környezetben.
További beállítások
Az "All Network" lapon még két paraméter van, amelyek hasznosak lehetnek. Részletesebben elmondom nekik.
Általános hozzáférés a nyilvános mappákhoz
A Windows 11 -ben, mint a Windows más verzióiban, vannak közös mappák: közös zene, általános videók, általános dokumentumok, általános feltöltött fájlok és általános képek. Ha az „All Network” lapon „Általános hozzáférés a nyilvános mappákhoz”, akkor megnyitjuk a teljes hozzáférést ezekhez a mappákhoz.

A hálózat egyéb számítógépei képesek lesznek másolni a fájlokat ezekben a mappákban és megtekinthetik azokat.
Általános hozzáférés jelszóvédelemmel
Alapértelmezés szerint az általános hozzáférés a jelszóvédelemmel engedélyezve van. Ez azt jelenti, hogy a másikhoz vagy a számítógéphez való hozzáférés megszerzéséhez be kell írnia a hálózati számviteli adatokat (felhasználónév és jelszó) egy helyi hálózaton). Vagyis a számítógépen létrehoznia kell egy felhasználót, és be kell jelentkeznie a számviteli adatok alá a bejáratnál egy másik számítógépről. Ha nincs szüksége erre, akkor egyszerűen letilthatja az "Általános hozzáférést a jelszóvédelemmel".

Most, a számítógép általános mappáinak bejáratánál (más számítógépekről) nem lesz szükség a felhasználónév és a jelszó megadása. Ha ugyanúgy szeretne más számítógépekre menni anélkül, hogy számviteli adatok megadása nélkül beírnák, akkor a teljes hozzáférést jelszóvédelemmel is ki kell kapcsolnia.
Mi a teendő, ha nincs ilyen beállításom?
Két lehetőség van:
- Telepítse az összes legfrissebb Windows 11 frissítést.
- Nyissa meg a Start menüt, kezdje el bevezetni a "Vezérlőpult" -ot, és nyissa meg azt. Ezután lépjen a szakaszra Vezérlőpult \ Network and Internet \ Hálózatkezelés és általános hozzáférés központja, A bal oldalon a "A teljes hozzáférés kiegészítő paramétereinek módosítása" és az ottani beállítások módosítása lehetőséget.
 Ott az összes beállítás pontosan megegyezik a fentiekben bemutatott módon. Csak egy kicsit másképp díszített.
Ott az összes beállítás pontosan megegyezik a fentiekben bemutatott módon. Csak egy kicsit másképp díszített.
Hálózati észlelés a Windows 11 -ben
Ahhoz, hogy hozzáférjen a helyi hálózat más számítógépein található közös mappákhoz, meg kell nyitnia a vezetőt, és a bal oldali "Hálózat" fülre kell lépnie. Ott a "számítógép" szakaszban megjeleníteni kell a számítógépet és az egyéb rendelkezésre álló számítógépeket, amelyeken a hálózat észlelése is szerepel.
A beállítások ezen szakaszában egy cikk hasznos lehet, amelyben elmondtam, mit kell tenni, ha a Windows 11 nem látja a számítógépeket és a mappákat a hálózaton.

Ha szükséges, megváltoztathatja a számítógép nevét a paraméterekben, a "Rendszer" szakaszban - "A rendszerről".
Amikor megpróbál hozzáférni a számítógéphez a helyi Windows 11 helyi hálózatban, kérheti a fiókadatokat (felhasználónév és jelszó). Vagy be kell írnia ezeket az adatokat a közös mappákhoz való hozzáféréshez, vagy ki kell kapcsolnia a teljes hozzáférést jelszóvédelemmel az adott számítógépen. Már írtam erről a cikkben.
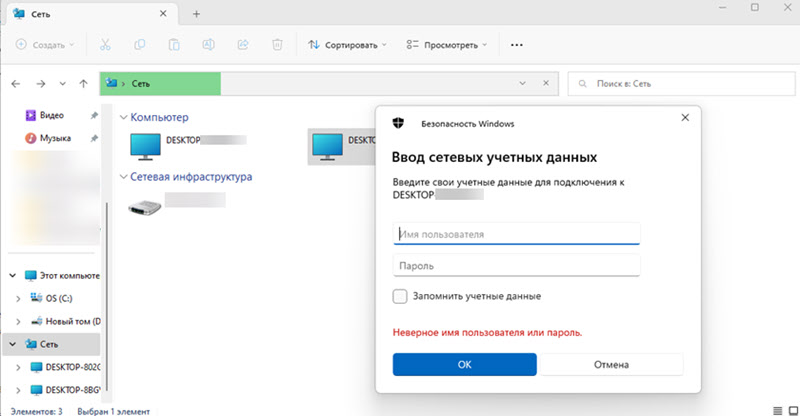
Miután megnyitotta a kívánt számítógépet, látni fogja az általános mappákat, amelyekhez hozzáférés.

A számítógép bármely mappájához megnyithatja a hozzáférést, és megjelenik a vezetőben.
Teljes hozzáférés beállítása a mappához a Windows 11 -ben
Most megmutatom, hogyan lehet megrázni a mappát a Windows 11 -ben. Bármely mappát megoszthat. A helyi hálózat összes számítógépe hozzáférhet hozzá. Képesek lesznek rögzíteni és megtekinteni a fájlokat (konfigurálhatja a felvételi és olvasási jogokat is).
A mappához való teljes hozzáférés megnyitásához:
- Kattintson a mappára a jobb egérgombbal, és válassza a "Tulajdonságok" lehetőséget. Például van egy „fotó” mappám a lemezen.
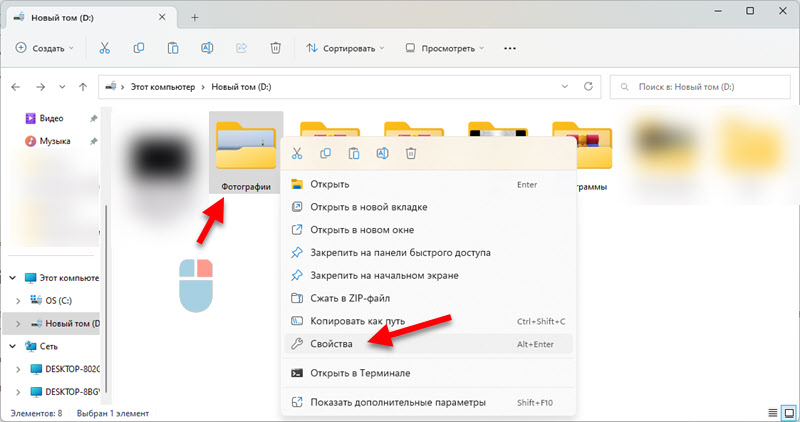
- Új ablak nyílik meg. Lépjen a "Hozzáférés" fülre, majd kattintson a "Általános hozzáférés" gombra.

- Adjon hozzá olyan felhasználókat, akiknek megnyitni a hozzáférést ehhez a mappához, és beállítani a hozzáférési szintet (csak olvasás vagy olvasás és írás). Hozzáadhat új felhasználót, vagy kiválaszthatja a csepp -lepufogó menüből. A beállítás után kattintson a "Megosztás" gombra.
 Ezek a beállítások mindig megváltoztathatók a mappák tulajdonságaiban.
Ezek a beállítások mindig megváltoztathatók a mappák tulajdonságaiban. - Látni fog egy üzenetet, hogy a mappa nyitva van az általános hozzáféréshez.
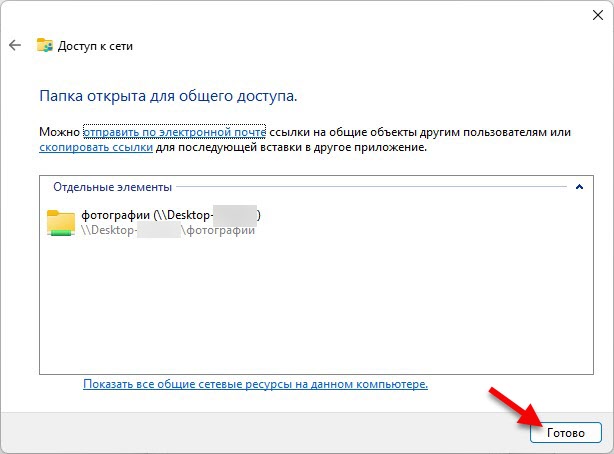 Kattintson a "Kész" gombra.
Kattintson a "Kész" gombra. - Most ez a mappa megjelenik a vezetőben.

A mappához való teljes hozzáférés kikapcsolásához a „Hozzáférés” lapon kattintson a „Bővített beállítások” gombra, távolítsa el a mezőt a „Nyissa meg a mappába való teljes hozzáférést”, majd kattintson az „Alkalmazás” gombra.
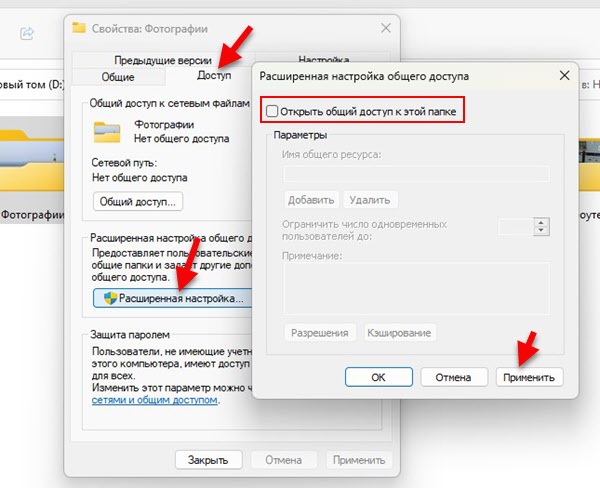
Hadd emlékeztessem Önöket, hogy ezeket a beállításokat bármilyen mappára alkalmazhatja a számítógépen.
A cikk írásának folyamatában mindent beállítottam a laptopomon a telepített Windows 11 -rel, és mindent ellenőriztem. A helyi hálózat mappáinak teljes hozzáférése működik. Ellenőrizve egy másik számítógéppel a Windows 10 -en. És ez azt jelenti, hogy mindennek működnie kell az Ön számára. Ha nem tudna konfigurálni valamit, néhány hibát és valami mást ír a megjegyzésekben. Azt hiszem, tudok segíteni.
- « A Wi-Fi Router TP-Link Archer AX23 csatlakozása és beállítása
- Hogyan válasszunk egy Wi-Fi útválasztót 2023-ban, és melyiket kell vásárolni? »

