Linux Mint 18 beállítás.3. rész, 1. rész vezetője és kodekjei
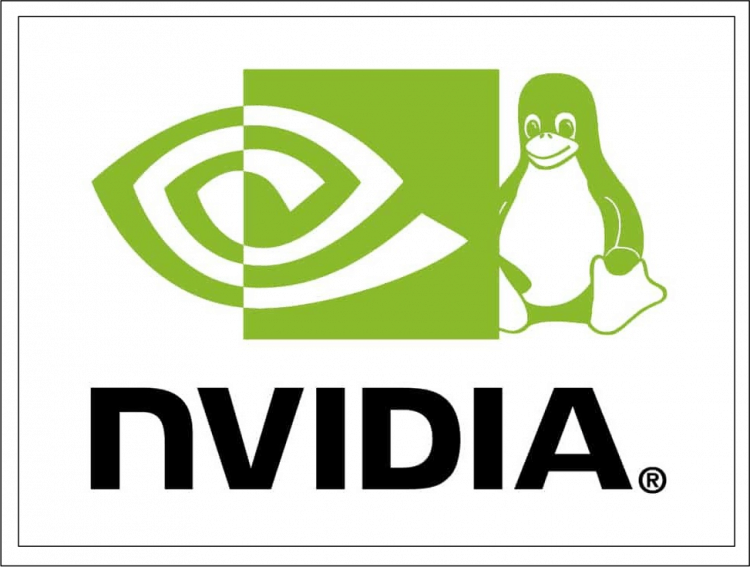
- 1580
- 407
- Bíró Barnabás
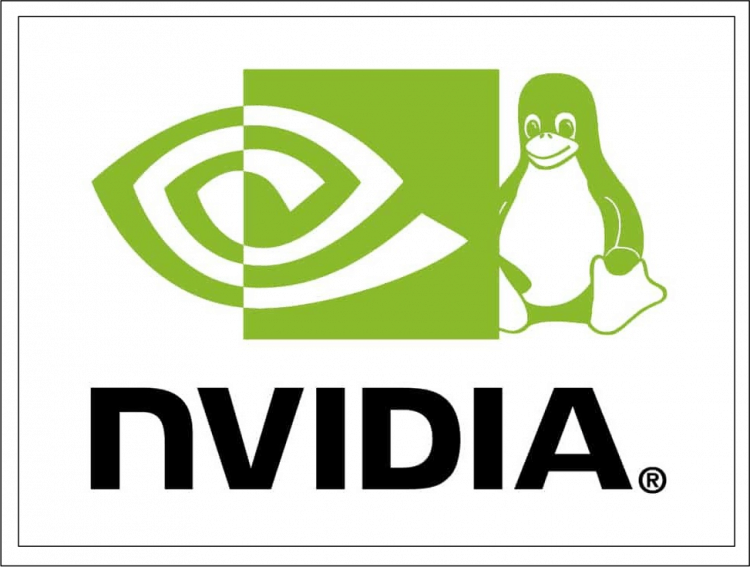
Megvizsgáljuk a telepítést a járművezetők, a konzol vezetője, valamint hozzáadunk egy adattárral friss Nvidia illesztőprogramokkal. Nem befolyásolom a szabadalmaztatott AMDGPU-Pro illesztőprogram telepítését, mivel azt gondolom, hogy az AMD-mentes illesztőprogram sokkal jobb és stabilabb.
Linux menta beállítások, 2. rész: Chrome, Firefox, papír, deszka, konzol alkalmazások.
Tartalom
- A kodekek telepítése
- 1. módszer. A grafikus felületen keresztül
- 2. módszer. A terminál emulátorán keresztül
- A járművezetők telepítése
- 1. módszer. A grafikus felületen keresztül
- 2. módszer. A terminál emulátorán keresztül
- Videó a telepítési eljárással
- következtetések
A kodekek telepítése
Ha maga a disztribúció telepítésekor nem tett egy dobozt, de úgy döntött, hogy telepítés után telepíti a kodekeket, ez az utasítás az Ön számára készült.
1. módszer. A grafikus felületen keresztül
Kétféle módon indíthatja a telepítőt:
- Az üdvözlet pontszámain keresztül;
- A főmenüben.
Ha nem kapcsolja ki az üdvözlő képernyőt, akkor a betöltés után kattintson a "Multimédiás kodekek":
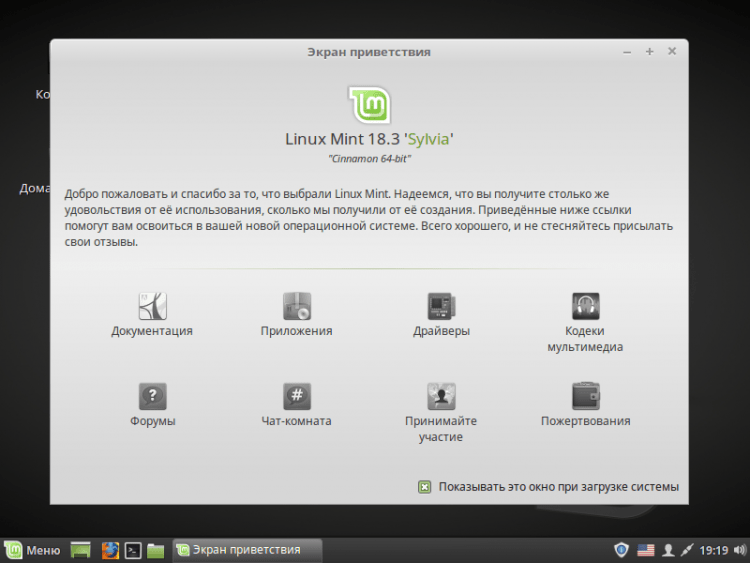
Vagy nyissa meg a főmenüt, írja be a „kodekeket” a keresősávba, és futtasson ”A multimédiás kodekek telepítése":
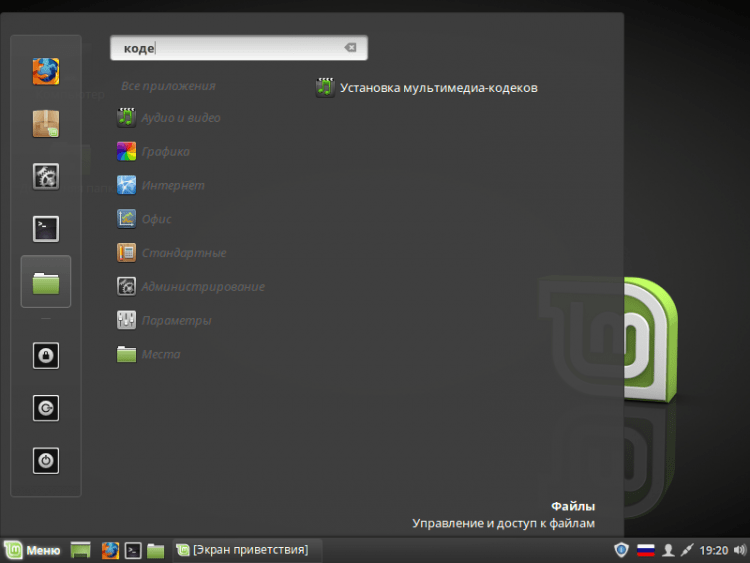
Ezután egy ablak jelenik meg előtted, és megkérdezi, hogy valóban szeretne -e telepíteni egy kodekcsomagot. A folytatáshoz kattintson "Telepítés":
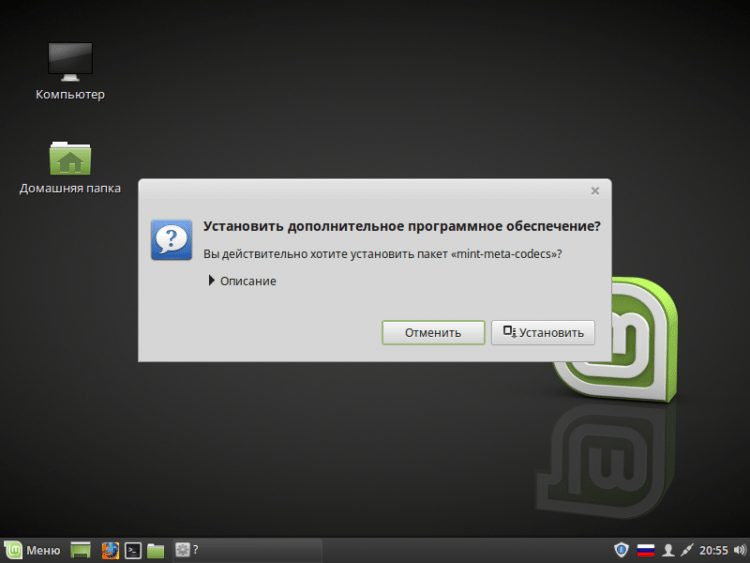
Ezután be kell írnia egy jelszót:
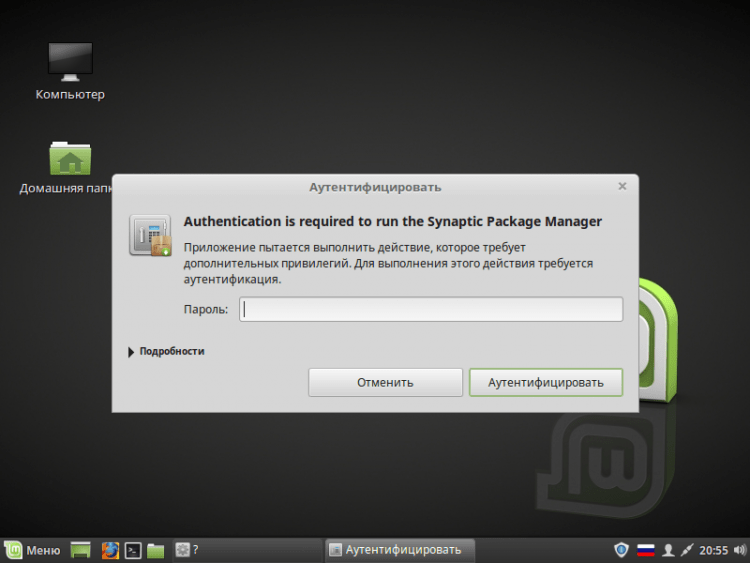
Most csak várja meg, amíg a telepítés véget ér. A vége után az ablak automatikusan bezáródik:
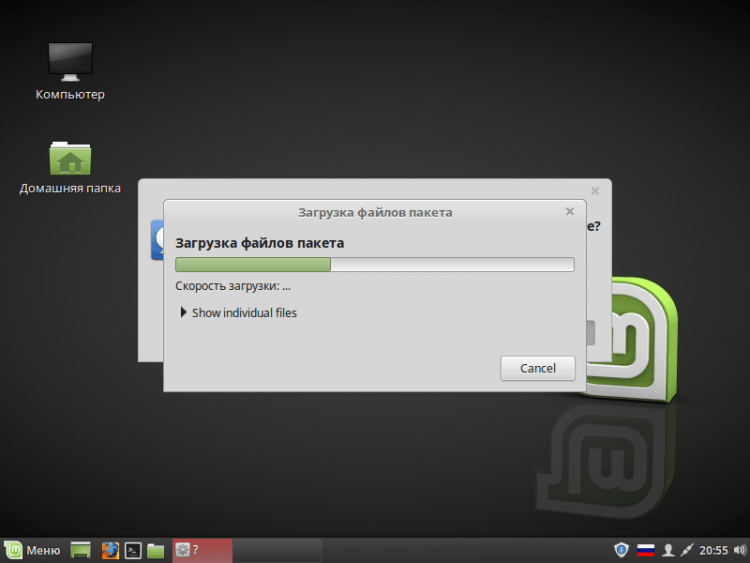
2. módszer. A terminál emulátorán keresztül
Annak érdekében, hogy a kodekeket a terminálon keresztül beállítsák, futtassa azt kattintássalCtrl+alt+t". És lépjen be a következő csapatba:
$ Sudo apt-get frissítés és sudo apt-get Telepítés menta-meta-codecsek
Kattintson az "Enter" gombra, és írja be a jelszót (a bevezetett szimbólumok nem jelennek meg):
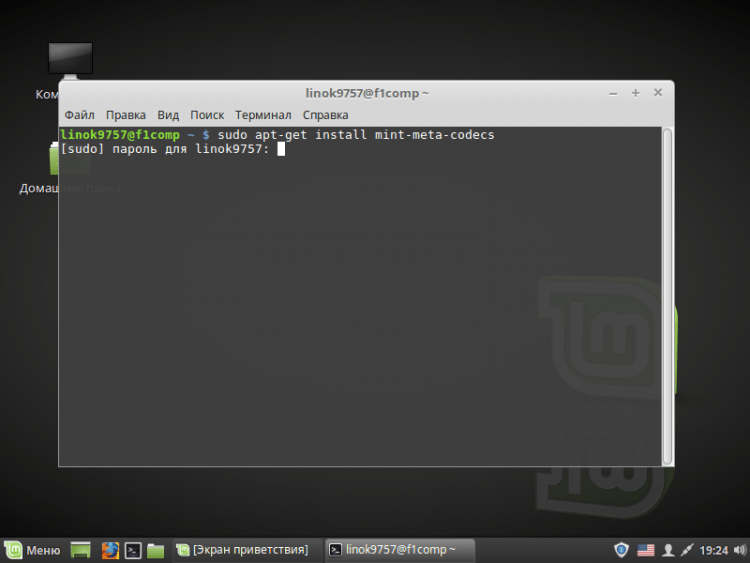
Megmutatja az összes betöltött csomag listáját. A folytatás érdekében írjon be "y"Vagy" vagyD"Vagy" vagyIgen"És kattintson az" Enter "gombra:
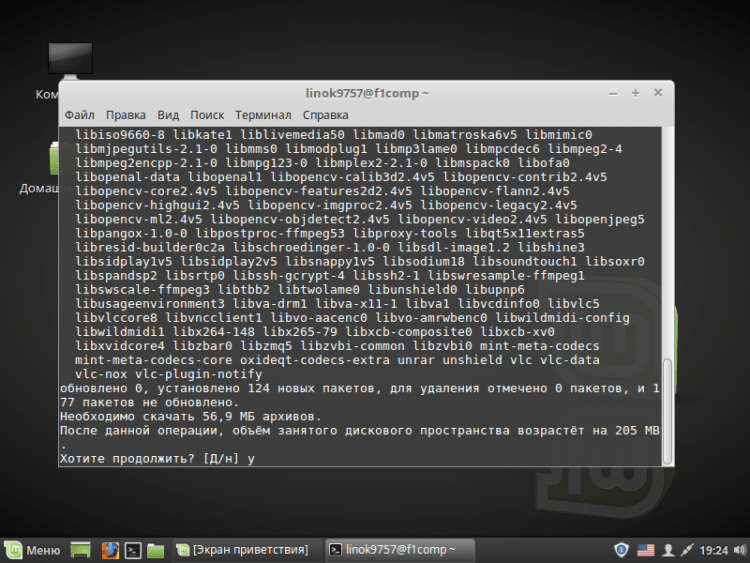
Most csak várja meg a betöltés és a telepítés végét:
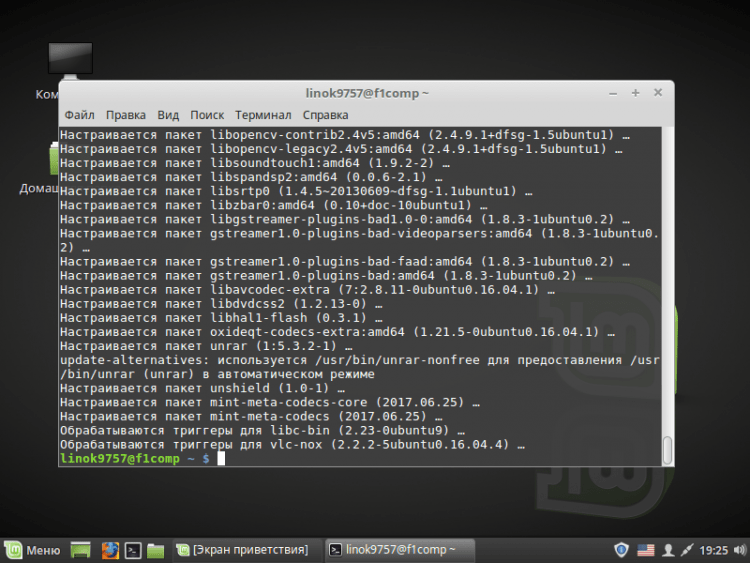
A kodekek telepítése után a menüből és az üdvözlőképernyőn lévő pont automatikusan eltűnik.
A járművezetők telepítése
Megint lehetőségünk van arra, hogy a járművezetőket mind a terminálon, mind a grafikus felületen keresztül telepítsük.
1. módszer. A grafikus felületen keresztül
Mint korábban, a telepítő kétféle módon lehet:
- Az üdvözlet pontszámain keresztül;
- A főmenüben.
Az operációs rendszer elindítása után válassza ki az illesztőprogramok elemét:
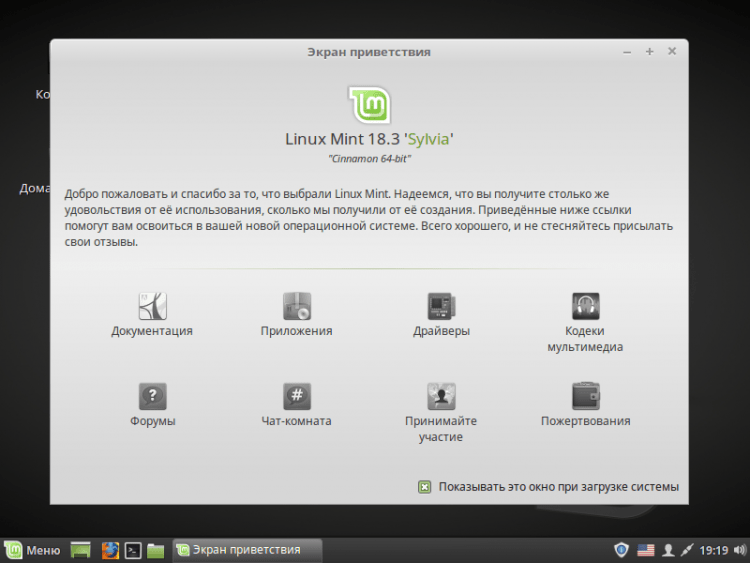
Vagy nyissa meg a főmenüt, írja be a „illesztőprogramokat” a keresősávba, és futtassa a „illesztőprogram -kezelőt”:
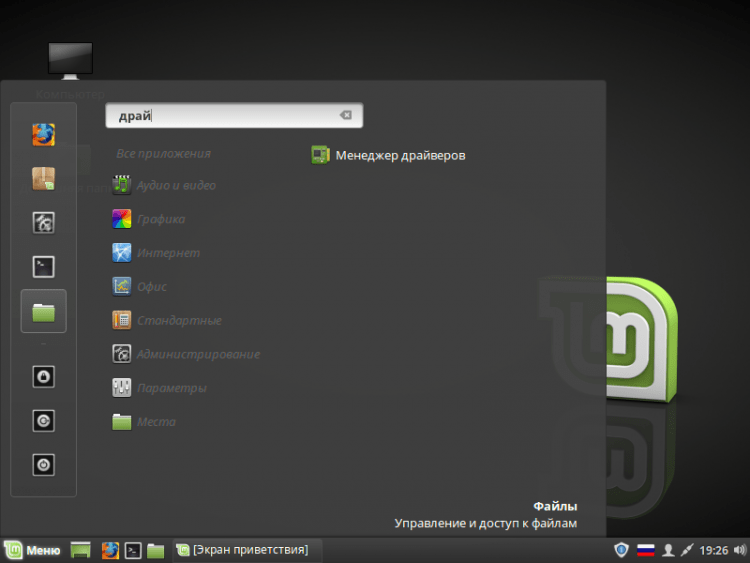
A kezdés előtt be kell írnia egy jelszót: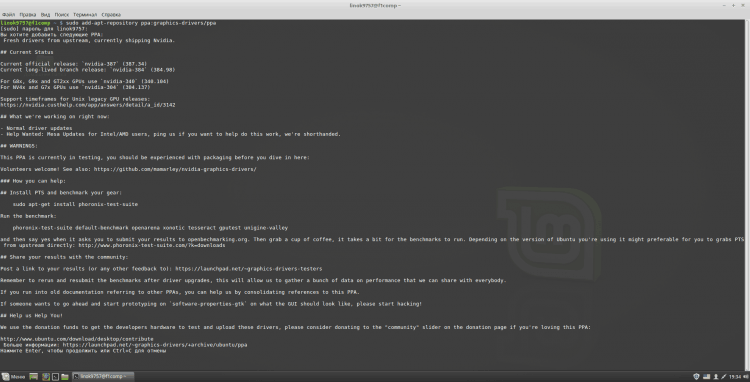
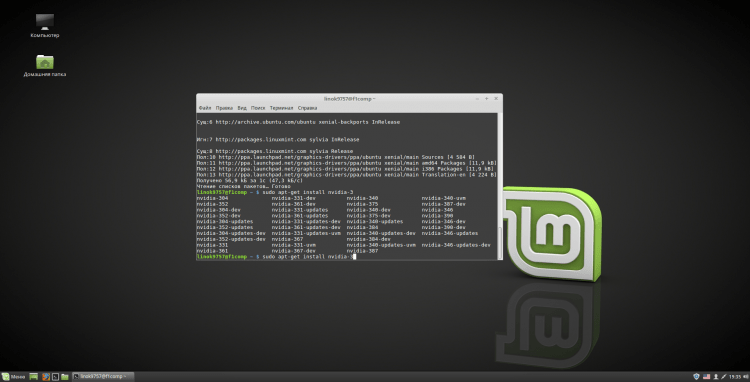
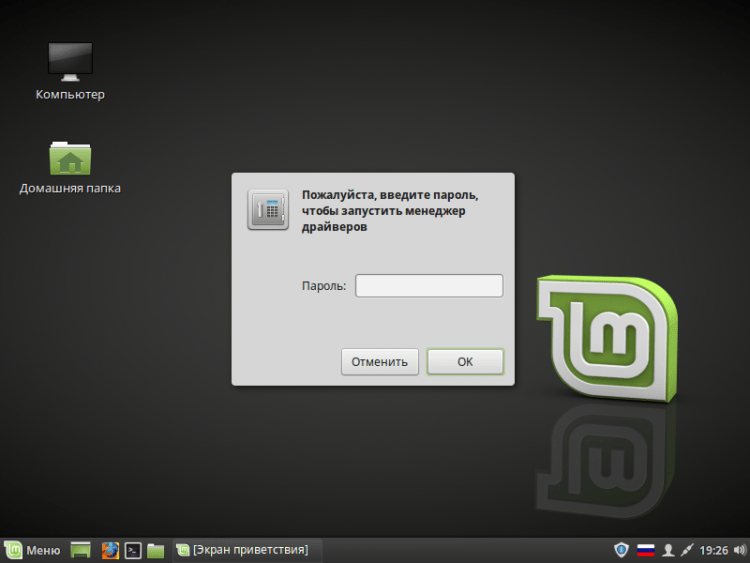
Ezután maga a menedzser megnyílik. Itt válassza ki a szükséges illesztőprogramokat, jelölve őket egy ponttal. Ezután kattintson "Módosítások elfogadása". Azt is javaslom, hogy telepítse a szükséges mikrokódcsomagot (az én esetemben az Intel processzorhoz):
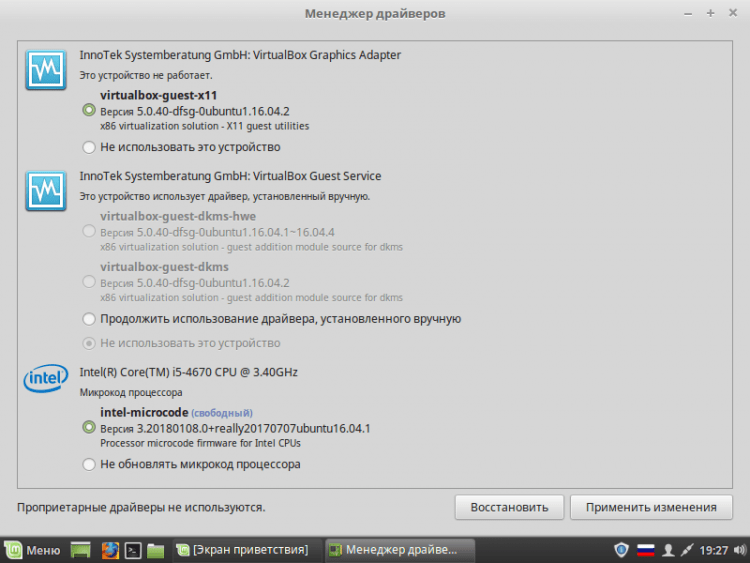
Most csak várjon, amíg a program végrehajtja a szükséges változtatásokat:
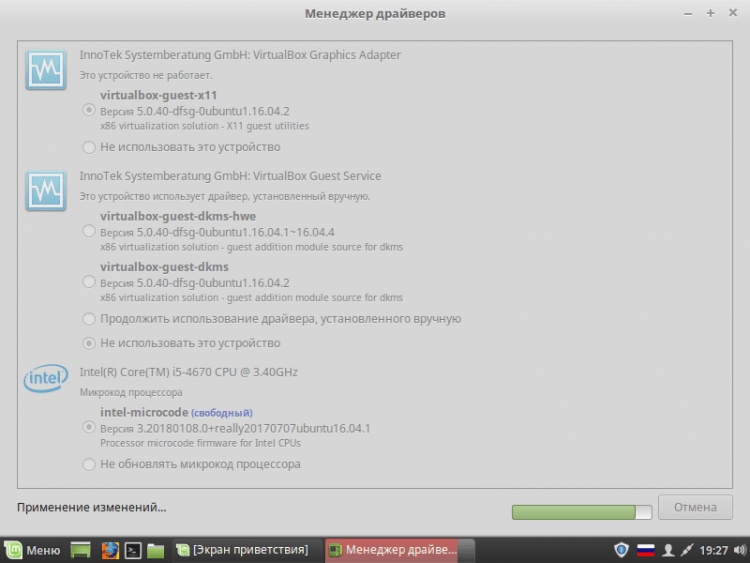
A befejezés után figyelmeztetjük Önt, hogy újraindításra van szükség. Tedd ezt kattintással "Újrakezd… "
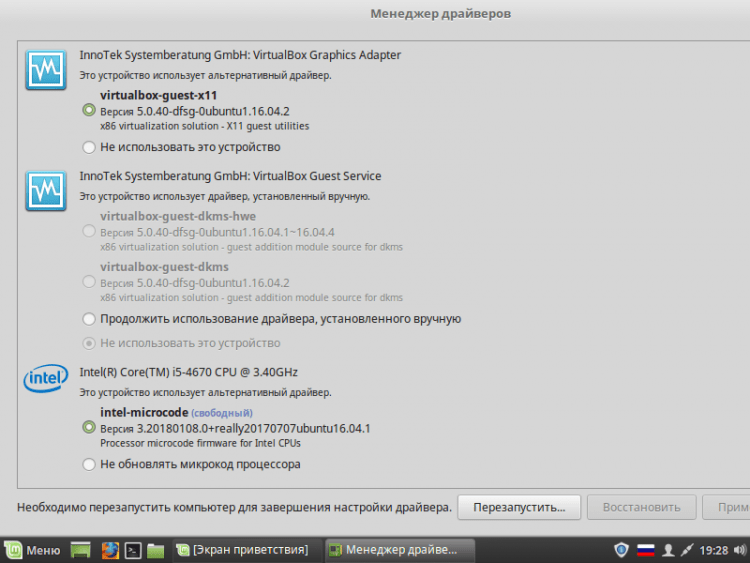
2. módszer. A terminál emulátorán keresztül
Megvizsgálom a telepítést a terminálon keresztül az nvidia példáján.
Az induláshoz adjon hozzá egy PPA -tárolóval az illesztőprogram friss verzióival. Ehhez írja be a parancsot:
$ Sudo add-sapp-recipostory PPA: grafikus-meghajtók/PPA
Be kell írnia egy jelszót. A tárolás folytatásához és hozzáadásához kattintson az Enter:
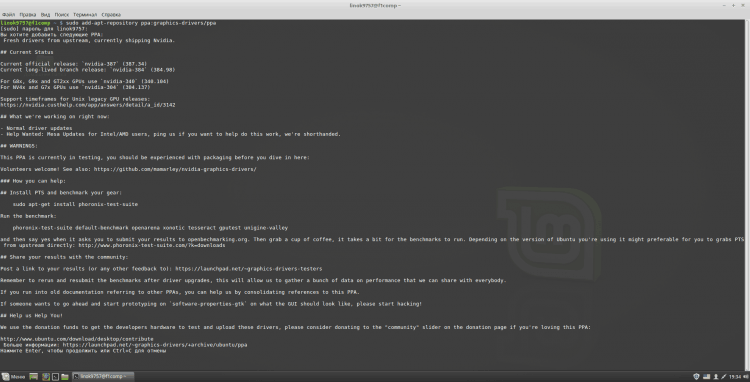
A tároló hozzáadása után frissítenie kell a csomag indexeit:
$ Sudo apt-get frissítés
Most el kell mennie a hivatalos NVIDIA weboldalra, és meg kell jelölnie a rendszer paramétereit, hogy megtudja az illesztőprogram szükséges verzióját. Kattintson a "Keresés" gombra a folytatáshoz:
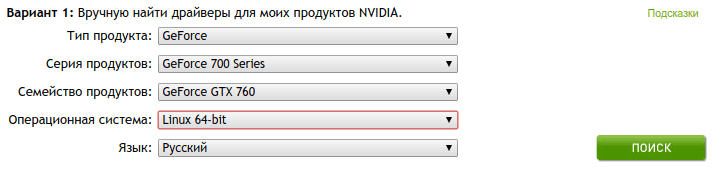
Megjelenít néhány információt, de mindezekről csak a „verzió” elemre van szükségünk. Az én esetemben ez 390:
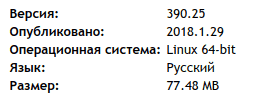
Menjen a terminálra. A rendelkezésre álló verziók listájának megtekintéséhez írja be
$ Apt-cache keresés nvidia- [0-9] | grep 'bináris illesztőprogram'
A megfelelő verzió létrehozása érdekében írja be:
$ Sudo apt-get install nvidia-***
Ahol *** a szükséges illesztőprogram verziója:
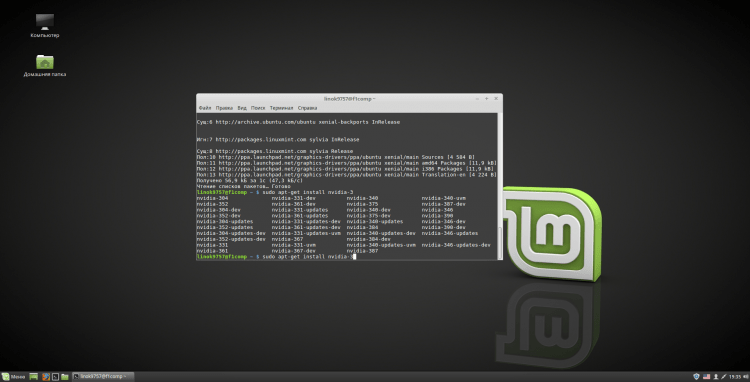
Mellesleg, a tároló hozzáadása után, a járművezetők új verziói is elérhetők lesznek a járművezetői menedzserben is.
Azt is javaslom, hogy telepítse az NVIDIA X szerver beállításait. Ezt a csapat végzi:
$ Sudo apt-get install nvidia-szettingek
Ennek a programnak a használatával megváltoztathatja a képernyőfelbontást, megtekintheti a videokártyával és a monitorral kapcsolatos információkat, valamint néhány egyéb paramétert.
Az összes művelet végrehajtása után újra kell indítania a számítógépet. Ezt megteheti a terminálról, ha kitölti:
$ Sudo újraindítás
Vagy a főmenüből
Videó a telepítési eljárással
következtetések
Ebben a cikkben részletesen megvizsgáltuk a különféle járművezetők és kodekek telepítésének folyamatát. Ha kérdése van, tedd fel a megjegyzésekben!
- « Hogyan lehet letiltani az Auto -renewal -t az Androidon, fáradt a frissítésbe!
- A számítógép nem látja az androidot az USB -n keresztül »

