Az IP kamera TP-link NC250 (NC200) beállítása. Video -megfigyelés az interneten keresztül

- 4227
- 148
- Deák Kornél
Az IP kamera TP-link NC250 (NC200) beállítása. Video -megfigyelés az interneten keresztül
Az egész nap megvizsgálta a felhő IP-kamera TP-Link NC250-et, hogy felkészüljön a telepítésre és a konfigurálásra vonatkozó részletes utasításokra, és konfigurálja. Ez a cikk mindenki számára hasznos lesz, aki a TP-Link IP-kamerájának (vagy kameráinak) segítségével akar videofelügyeletet szervezni a saját kezével. Van egy felhő kamerám TP-link NC250, megmutatom a példáján. De az utasítás más modellekhez alkalmas: TP-Link NC200, NC210, NC220, NC230 és NC450. Ezek a kamerák nagyon hasonlóak, és a beállítási folyamat majdnem ugyanaz lesz.
 Az oldalról szóló cikkek szerint láthatjuk, hogy többet írok az útválasztókról, a Wi-Fi beállításáról stb. D. Nincs nagy tapasztalatom a videó megfigyelő rendszerek felállításában. De amint kiderült, minden nagyon egyszerű és világos. Mindenki maga vásárolhat IP -kamerát, konfigurálhat néhány perc alatt, és figyelheti otthonát, irodáját, tárolhat minden olyan helyről, ahol van az internet. Nem tudom, hogy vannak más gyártók (határozottan ellenőrizni fogom), de a TP-Link nagyon jó. A felhőalapú szolgáltatásuknak köszönhetően, amelyen keresztül hozzáférünk a kamerákhoz, nem kell komplex beállításokat végrehajtania, megértenie az IP -címeket (fehér, szürke, külső statikusan, dinamikus). És ha elolvassa valahol, hogy az IP -kamera internetről való hozzáféréséhez statikus, "fehér" IP -re (amelyért külön kell fizetnie a szolgáltatónak), a portok hordozására stb. D., ez rossz. Végül is ezek a kamerák a felhőn keresztül működnek. És nem az IP -címen, hanem a webhelyen keresztül férhet hozzá hozzájuk.
Az oldalról szóló cikkek szerint láthatjuk, hogy többet írok az útválasztókról, a Wi-Fi beállításáról stb. D. Nincs nagy tapasztalatom a videó megfigyelő rendszerek felállításában. De amint kiderült, minden nagyon egyszerű és világos. Mindenki maga vásárolhat IP -kamerát, konfigurálhat néhány perc alatt, és figyelheti otthonát, irodáját, tárolhat minden olyan helyről, ahol van az internet. Nem tudom, hogy vannak más gyártók (határozottan ellenőrizni fogom), de a TP-Link nagyon jó. A felhőalapú szolgáltatásuknak köszönhetően, amelyen keresztül hozzáférünk a kamerákhoz, nem kell komplex beállításokat végrehajtania, megértenie az IP -címeket (fehér, szürke, külső statikusan, dinamikus). És ha elolvassa valahol, hogy az IP -kamera internetről való hozzáféréséhez statikus, "fehér" IP -re (amelyért külön kell fizetnie a szolgáltatónak), a portok hordozására stb. D., ez rossz. Végül is ezek a kamerák a felhőn keresztül működnek. És nem az IP -címen, hanem a webhelyen keresztül férhet hozzá hozzájuk.
A Cloud IP kamera gyors beállításainak sémája a TP-Linkből:
- IP -kamera telepítése és csatlakozása.
- A "TPCamera" alkalmazás telepítése a telefonra vagy a táblagépre. Ha szeretné megnézni a képet a kameráról egy mobil eszközön, vagy egy számítógépet egy helyi hálózaton, és nem az interneten keresztül, akkor a beállítás befejeződött ezen.
- Regisztráció a felhőalapú szolgáltatáson a tplinkClod -on.com, és hozzáad egy kamerát. Erre szükség van ahhoz, hogy bármikor hozzáférhessünk IP -kameránkhoz, bármely helyről és eszközről. A böngészőn vagy a "tpcamera" alkalmazáson keresztül az Androidon, vagy az iOS -on.
- További beállítások: A kamera beállításainak bejárata, a kamera gyári jelszavának megváltoztatása, a firmware frissítése, az érzékelő funkció beállítása, videó beállítás stb. D. És a kamera a Wi-Fi hálózat erősítőjeként is működhet.
Hogyan működik, mire van szükség, és milyen kamerák:
Kicsit több szöveget, és lépjünk tovább a beállításra, őszintén 🙂 Az egész séma nagyon egyszerűen működik. Van egy Wi-Fi útválasztónk, amely csatlakozik az internethez. Felhős IP-kamera, az én esetemben a TP-Link NC250, csatlakozunk ehhez a Wi-Fi útválasztóhoz, vagy hálózati kábelt használunk. Meg kell jegyezni, hogy útválasztó nélkül megteheti, és szükség esetén azonnal csatlakoztassa az internetet a kamerához. De nem próbáltam. Mindent, most minden olyan eszköztől, amely ugyanahhoz az útválasztóhoz van csatlakoztatva, mint a kamera, helyi hozzáféréssel rendelkezik egy IP -kamerához egy számítógépről vagy mobil eszközökről. Nos, a beállítás után hozzáférhetünk a felhő kamrájához az internetről. Vagyis bárhol lehetünk, és a video -megfigyelés elvégzéséhez csak az internethez való hozzáférésre van szükségünk.
Ezeket a kamerákat bármihez használhatja. A barátom például egy ilyen sémát használ az üzlet megfigyelésére. És ez nagyon kényelmes. Ezenkívül megfigyelheti a házat, a gyermekeket, a betegeket stb. D. A TP-link összes felhő kamarájának e-mailben történő értesítése van, amint a kamera valamilyen mozgást vagy hangot javít. Ami nagyon jó, ha egy üres házat vagy egy lakást megfigyel. Értesítést kapunk, azonnal megyünk az alkalmazásba vagy a webhelyre, és megnézzük, mi történik ott.
Ami a kamerákat illeti, nem ismerem az összes modellt. Van tp -link nc250, és van még egy nagyon jó dolog - éjszakai látás. Nekem is, még éjjel is megfigyelhetjük, mi történik például a házban. Ez a funkció legfeljebb 5,5 méter távolságra működik. És ez tényleg működik, még a teljes sötétségben is. A cikkben egy képernyőképet mutatok be. És így a kamerák majdnem ugyanazok. Csak a felbontásban és egyes funkciókban különböznek egymástól. Például a legolcsóbb TP-link NC200 nem "látja" éjjel.
A felhő IP-kamera TP-Link NC250 telepítése és csatlakozása
Csatlakoztassa az energiát a kamerához, és kapcsolja be a kimeneti adaptert. Ha szükséges, használja a készlet hosszabbító zsinórját. Szerelje be a kamerát a kívánt helyre. Meg is rögzíthető még a falon vagy a mennyezeten is.
Csatlakoztuk a kamerát az útválasztóhoz. Ha csatlakoztatja a kábelt, akkor csak csatlakoztassa az útválasztóhoz. De valószínűleg csatlakoztatja az IP-kamerát a Wi-Fi útválasztóhoz. Nagyon egyszerű. A kamerán egyszer kattintson a gombra WPS/visszaállítás. Az indikátor villogni kezd. És azonnal kattintson WPS gomb az útválasztón. Különböző modelleken ez a gomb különböző módon található és aláírja. Ha a gombot a "WPS/RESET" aláírja, akkor ne tartsa hosszú ideig, legfeljebb 3 másodpercig. Az útválasztó beállításai visszaállíthatók.

Amikor a kamera előlapján lévő jelző elkezdi égni (nem pislogni), akkor a kamera sikeresen csatlakozik az útválasztóhoz.
Ha nem tudja csatlakoztatni, vagy nem az útválasztó WPS gombját, akkor telepítse a kapcsolatot a szükséges Wi-Fi hálózattal az IP-kamera vezérlőpultján keresztül (hogyan kell ezt megtenni, a cikk végén írok. ). De mindennek a gomb segítségével kell kiderülnie.
Mi van: Kameránk csatlakozik az útválasztóhoz. Most, az ugyanazon útválasztóhoz csatlakoztatott minden eszközből hozzáférhetünk a video -megfigyeléshez. Mobil eszközökön a TPCamera programon keresztül, a számítógépektől böngészőn keresztül (a Kamera vezérlőpultján) vagy egy védett programon keresztül TP-link kamera vezérlés. Amelyben fényképet készíthet a kameráról, rögzíthet egy videót és végrehajthat más beállításokat. Mellesleg, a TP-Link Camera Control programban akár 36 kamerát is kombinálhat.
Ezután kétféle módon mérlegeljük, amelyek elérhetik az IP-kamerát a TP-linkből:
- Az interneten keresztül (felhő). Ez a módszer akkor megfelelő, ha telefonról vagy számítógépről hozzáférni kell a kamerához, egy másik helyről. Ahol van az internet, de nem csatlakozik a Wi-Fi hálózatához (amelyhez a kamera csatlakozik). A ház vagy más tárgy távoli megfigyelése esetén ez a módszer az Ön számára készült.
- Helyi hálózati hozzáférés. Itt nem fogjuk használni a hozzáférést a felhőn keresztül, de helyben csatlakozunk a kamerához. Ez azt jelenti, hogy a megfigyelni kívánt eszközt ugyanabba az útválasztóval kell csatlakoztatni, mint a kamerát. Ebben az esetben nem kell regisztrálnia a TplinkClod webhelyen.com, és végezzen más beállításokat, amelyek az Ön esetében szükségtelenek.
Hogyan lehet elérni a Cloud IP fényképezőgép tp-linkjét az interneten keresztül
Mindenekelőtt regisztrálnunk kell a https: // www weboldalon.TplinkClod.Com/regisztráció.PHP. Követjük a linket, kétszer adjuk be az e-mailt, a jelszót, és kattintson az OK gombra.
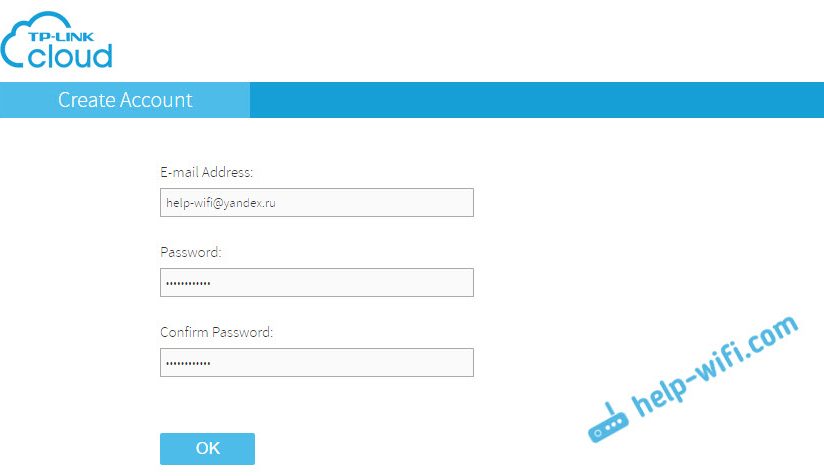
Ezenkívül egy levél érkezik a megadott levélre, amelyben a regisztráció megerősítéséhez be kell tartania a linket. Átmenünk, és a regisztráció során jelzett adatok alatt megyünk a webhelyre. Ezek az adatok (levél és jelszó), próbálj meg nem felejteni, most már hasznosak lesznek nekünk. Eddig elhagyjuk a webhelyet.
Hogyan lehet videofelügyeletet végezni telefonról vagy táblagépről
Egy okostelefonon, vagy egy Androidon vagy iOS -on működő táblagépen kell telepítenie az alkalmazást tpcamera. Itt minden egyszerű, keresi azt a Google Play -en vagy az App Store -on, és telepítse.
A telepítés után belépünk az alkalmazásba, és megadjuk az adatainkat, amelyek alatt a webhelyen rögzítettünk. Kattintson a "Start" gombra, és válassza ki a fényképezőgép modelljét. Van tp-link nc250.
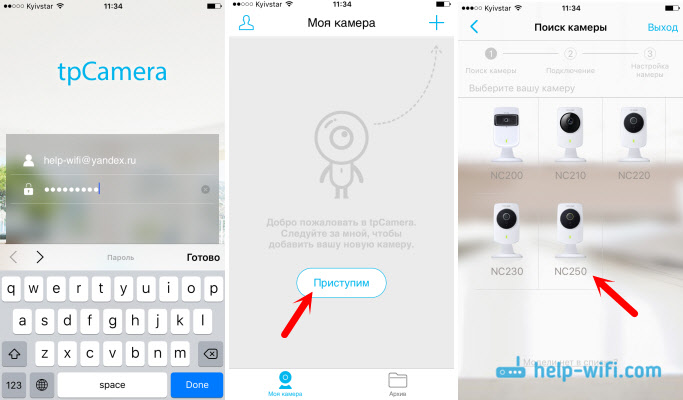
Megnézzük a csatlakozási diagramot. Nézze meg a fényképezőgépet, és győződjön meg arról, hogy a jelző zöld éget. Kattintson az "Igen, Folytatás" gombra. A programnak látnia kell a fényképezőgépet. Válassza ki. Ezután be kell állítania a kamera nevét. Ha akarod, elhagyhatja a szabványt. Minden, a kamera megjelenik a programban.
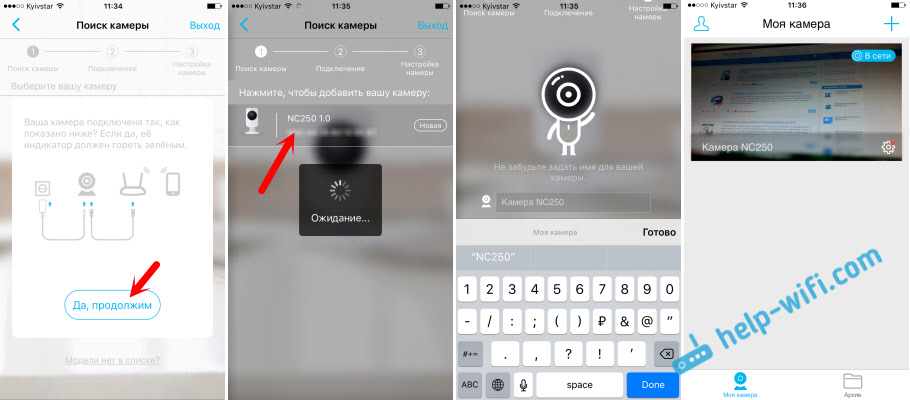
Ha megnyomja a kamerát, akkor video -megfigyelést végezhetünk. Képernyőképek, vagy rögzítsen egy videót. Jegyzeteink a program archívum lapján érhetők el. Ezenkívül rákattinthat a Beállítások gombra (fogaskerék formájában), és megváltoztathatja néhány kameraparamétert. Például kapcsolja ki a jelzőt az előlapon, vagy akár frissítse a kamera firmware -jét.
Felhívjuk figyelmét, hogy a kamera beállításaival az ablakban láthatja annak IP -címét. Ezen a címen, egy helyi hálózat böngészőjén keresztül, bekerülhet az IP-kamera TP-Link NC250 beállításába.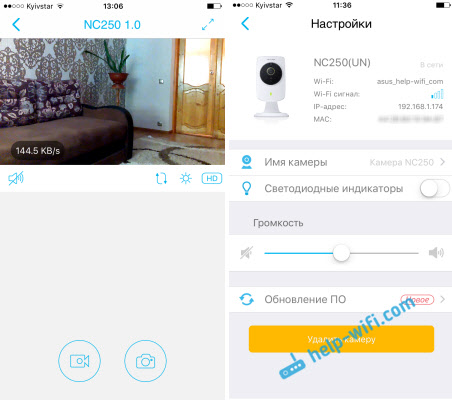
Ahogy ígértem, megmutatom, hogy a kamera hogyan "látja" éjjel. A fotó teljes sötétségben készült. Maga a kamera meghatározza, mikor váltanak éjszakai módra.
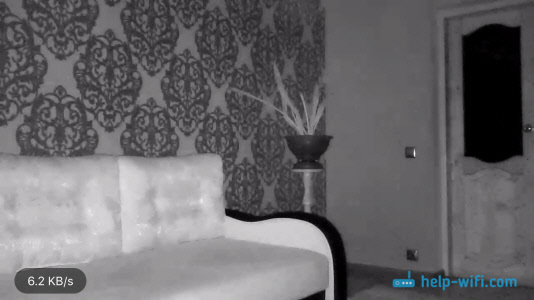
Mindent, a világ bármely részéről, egy mobil eszköz felhőn keresztül hozzáférhet az IP -kamerájához, kitaláltuk. Ily módon több kamerát csatlakoztathat. Csak adja hozzá őket a TPCame -en keresztül.
Hogyan lehet csatlakozni a TP-Link kamrához egy böngészőn keresztül
Csak annyit kell tudnod, hogy e -Mail és jelszó, amely alatt regisztráltak a TplinkClod weboldalon.Com. Bármely böngészőből megyünk a webhelyre, adjuk az adataink alá, és megnézzük a fényképezőgépünket. Amelyet először egy mobil eszköz programján kell hozzáadni (amint azt fentebb megmutattam).
Ha az interneten keresztül szeretné megnézni a kamerát, csak a böngészőn keresztül, a TPCamera alkalmazás telepítése nélkül, akkor a kamerát a fiókjához kell kötni a TplinkClod -on.Com maga a kezelőpanelen. Az alábbiakban megmutatom, hogyan kell csinálni.Valószínűleg nem látja azonnal a képet a kamerából. Szükség lesz egy speciális plugin telepítésére a böngészőhöz. Kattintson a linkre, töltse le, futtassa és telepítse a plugint.
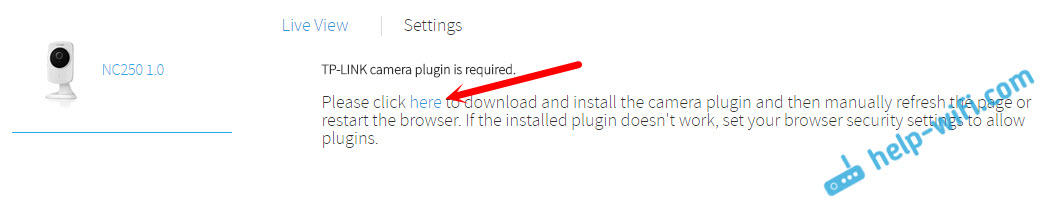
Helyezze vissza a böngészőt. Talán meg kell engedni a plugin használatát (kérés jelenik meg). Megjelennie kell a kamerából származó képnek. Az összes hozzáadott kamera megjelenik az oldalon.
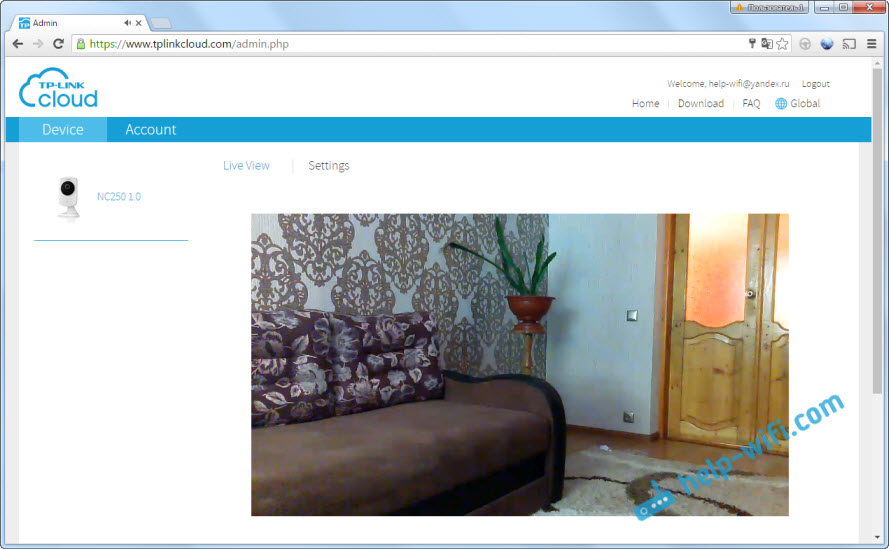
Valamilyen oknál fogva csak a Chrome böngészőben és az Internet Explorerben van képem.
Ennyi, már megtudtuk, hogyan lehet a videofelügyeletet az interneten keresztül megszervezni. Minden nagyon egyszerű, van egy fiókunk a TP-Link felhőn, amelyhez csatoljuk a kameráinkat, majd csak megyünk át, és átnézzük őket a webhelyen, vagy a mobil eszközökről az alkalmazáson keresztül.
Helyi hozzáférés beállítása a kamerához (egy hálózat eszközeiből)
Ha nem kell hozzáférnie egy IP -kamera az interneten keresztül, hanem csak a helyi hálózat eszközeiből, akkor mindent sokkal könnyebben lehet megszervezni, a TplinkClod weboldalon történő regisztráció nélkül.Com.
Figyelem! Az alábbiakban bemutatott módon csak azokból az eszközökből érhető el, amelyek ugyanabba a hálózatba (útválasztóba) csatlakoznak, mint maga a kamera, mint a kamera.Ez a módszer jól illeszkedik, ha be kell tartania egy másik szobát, amelyben például egy gyermek található. Ebben az esetben nincs értelme a felhőalapú szolgáltatást használni.
Mobil eszközökről:
Minden nagyon egyszerű. Ha szeretné megnézni a képet, és hallgassa meg a kamerából származó hangot egy mobil eszközön keresztül, akkor telepítse ugyanazt a TPCamera alkalmazást, amelyről fent írtam. Csak az alkalmazás belépése után ne lépjen a fiókjába a TP-Link felhőben, hanem kattintson a "Helyi" gombra.
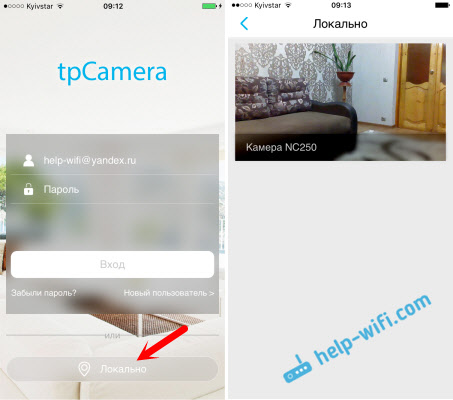
Látni fogja az összes kamerát, amelyek a helyi hálózatban vannak. És megtekintheti őket.
A számítógépről, a TP-Link kamera vezérlésén keresztül:
Maga a TP-Link Camera Control program letölthető a webhelyről a TP-Linkről. Ez a program lehetővé teszi, hogy akár 36 TP-link kamerát is csatlakozzon, és nézze meg őket. Videót is rögzíthet és fényképet készíthet.
Csak annyit kell tennie, hogy a programot maga telepíti és elindítja. Az első indításkor fel kell állnunk és meg kell adnunk a felhasználónevet és a jelszót. Ezeket az adatokat a programhoz való hozzáférés védelmére fogják felhasználni.
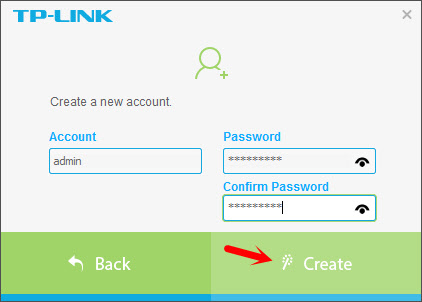
A program, bár angolul, nem nehéz kitalálni. Az összes kamera, amely a helyi hálózatban található, ott jelenik meg, fényképet készíthet, kezdje el a videofelvételt. A beállításokkal a lapon megváltoztathatja a videofelvételi paramétereket, és a rekordok mentéséhez válassza ki a számítógépen lévő helyet a számítógépen.
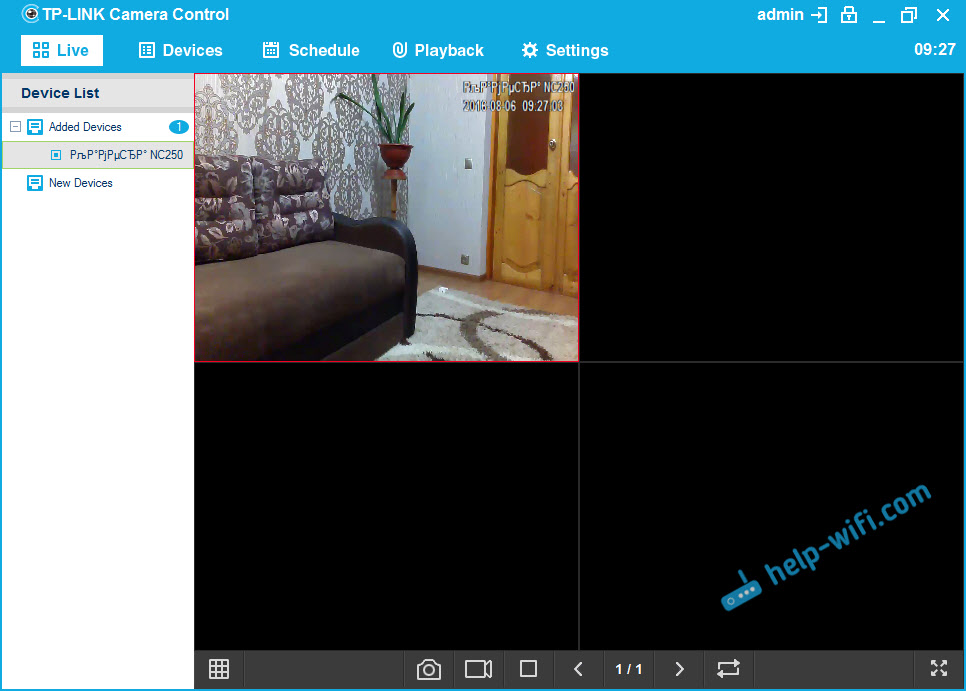
Felhívjuk figyelmét, hogy az Eszközök fület megjeleníti a kamera IP -címét, amelyre szükség lehet az IP -kamera beállításainak megadásához.
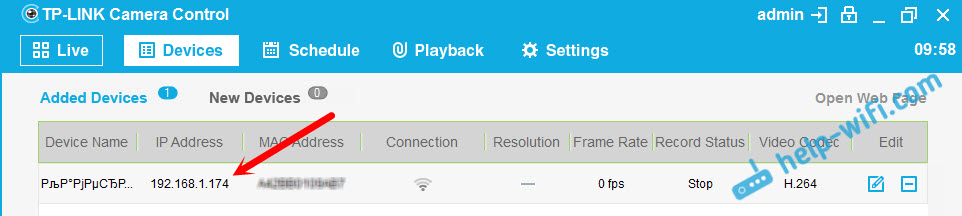
Ha a TP-Link Camera Control program funkcionalitása nem lesz elég az Ön számára, akkor megpróbálhatja más video-megfigyelési programokat használni.
Ezenkívül a kamerából származó kép is megjelenik a kamera vezérlőpanelén. De megint nem minden böngészőben, és be kell telepítenie a plugint.
Bejárat a kezelőpanelre, és az IP kamera TP-Link NC250 hangolására
Az IP -kamera vezérlőpaneljére való belépéshez meg kell találnunk annak IP -címét. Nem nehéz megtenni. A címet a TP-Link Camera Control program, vagy a TPCamera jelöli (erről a fentiekről írták). Ezenkívül a kamera IP -címe megtekinthető az útválasztó beállításaiban, amelyekhez csatlakoztatva van. Az útválasztó beállításaiban megnézzük az ügyfelek listáját, vagy a DHCP Server ügyfelek listáját.
A kamerámnak van, a cím folyamatosan 192 volt.168.1.174. Nyissa meg egy böngészőben. Megjelenik a felhasználó kérése és a jelszó. Alapértelmezés szerint: admin és admin (a matricán jelölve, a kameraállvány alatt).
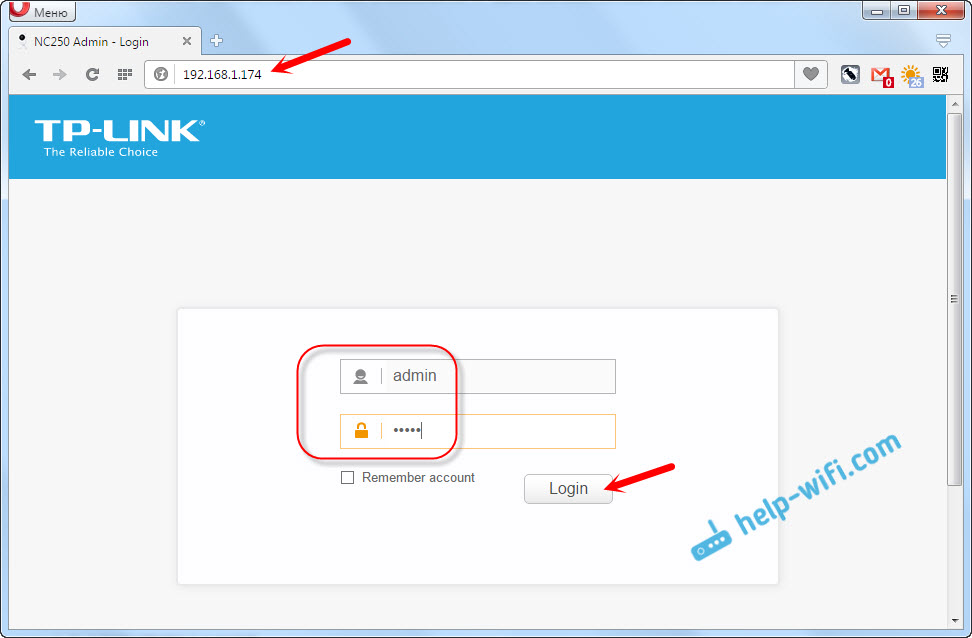
Beállítások angolul, de ott nincs semmi bonyolult. Ha telepít egy plugint, akkor valószínűleg egy kép jelenik meg a fényképezőgépről a főablakon.
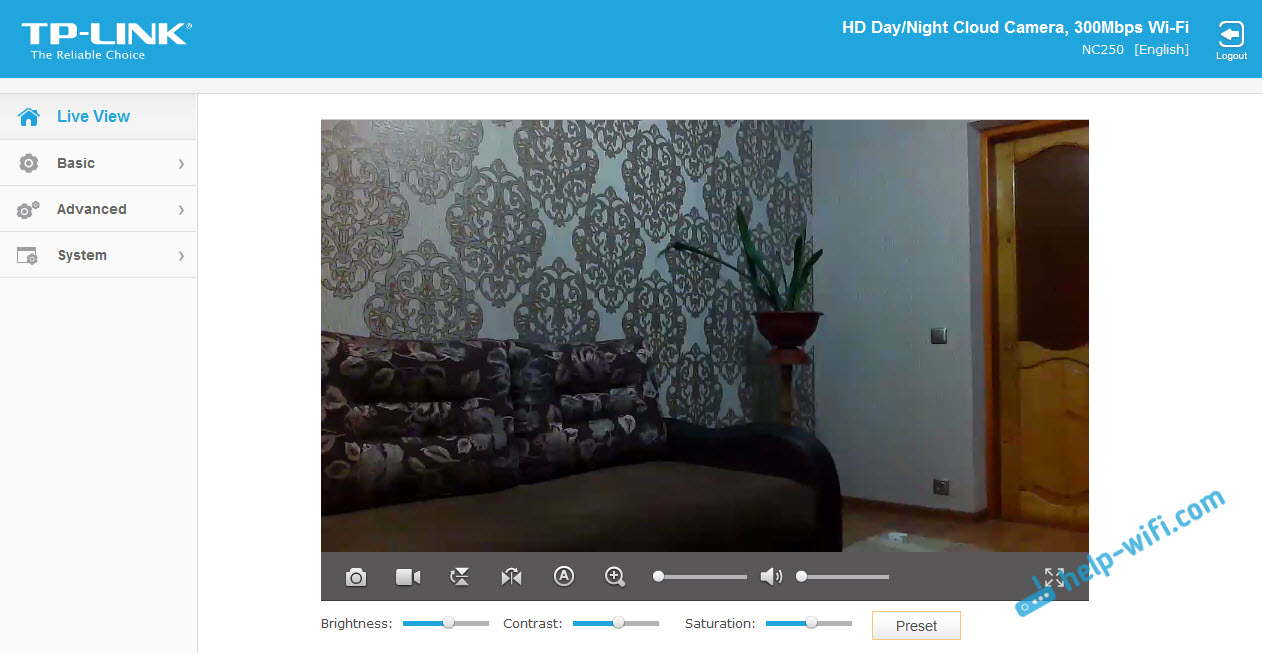
Sok különböző beállítás van. Nem valószínű, hogy hasznos lesz az Ön számára. Megmutatom, hogyan lehet beállítani csak olyan funkciókat, amelyek hasznosak lehetnek az Ön számára. Nos, megváltoztatjuk a rendszergazda gyár jelszavát a kamerához való hozzáféréshez.
A kamera csatlakozása az útválasztóval
A "Basic" - "vezeték nélküli kapcsolat" lapon csatlakoztathatja a kamerát a Wi -FI hálózatunkhoz. Ha ez nem sikerült a WPS gombok megnyomásával, ahogy a cikk elején megmutattam. Elegendő a kívánt hálózat kiválasztása, a jelszó jelölése a hálózatból és csatlakoztatni.
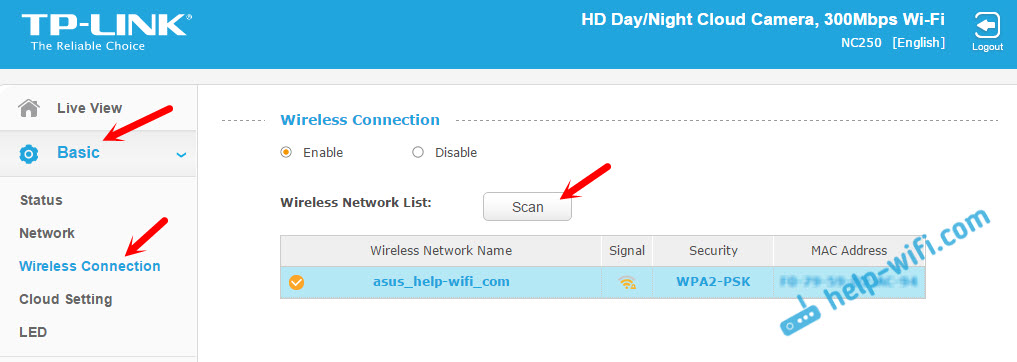
A kamera csatlakozása a TP-Link felhőhez
Ha nem csatlakoztatta a fényképezőgépet a felhőalapú szolgáltatáshoz a mobil TPCamera alkalmazáson keresztül (amint azt a cikkben a fentiekben mutattam), akkor ezt megteheti a kezelőpanelről. A "Basic" - "Felhőbeállítás" lapon adja meg az adatokat a fiókjáról, és írja be (hogyan regisztráljak, fent írtam). Kamerája megjelenik a TplinkClod webhelyen.Com.
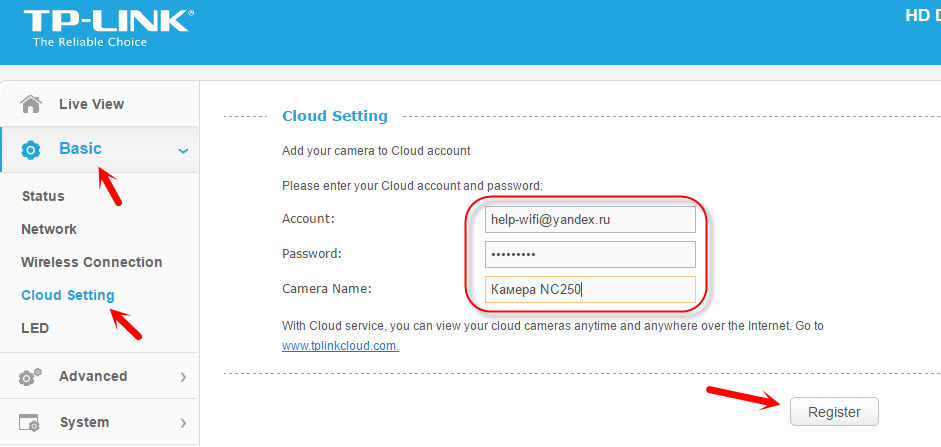
A TP-Link IP kamera egy ismétlő (Wi-Fi Birodalom) szerepében
Ezeknek a kameráknak egy másik nagyon hasznos funkciója van. Egyidejűleg erősítőként dolgozhatnak (ismétlő). Vagyis a kamera megerősíti a Wi-Fi hálózatot, amelyben csatlakoztatva van. Engedélyezheti ezt a funkciót a vezérlőpulton, a "Advanced" - "vezeték nélküli kiterjesztő" lapon. Csak tegye a kapcsolót az Engedélyezéshez, és mentse el a beállításokat.
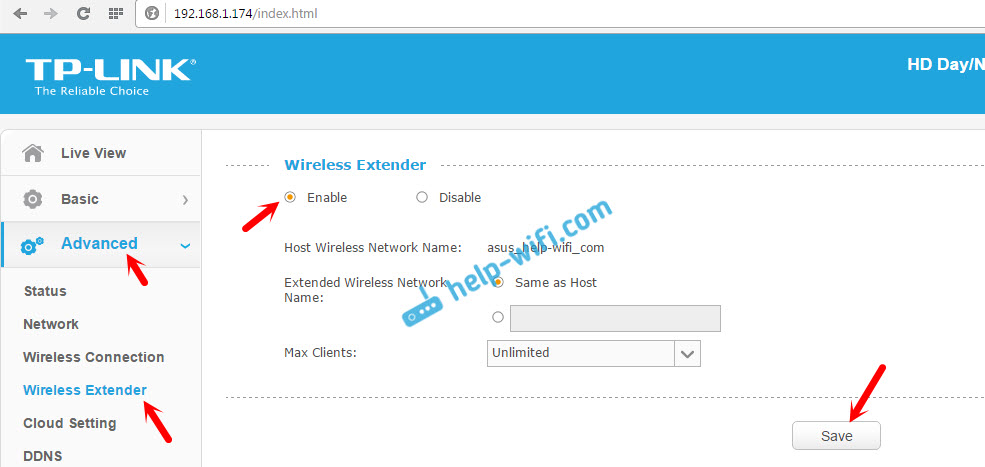
Azonnal észreveszi, hogy a kamera közelében lévő Wi-Fi jel sokkal erősebbé válik.
A mozgás és a hang meghatározása e -mailben értesítéssel
Fent már írtam erről a lehetőségről. Amint a kamera talál valamilyen mozgást vagy hangot, azonnal elküld egy értesítést e-mailben.
Először: a "Speciális" - "Mozgásérzékelés" lapon be kell kapcsolnia a funkciót, és konfigurálnia kell azt a területet, amely mögött a kamera megfigyelhető. Ha valamilyen mozgás jelenik meg ezen a területen, akkor értesítést kapnak. Ezenkívül beállíthatja a kamera érzékenységét.
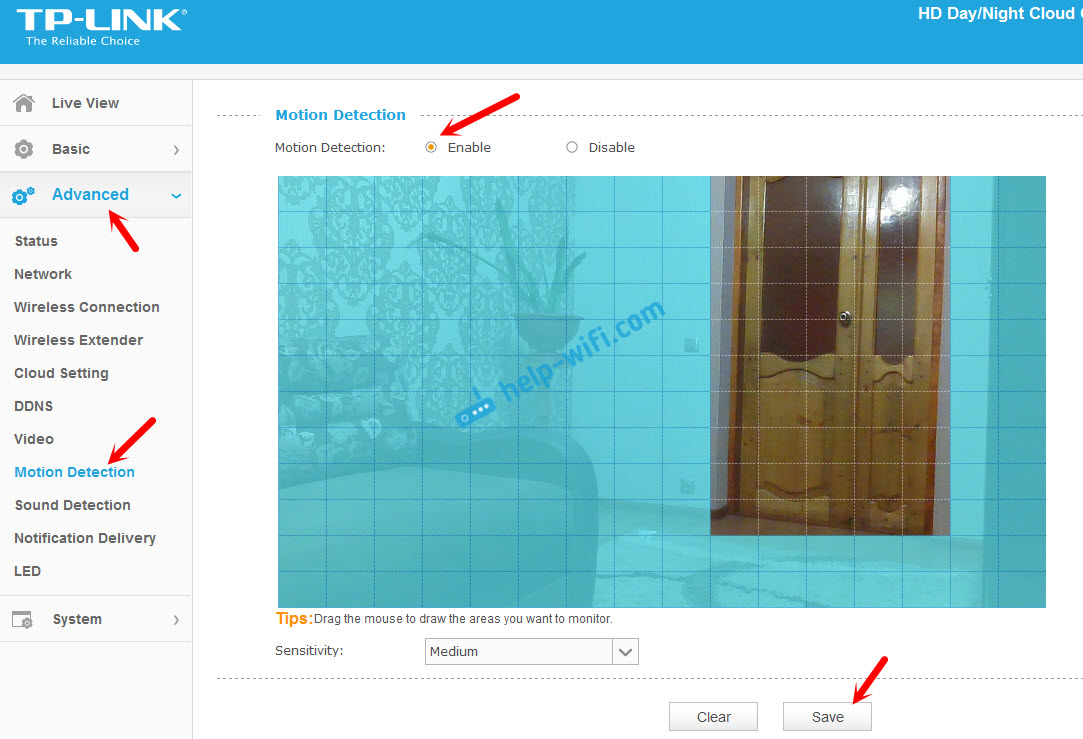
Ha szükséges, az "Advanced" - "Hangdetektálás" lapon engedélyezheti a nyomkövetést is.
Nos, az "Advanced" - "Értesítési kézbesítés" lapon az értesítéseket E -Mail vagy FTP segítségével kell konfigurálnia.
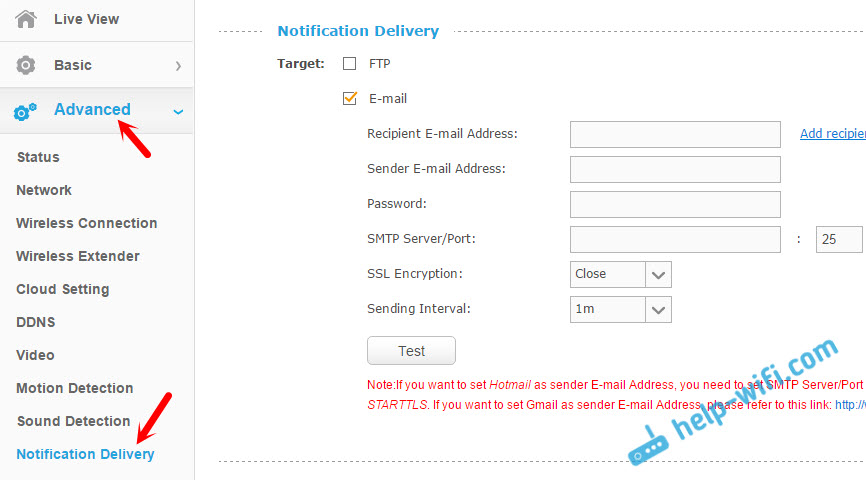
Nem állok meg ott. Ha problémák vannak a beállítással, lásd a TP-Link hivatalos weboldalán található cikket.Com/en/GYIQ-900.Html.
IP -kamera védelme. Admin jelszó megváltoztatása
A kamera beállításait a bejelentkezés és a jelszó védi. Gyári admin és adminisztrátor. Tanácsos megváltoztatni őket. Ezt megteheti a beállításokban, a "Rendszer" - "Fiók" lapon. A szokásos felhasználói rendszergazda jelszavának megváltoztatásához kattintson a "Jelszó módosítása" gombra. Jelezze meg a régi jelszót, és kétszer egy új.
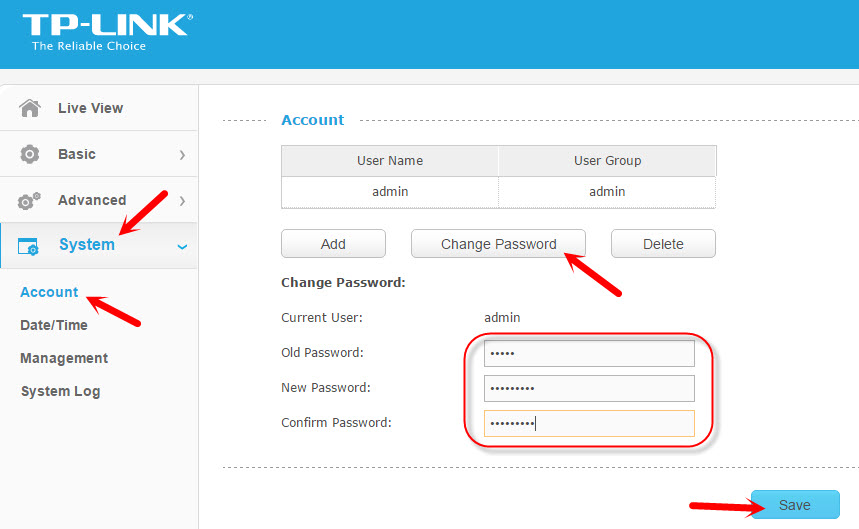
Mentse el a beállításokat.
Utószó
A cikk kiderült, hogy nagy, de remélem. Azt hiszem, sikerült konfigurálnia a video-megfigyelést az IP-kamera segítségével a TP-linkből. Valójában semmi bonyolult. Természetesen természetesen vannak különböző feladatok és feltételek. Ezért a beállítások és maga a rendszer eltérhet az én -től.
Ha bármilyen kérdése van, akkor tedd fel őket a megjegyzésekben. Ossza meg a tippeket. Legjobbakat kívánom!
- « A Xiaomi Mi WiFi útválasztó ismétlő módja 2,4 GHz -en és 5 GHz -en
- Két Samsung TV egy Wi-Fi útválasztón (a Wi-Fi kikapcsol) »

