Két útválasztó beállítása egy hálózatba. Csatlakoztasson két Wi-Fi útválasztót és kábelt
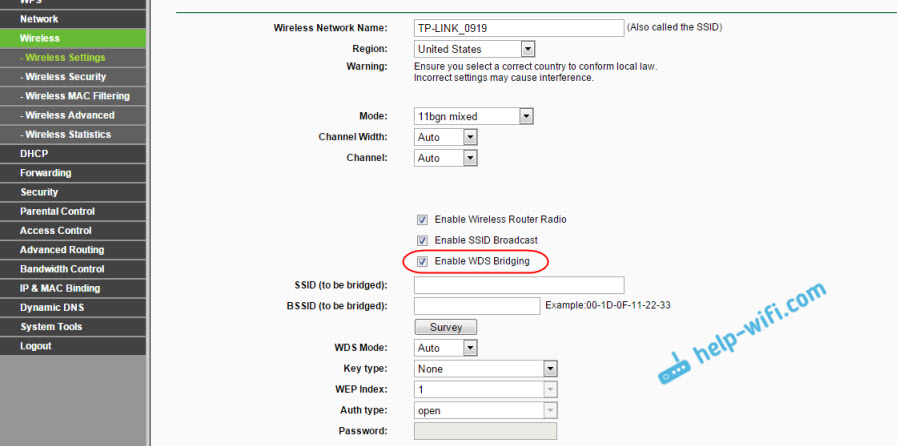
- 2791
- 697
- Major Gergely
Két útválasztó beállítása egy hálózatba. Csatlakoztasson két Wi-Fi útválasztót és kábelt
Nézzük meg ebben a cikkben a két lehetőséget, amelyeket az útválasztók összekapcsolhatnak egymás között ugyanabban a hálózatban. Az első lehetőség a két útválasztó csatlakoztatása a Wi -FI -n keresztül, a második lehetőség pedig az útválasztók csatlakoztatása hálózati kábelen keresztül. Mindenesetre az útválasztók ugyanazon a hálózaton fognak működni, és mindenki elosztja az internetet mind kábel, mind Wi-Fi útján.
Miért konfiguráljon egy ilyen sémát, és miért csatlakoztasson az egyik útválasztót a másikhoz? Különböző helyzetek vannak. Leggyakrabban ez a Wi-Fi hálózati bevonási terület kibővítése, bár az ilyen feladatokhoz azt javaslom, hogy a repiteterek vagy az útválasztók használata, amelyek ismétlő módban működhetnek. Minden nagyon egyszerű itt. Már telepítettünk és beállítottunk egy útválasztót vagy egy modemet, amely elosztja az internetet. Csatlakoztuk a másodikat ehhez az útválasztóhoz, vezeték nélküli hálózaton keresztül, vagy hálózati kábelt használunk. Miután a második útválasztót egy másik szobába vagy egy másik emeletre állítja, tovább terjeszti a Wi-Fi-t.
Vagy így csatlakoztathatja az internetet egy szomszédról. Fizessen egy kapcsolatért, és ossza meg két útválasztóra. Valójában nagyon sok lehetőség van. És ha már beírta ezt az oldalt, akkor valószínűleg már tudja, miért kellene csatlakoztatnia egy útválasztót a másodikhoz. Ezért lépjünk közelebb az üzleti élethez.
Tanács! Ha egy ilyen sémát kizárólag a meglévő Wi-Fi hálózat kibővítésére szeretné konfigurálni, akkor a legjobb, ha az útválasztót ismétlő módban konfigurálja, ha támogatja az ilyen funkciót. Az Asus és a Zyxel eszközök ezt megtehetik, itt vannak az utasítások:
- A Zyxel Keenetic beállítása ismétlő módban (erősítő).
- Az ASUS útválasztó repiterként történő beállítása (Wi-Fi Network Repeater mód).
- A Netis Router ismétlőként, Wi-Fi Network Repeater
Két útválasztó egy hálózatban: Csatlakozási beállítások
Két lehetőség van:
- Kombináljon útválasztókat A Wi-Fi hálózaton. WDS módban vagy híd módban. Ez ugyanaz. Ebben az esetben viszonylag nagy távolságra telepítheti őket. Nos, nem kell kábelt fektetnie. De vannak hátrányok is, a Wi-Fi kapcsolat nem túl stabil, a sebesség szintén csökken a vezeték nélküli hálózaton keresztül. Ha nem tudja használni a kábelt a csatlakozáshoz, akkor a vezeték nélküli csatlakozással rendelkező opció megfelel az Ön számára. Nos, nem minden útválasztó támogatja a WDS módot (különösen a régi eszközökről).
- A második lehetőség a két útválasztó csatlakozása Hálózati kábel használata egy hálózatban. A módszer megbízható, bebizonyosodott, de nem mindig felel meg annak a ténynek, hogy kábelt kell fektetnie, és általában a kábel, általában, hosszú ideig szükséges, és már szükséges, hogy megvásárolja, vagy megcsinálja. Használhatja az útválasztóval, de ez rövid.
Azt hiszem, már választott egy megfelelő kombinációs módszert magadnak. Most részletesebben megvizsgáljuk őket.
Két Wi-Fi útválasztót csatlakoztatunk (WDS módban)
A legnépszerűbb gyártók példáján vesszük figyelembe: ASUS, TP-LINK, ZYXEL és D-LINK.
Tehát rendelkeznie kell a fő útválasztóval, amelynek el kell terjesztenie egy Wi-Fi hálózatot, amelyhez csatlakoztuk a másodikat. Bármilyen is lehet. Abban az értelemben, hogy nem szükséges, hogy két TP-link útválasztó legyen (bár lehetőleg).
Meg kell változtatnom a fő útválasztó beállításait? Igen. A fő útválasztó beállításaiban be kell állítania a vezeték nélküli hálózat statikus csatornáját. Ellenkező esetben problémák figyelhetők meg a kapcsolat munkájában. Hogyan lehet megváltoztatni a csatornát a különböző útválasztókon, írtam ebben az utasításban. Telepítse például a statikus 6 csatornát például. És ne feledje, hogy ez hasznos lesz nekünk.
Minden, a fő rekesznek nincs több beállítása, amelynek meg kell változtatnia.
A WDS-kapcsolat beállítása a TP-Link útválasztón
Az ilyen séma beállításához a TP-Link-en külön, részletes utasításunk van: TP-Link Roter beállítások híd módban (WDS). Két Wi-Fi útválasztót csatlakoztatunk. Ha van TP-link (TL-WR740nd, TL-WR841N, TL-WR941ND, TL-MR3220, TL-WR842nd és t és t. D.), akkor biztonságosan követheti a linket.
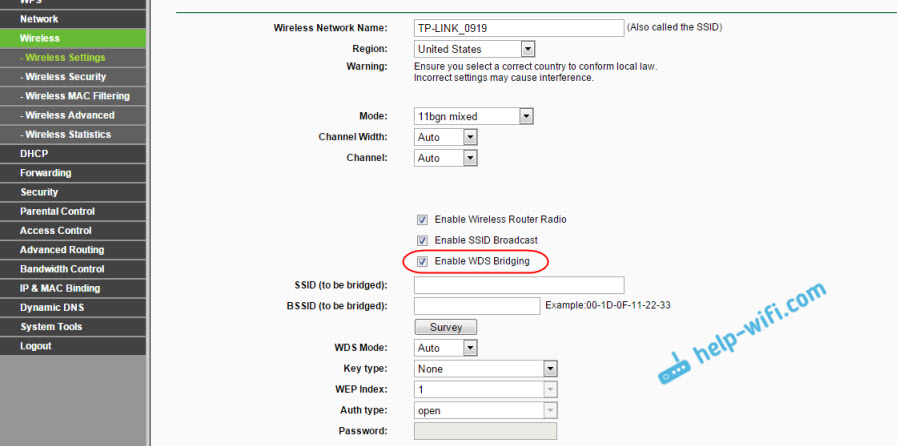
Minden nagyon egyszerű ott: belépünk a beállításokba, megváltoztatjuk az útválasztó IP -címét, és beállítjuk a WDS módot. Nem fogok itt mindent részletesen leírni, mivel a fenti link nagyon részletes utasítások. A TP-Link kitalálta, továbbmegyünk más gyártók modelljeire.
A híd mód beállítása az ASUS útválasztón
Csak egy órán keresztül ültem, rendeztem, hogy mi és hogyan van a híd módjával az Asus útválasztókon, és elmondhatom, hogy mindent megtettek, nagyon nehéz és összezavarodott. Amennyire megértem, csak a WDS -t konfigurálhatja egy ASUS útválasztón, ha a fő útválasztó ASUS -ként rendelkezik. Ott mindkét útválasztón MAC -címet kell felírnia, és t. D. Talán tévedek, javíts meg (a megjegyzésekben). Ellenőrizve az Asus RT-N12-en és az RT-N18-on.

Itt a TP-Linknél minden működik. Linket adok a konfigurációs utasításokhoz az ASUS hivatalos weboldalán: https: // www.Asus.Com/ua/támogatás/GYIK/109839. És határozottan foglalkozom ezekkel a beállításokkal, és külön cikket készítek a híd mód beállításáról az Asus útválasztón.
Vagy azt tanácsolom, hogy konfigurálja azt ismétlő módban. Minden sokkal könnyebb ott, és minden működik. Ellenőrzött.
A D-Link útválasztó csatlakoztatása egy másik Wi-Fi útválasztóval (ügyfél mód)
D-linkkel kitaláltam. Ott ezt a módot "ügyfél módnak" hívják. Állítsa be, és minden jól működik. Megvan a fő útválasztó Asus, és csatlakoztam a D-link dir-615-hez (egy új firmware 2-vel.5.20).
Először a kábelen keresztül csatlakozunk a D-linkhez, és a 192-es beállításokhoz lépünk.168.0.1. Azonnal megyünk a fülre Wi-Fi - Ügyfél. A csábítást közel helyeztük közel Bekapcsol, A hálózatok listájában a hálózatunkat (fő útválasztó) választjuk ki a mezőben WPA váltás Jelezze meg a hálózat jelszavát, és kattintson a gombra Alkalmaz. És ha van még egy üzenet a csatornaváltozásról, akkor kattintson rendben.

Ezután lépjen a fülre Háló - Halvány. Jelölje ki az összes ott található profilt, és kattintson a gombra Töröl.

Ezután kattintson a gombra Hozzáad, Válassza a listát Dinamikus IP. Mezőn Felület Tárgy kiválasztása Vonzó, és kattintson a gombra Alkalmaz.
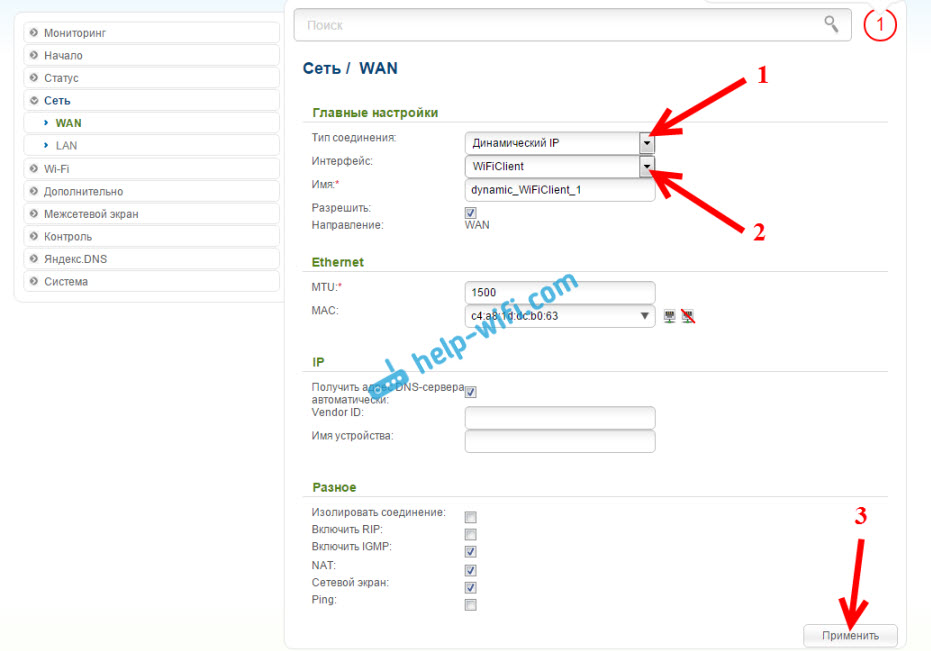
Ezután el kell mentenie a beállításokat az elemre kattintva Rendszer, És választva Megment. Ezután ismét helyezze be az egeret a rendszerbe, és válassza ki Újratöltés.
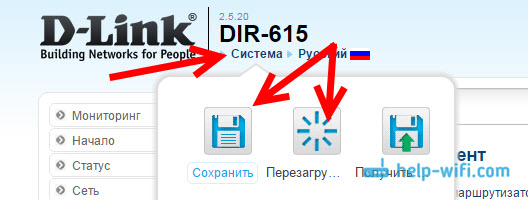
Ezen beállítások után a D-Link a Wi-Fi hálózaton keresztül csatlakozik a fő útválasztóhoz, megkapja az internetet, és tovább terjeszti azt Wi-Fi-n keresztül, vagy kábel útján. Ne felejtsd el a jelszót a Wi-Fi hálózatra helyezni. Minden működik, igazolva.
Két Wi-Fi útválasztó csatlakozása a Zyxel-en
A Zyxel keenetikus eszközökön minden tökéletesen megtörtént. Ott, hogy a Zyxel Keenetic útválasztót híd módban használja, konfigurálnia kell azt, hogy a szolgáltatóhoz Wi-Fi-vel csatlakozzon a szolgáltatóhoz. Ezt a módot WISP -nek is nevezik. Esetünkben a fő útválasztó szolgáltatóként fog működni, amely már sugározza a Wi-Fi hálózatot. Már írtam részletes utasításokat képekkel a rendszer beállításához. Lásd a cikket: Ügyfél mód (vezeték nélküli híd) a Zyxel Keenetic útválasztóján.

Nos, vagy állítsa be a zyxel keenetetikus ismétlőként. Tökéletesen megbirkózik ezzel a munkával. A különbség ezen üzemmódok között az, hogy az első esetben (a WISP beállításakor) a második útválasztó elosztja az internetet a Wi-Fi hálózatán, azaz kettő lesz. És felhasználhatja az útválasztó összes funkcióját. És ha ismétlődő módban van beállítva, a vezeték nélküli hálózat egy lesz, csak fokozza a második eszköz miatt.
Hogyan lehet kombinálni a két útválasztót kábellel?
Vessen egy pillantást a második opcióra - a csatlakozás hálózati kábelével. Tökéletes, ha nincs probléma a kábel lefektetésével, vagy ha van egy modem (amely például a szolgáltató adott neked), nem tudja, hogyan kell elosztani a Wi-Fi-t. Ebben az esetben egyszerűen csatlakoztathatja a Wi-Fi útválasztót e rendszer szerint.
Fontos! Mivel vannak utasítások a beállításhoz Két útválasztó egy hálózatban, Ezután az alábbiakban leírt LAN-WAN csatlakozási diagram Nem megfelelő. Minden működni fog, de az útválasztók nem lesznek ugyanazon a hálózaton, mivel a DHCP szerver a második útválasztón található. Annak érdekében, hogy az útválasztók ugyanabban a hálózaton legyenek, ki kell kapcsolni a második DHCP-kiszolgálót, és a LAN-LAN séma szerint csatlakoztatnia kell azokat. További információ az utasításokban: Hogyan készítsünk egy útválasztót Wi-Fi hozzáférési pontot.Szükségünk van egy egyszerű hálózati kábelre. Például az, amely teljes volt egy útválasztóval. Ha hosszabb kábelre van szüksége, akkor megrendelheti valamilyen számítógépes áruházban, akkor készítsen egy kábelt a szükséges hosszról.
A fő útválasztón (modem) semmit sem kell hangolni. A legfontosabb az, hogy a DHCP szerverben szerepel. Az IP -címek automatikus eloszlása. Valószínűleg alapértelmezés szerint bekapcsol.
Megmutatom a TP-link útválasztó d-linkhez való csatlakoztatásának példáját (van fő és fekete). Tehát vesszük a kábelt, és a fő útválasztón csatlakoztatjuk LAN -csatlakozó (A négy közül az egyik, ha van 4). És a második útválasztón csatlakoztuk a kábelt Wan csatlakozó. Lásd az alábbi képernyőképet. Az útválasztóimat fekete kábel köti össze. A fehér kábel az internet, amely a fő útválasztóhoz van csatlakoztatva.

Kiderül, hogy a TP-link megkapja az internetet a D-Link-től, és elosztja azt egy vezeték nélküli hálózaton, vagy egy kábelen.
Ha a csatlakozás után az internet nem működik a második útválasztótól, akkor az első dolog az, hogy kiürítse a beállításokat rajta, majd ellenőrizze, hogy a csatlakoztatott útválasztó beállításaiban az IP -címek automatikus átvétele (dinamikus IP) beállították. A TP-linknél ez így történik:

Más útválasztókon ezeket a beállításokat a kezelőpanelen, a WAN lapon, az interneten és a T -en állítják be. P.
Például itt van egy diagram a két útválasztó kábel útján történő csatlakoztatására is: TP-Link a Zyxel-hez. Ebben az esetben megvan a fő TP-link. Az internet kapcsolódik hozzá.

Pontosan ugyanaz az áramkör csatlakozik az útválasztóhoz az ADSL modemhez.
Utószó
Mindent, amit ebben a cikkben írtam, ellenőriztem magam, és minden működik. Megpróbáltam elkészíteni a legegyszerűbb és érthetőbb utasításokat. De ha nem sikerült valamiben, akkor a megjegyzésekben leírhatja az ügyét, megpróbálok tanácsot adni valamit.
Nos, megosztod tapasztalatait. Ha vannak hasznos információk, akkor határozottan frissítem a cikket.
- « Hogyan lehet csatlakoztatni a számítógépet (laptop) egy Wi-Fi TV-vel?
- Miért nem lát egy laptop, okostelefon vagy tabletta 5 GHz-es Wi-Fi hálózatot »

