DLNA beállítás (intelligens megosztás) az LG intelligens TV -n. Nézze meg a számítógépen található filmeket és fényképeket

- 1876
- 575
- Major Gergely
Tartalom
- DLNA beállítások (intelligens megosztás) a PC és a TV között
- Beállítottuk a DLNA -t a TV -ben (LG Smart Share)
- Utószó
Régóta gondoltam, hogyan kell elindítani ezt a cikket, de aztán rájöttem, hogy ez nem esszé, hanem utasítás 🙂 Ezért azonnal az ügyben!

Ebben a cikkben megmutatom, hogyan lehet felállítani a technológiát Dlna, (Az LG TV -ken Smart Share -nak hívják), és közvetlenül a TV -ből kaphat hozzáférést a számítógépen lévő filmekhez, fotókhoz és zenékhez. Ez egy nagyon hasznos funkció. És ha van olyan TV -je, amely támogatja a hálózati kapcsolatot és a DLNA technológiát, akkor használnia kell azt.
Például: Van egy film a számítógépén, vagy olyan fotókat, amelyeket a TV -ből szeretne nézni. Hogyan kell csinálni? Igen, például a HDMI kábel használatával csatlakoztassa a TV -t a számítógéphez, de csak monitorként lesz, és a kábel nem lehet.
Még mindig dobhat egy filmet egy USB flash meghajtóra, csatlakoztathatja a TV -hez, és elindíthatja a filmet. Igen, de itt szükségünk van egy flash meghajtóra, másolnia kell az információkat. Sokkal könnyebb a TV -ből a számítógép mappájába menni, és csak onnan indíthat egy filmet, vagy fotókat nézni.
Mielőtt megkezdené a beállítást, dióhéjban szeretném elmondani, mi a DLNA és az intelligens részesedés.
Dlna (Saját szavaival) - Ez egy olyan technológia, amely lehetővé teszi az egy hálózathoz csatlakoztatott eszközöket, és támogatni a DLNA technológiát a média tartalmának cseréjéhez (videó, fotó, zene).
Most szinte minden eszköz támogatja a DLNA technológiát: számítógépek, TV -k, okostelefonok, játékkonzolok stb. D.
Intelligens részesedés - Ez az LG egy vállalati alkalmazás (technológia). Eli ezt el lehet mondani, akkor ez egy ilyen héj a DLNA -val való együttműködéshez. Más TV -gyártók számára ezeket a programokat másnak hívják. U Samsung -lshare. Sony -Vaio Media Server.
Például: Megnézheti a fotót az okostelefonján a TV -n. Erről a következő cikkek egyikében fogok írni. Ez a cikk szigorúan odaadó a DLNS beállítására a számítógép (laptop, nincs különbség) és a TV között. Hadd emlékeztessem, hogy a TV -nek képesnek kell lennie arra, hogy csatlakozzon a hálózathoz.
DLNA beállítások (intelligens megosztás) a PC és a TV között
Szükségünk van (feltétlenül), hogy a TV -vel és a számítógépünkkel (van egy laptopom) egy hálózathoz csatlakoztatva. Mit jelent? Ez azt jelenti, hogy mind a TV -t, mind a számítógépet egy útválasztóhoz kell csatlakoztatni.
Nem számít, hogyan kapcsolódnak egymáshoz. A TV-t Wi-Fi-ként lehet csatlakoztatni (hogyan lehet csatlakozni, olvasható ebben a cikkben https: // f1compp.RU/televizory-Smart-TV/Kak-Podklyuchit-Televizor-Somart-TV-Sin-Internetu-Po-Fi-32Ln575U/), és kábel használatával. A számítógép ugyanaz. Például van egy TV és egy laptop, amely vezeték nélküli hálózaton keresztül csatlakozik a TL-WR841N útválasztóhoz.
Ezután be kell állítanunk a fájlterjesztést a laptopból, hogy a TV lejátssza a videót a kívánt mappákból, vagy pedig fotókat jelenítsen meg. Csak meg kell nyitnunk az EMU -t ehhez a hozzáféréshez.
Ez megtehető még a szokásos Windows Media Player használatával is. Annak ellenére, hogy ebben a módszerben van egy kis mínusz, továbbra is megfontoljuk.
DLNA beállítás a Windows Media segítségével
Csak kezdje el a Windows Media Player -t (keresse meg a Start menüben), kattintson a fülre Folyam És telepítse a csekkeket két pont közelében:
- Engedje meg a lejátszó távirányítását ..
- Automatikusan lehetővé teszi az eszközök számára, hogy a multimédiát lejátsszák ..
Mint ez:
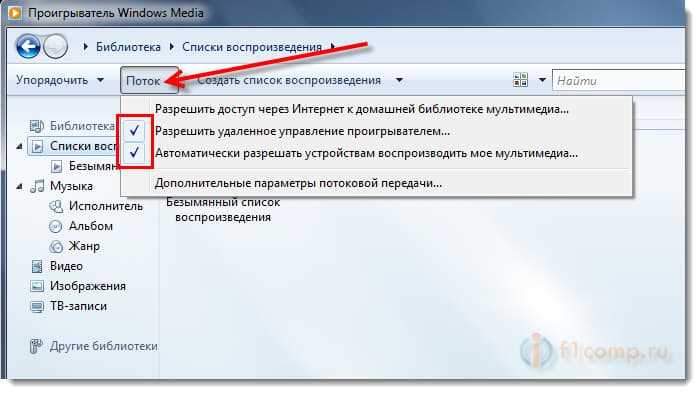
Ez mind. A Smart Share menüben (az LG TV esetében) már beléphet a TV -be, és megnézheti az összes médiafájlt, amelyek közös mappákban vannak: zene, videó és képek.
Adja hozzá a mappánkat filmekkel a Windows Media Playerhez
Ha a kiszolgálót a Windows Media segítségével konfigurálja, akkor csak a video-, zenével és képekkel rendelkező standard mappák jelennek meg a TV -ben. És a tartalom csak ezekből a mappákból tükröződik. Annak érdekében, hogy a szükséges filmeket és más fájlokat ne másoljuk ezekre a standard mappákra, hozzáadhatjuk a szükséges mappákat a könyvtárhoz, és megjelennek a TV -ben. Hogyan kell ezt csinálni, a megjegyzésekben felkérték.
Nyissa meg a Windows Media Player -t, és kattintson a gombra Korszerűsítés. Húzza be a kurzort Könyvtári menedzsment És a médiatartalomnak megfelelően, válassza ki a médiatartalmat Fonothek, Videó, vagy Képtár. Például szeretnék hozzáadni egy mappát filmekkel, majd egy videót választok.
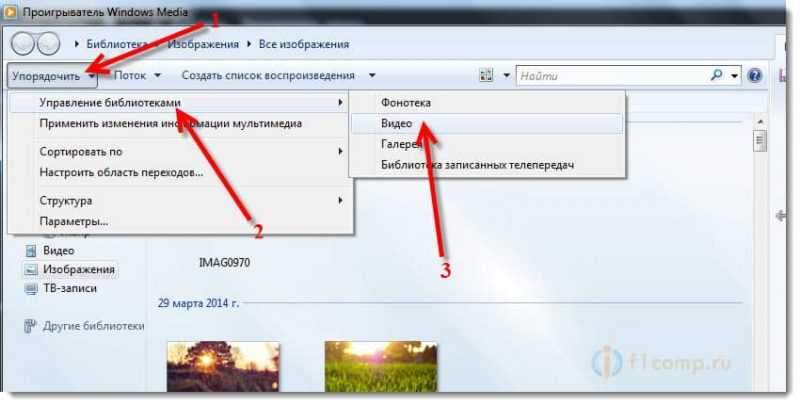 Az új ablakban kattintson a gombra Hozzáad. Válassza ki a kívánt mappát a számítógépen (az én esetemben) a számítógépen, jelölje ki, és kattintson Adja hozzá a mappát.
Az új ablakban kattintson a gombra Hozzáad. Válassza ki a kívánt mappát a számítógépen (az én esetemben) a számítógépen, jelölje ki, és kattintson Adja hozzá a mappát.
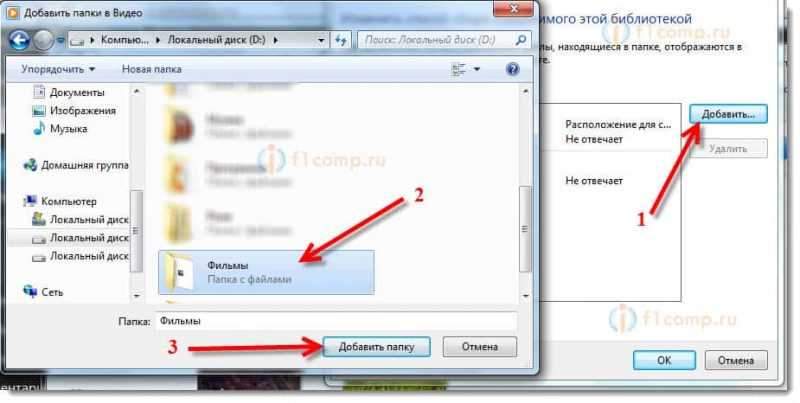 A listában látni fogja az összes hozzáadott és standard mappát. További hozzáadhat, vagy kiemelheti a jobboldalt és a törölést.
A listában látni fogja az összes hozzáadott és standard mappát. További hozzáadhat, vagy kiemelheti a jobboldalt és a törölést.
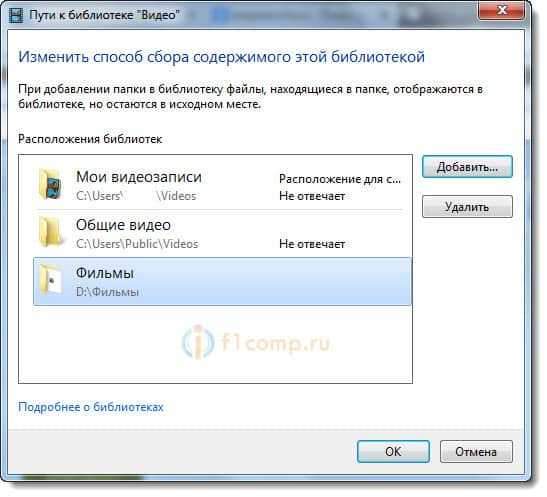 Az összes filmnek vagy más fájlnak, amelyet a könyvtárhoz hozzáadott, a TV -ben kell megjelennie a DLNA szerveren, amelyet egy szabványos lejátszó készített.
Az összes filmnek vagy más fájlnak, amelyet a könyvtárhoz hozzáadott, a TV -ben kell megjelennie a DLNA szerveren, amelyet egy szabványos lejátszó készített.
Ez a módszer nagyon kényelmes, mivel nem igényel speciális programok telepítését.
Intelligens részvény beállítás
Szinte minden TV -gyártónak van egy tulajdonosi számítógépe egy számítógép számára, amely lehetővé teszi a fájlokhoz való hozzáférés konfigurálását (erről a cikk elején írtam). Az LG TV -k esetében ezt a programot hívják LG Smart Share a PC -hez.
Letöltenünk és telepítenünk kell ezt a programot. Letölthet a hivatalosan LG weboldalról (ha más TV -je van, akkor keressen hasonló programokat a gyártókon). A program a http: // www linken található.LG.Com/ru/támogatás/intelligens rész.
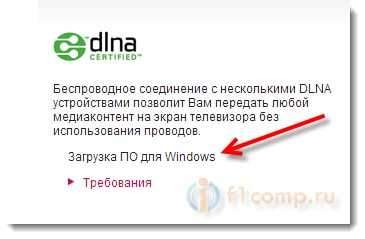
Valamilyen oknál fogva a hivatalosan a webhelyről ez a program jól, nagyon lassan betöltött. Ezért letöltöttem egy másik oldalról. Itt teszek közzé a webhelyemre - Letöltés. Változat 2.1.1309.1101 (talán már elavult). Jobb letölteni a hivatalos webhelyről.
A telepítéshez csak kezdje el a fájlt Beállít.alkalmazás, amely az archívumban található, a mappában LG SmartShare PC SW DLNA. A telepítés egyszerű, ezért hiányzik ez a folyamat.
A program elindítása után válassza ki az egyik pontot: film, fotó, zene (a program konfigurálásához ez nem fontos).
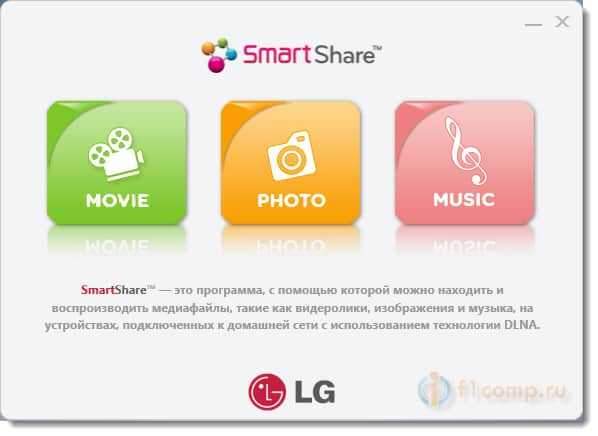
Azonnal lépjen be a beállításokra, ehhez a jobb felső sarokban kattintson a gombra Lehetőségek.
És az első ablakban azonnal állítsa be a kapcsolót a helyzetre Tovább (.).
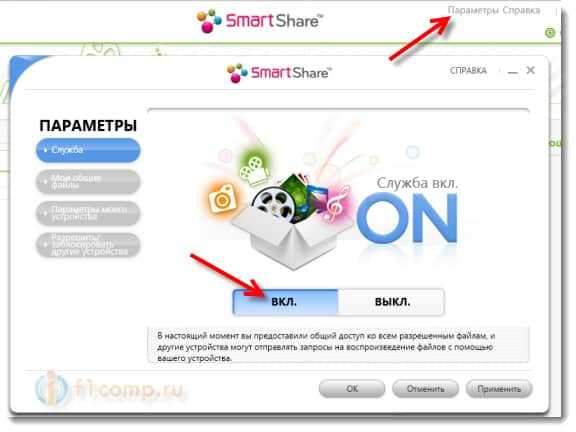
A következő fülre lépünk A közös fájljaim. Ez a legfontosabb pont.
Itt hozzá kell adnunk olyan mappákat, amelyekhez a TV -ből közös hozzáférést szeretnénk engedélyezni.
Csak kattintson a gombra egy mappa formájában (lásd az alábbi képernyőképet), és válassza ki a szükséges mappákat, amelyek tartalmát a TV -ben szeretne megtekinteni. Kattintás rendben jóváhagyásra. Ezután nyomja meg a gombot Alkalmaz. Megkezdődik a mappa hozzáadásának folyamata. Ha sok fájl van, akkor a folyamat sokáig tarthat. Várunk.
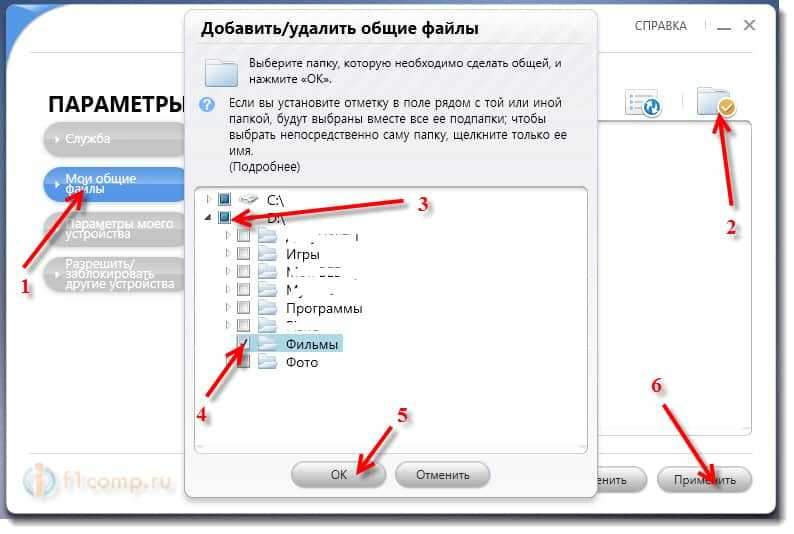
Ezután a mappánk megjelenik a rendelkezésre álló listában.
Ez az okos részesedés Smen. Ha akarod, akkor a lapon Az eszközöm paraméterei, Még mindig megváltoztathatja az eszköz nevét, amely a TV -n jelenik meg.
Minden, a program ablaka bezárható, most csendesen működni fog és megjelenik az értesítési panelen. Ezenkívül a számítógép újraindítása után a szolgáltatás automatikusan elindul, amíg be nem kapcsolja a beállításokban, ahol bekapcsol.
Beállítottuk a DLNA -t a TV -ben (LG Smart Share)
A tévében csak menj bele Okos TV És válassza a Smart Share lehetőséget (sajnos nem tudom, hogyan kell ezt megtenni más TV -n, vagy modellekben, intelligens TV nélkül).
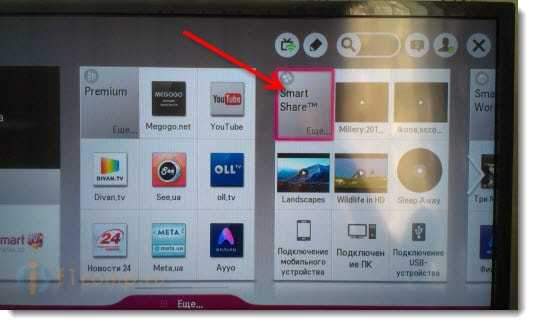
Folytatunk a fülre Csatlakoztatott eszköz. Ott már van két DLNA -kiszolgálónk. A Windows Media Player formájában egy szabványos lejátszóban létrehozott szerver (első módszer). Megnyithatja és megtekintheti a fájlokat.
A második DLNA szerver az, amit az intelligens részvényprogramban hoztunk létre. Szükségünk van rá. Nyisd ki.
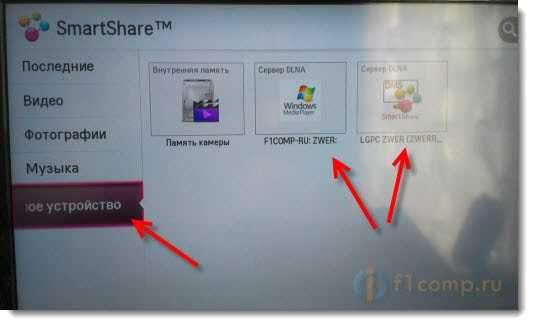
Látjuk a rendelkezésre álló mappákat. Nyissa meg a mappánkat, amelyre megnyitottuk a hozzáférést, majd lépjen a mappába Minden mappa.
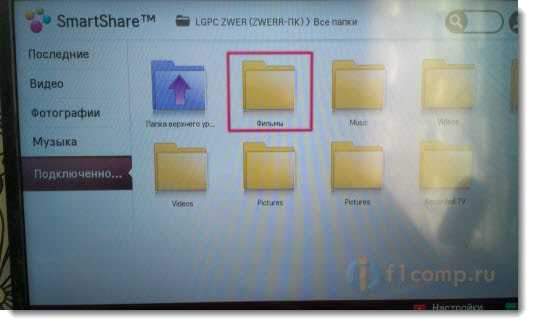
Nyissa meg és indítsa el a szükséges fájlt. Az én esetemben a film.
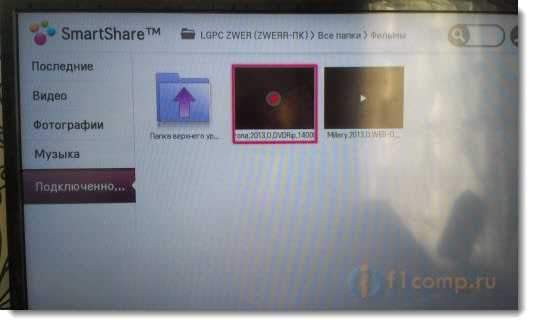
Ez minden! A beállítások befejeződnek!
Frissít
Ha bármilyen problémája van a beállítással, az intelligens megosztási programmal, vagy például Önnek van még egy TV -je, akkor elkészítettem egy cikket a DLNA szerver konfigurálásáról a Home Media Server program segítségével (UPNP, DLNA, HTTP ) "" ". Amiről már többször is beszéltünk a megjegyzésekben. Itt van az utasítás -A "Home Media Server (UPNP, DLNA, HTTP)" program használatával állítottuk be a DLNA szerver használatával. A fájlokat a TV -ben lévő számítógépről tekintjük meg.
Utószó
A cikk kiderült, hogy nagy, de ez az üzlet sokkal valószínűbb. Csak egyszer kell behangolnia. Ezután csak új fájlokat adunk hozzá a mappák megnyitásához.
Több számítógépen vagy más eszközön elindíthatja a DLNA -t. A legfontosabb az, hogy egy hálózathoz kapcsolódnak.
Legjobbakat kívánom!
- « Közvetlenül telefonnal (táblagép) csatlakoztatunk egy TV-t, a Wi-Fi Direct technológiát használva
- Csatlakoztuk az internetes TV -t a hálózati kábelen (LAN) »

