Diagramok beállítása a Microsoft Excel -ben
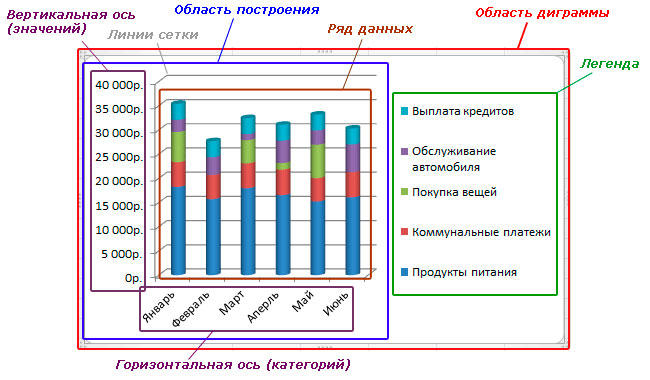
- 2184
- 239
- Orosz Ákos
A Microsoft Excel a legnépszerűbb program a táblák és grafikonok felépítésével kapcsolatos problémák megoldására. Annak ellenére, hogy a terméket a lehető legmegfelelőbb módon hajtják végre, egyes felhasználóknak néha vannak bizonyos problémái az Excel -ben való munkavégzéssel kapcsolatban. A grafikonok szerkesztésének problémája az egyik leggyakoribb. Ebben a cikkben részletesen megvizsgáljuk, hogyan lehet az adatneveket az Excel -diagramba hozzáadni vagy törölni, valamint néhány más kérdést érinteni a grafikonok szerkesztésével kapcsolatban. Találjuk ki. Megy!
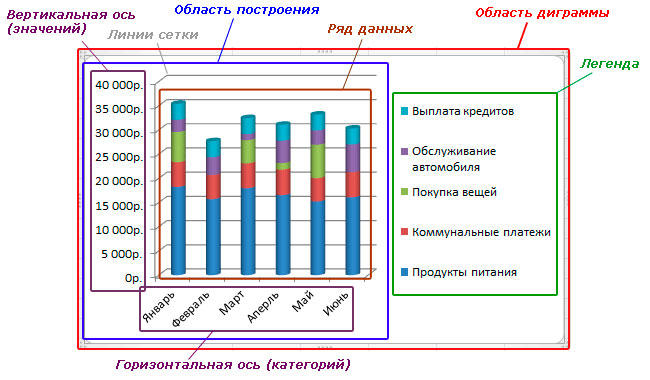
Gyakran kell szerkesztenie a grafikonokat a létrehozásuk után
Amint az ütemterv elkészült, a gondolat: „Hogyan lehet azt a nézetre, amelyre szükségünk van, azonnal megjelenik a fejemben?"A probléma megoldásához konfigurálni és szerkeszteni kell.
Kezdjük a névvel. Alapértelmezés szerint azt automatikusan hozzá kell adni, és ebben az esetben csak kattintson a megfelelő mezőre, és írja be a kívánt szöveget. Ha valamilyen oknál fogva nem került hozzáadásra, lépjen a „Designer” fülre, és válassza a „Diagram elem hozzáadása” lehetőséget, és a „Diagram neve” után, és azt a helyet, ahol azt elhelyezi (a fenti vagy a középpontba. ). Ez az opció alkalmas az Excel legújabb verzióira. A korábbi verziókban (2010 és korábban) a "Diagramokkal dolgozó" lapok csoportját is meg kell nyitnia, de lépjen a "Maket" lapra. Ezenkívül minden hasonló módon történik. A betűkészlet nevének megváltoztatásához kattintson rá a jobb egérgombbal, és válassza ki a "Betűtípus" menüjét. Egy ablak nyílik előtted, amelyben kiválaszthatja a betűtípus stílusát és méretét.
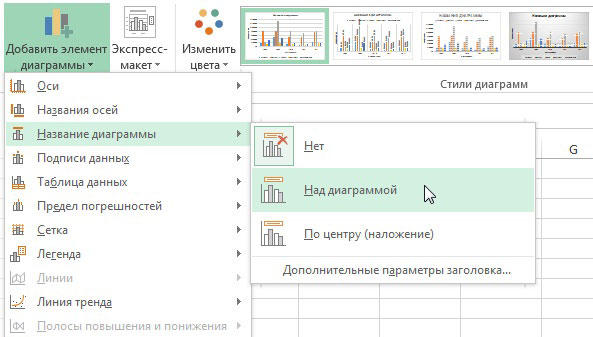
Most fontolja meg a tengelyek beállításának folyamatát. A tengelyeket általában automatikusan hozzáadják. Ha el akarja rejteni vagy megmutatni a tengelyt, kattintson a "Diagram elemei" és a "Tengely" elemre, jelölje meg azokat, amelyeket meg kell mutatni a kullancs elrejtése érdekében. A tengelyek aláírásának hozzáadásához a következő műveleteket kell végrehajtani:
- Ha szükséges, jelenítse meg a tengelyt.
- Kattintson a megfelelő mezőre a szöveggel, és változtassa meg saját belátása szerint.
- További tervezési képességekhez nyomja meg a jobb gombot az aláírásban található területen, és a megnyitó listában válassza ki a "Tengely név formátumát". Ezután egy speciális panel jelenik meg, amelyen különféle tervezési paraméterek jelennek meg előtted, amelyet a kérésére megváltoztathat.
Ha a neveket bizonyos cellákkal szeretné csatlakoztatni, úgy, hogy az adatok megváltozásakor az összes aláírás automatikusan megváltozik, jelölje ki a mezőt a tengely nevével, és lépjen a képletek mezőjére a mezőbe. Ebben tegyen egy "=" jelet, és kattintson a kívánt cellára. Az egyenlőség jele után hozzáadódik ennek a cellának a címe. Ha van 3D objektuma, megjelenítheti a mélységtengelyt. Ezt az ütemterv elemein keresztül is megteszik, ugyanabban az ablakban megváltoztathatja a tengelyek skáláját is. Lépjen a "Tengely formátum" panelen, és írja be az ottani mezőkben a "fő részlegeket" és a "köztes megosztottságokat". Megváltoztathatja a tengelyek numerikus formátumát a "tengely formátum" ablakban, a "szám" pontban, válassza ki a megfelelő lehetőséget.
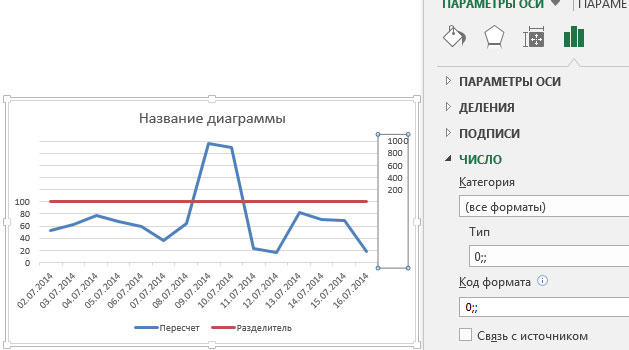
Ha szükséges, aláírást adhat az adatokhoz. Először jelölje meg ezt az elemet a diagram elemeinek listájában. Ezen aláírások megváltoztatásához nyissa meg a "További paramétereket", és az "Adat aláírás formátumú" panelen jelölje meg a megfelelő opciót a listából. Maga az aláírási tartalom a szöveg banális belépésével változik a pont közelében lévő megfelelő mezőbe.
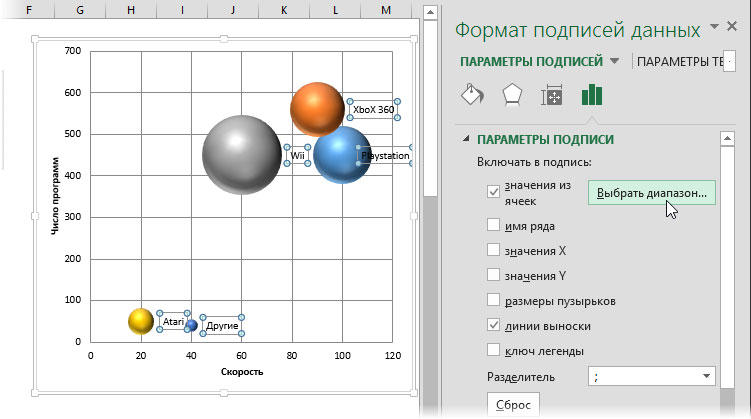
Haladjunk tovább a legendák beállításához. Alapértelmezés szerint ez automatikusan hozzáadódik, tehát ha törölni szeretné a legendát, akkor lépjen a "Diagram elemei" elemre, és távolítsa el a madarat a "legenda" elemből. A legenda áthelyezéséhez válassza ki a teljes ütemtervet, és lépjen a „Designer” fülre, majd a „Diagram elemet adjon hozzá”, válassza ki a listában szereplő L legenda elemet, és jelezze, hogy új elhelyezés. Használhat más módot is - nyissa meg a „Legend paramétereket” ablakot, dupla kattintással az ütemtervre, és ott van a megfelelő helyzet.
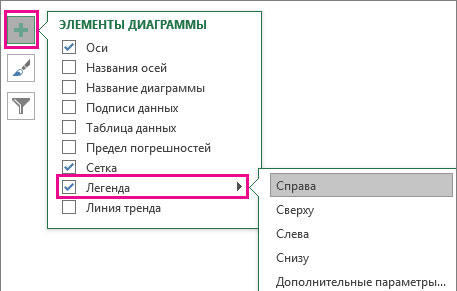
Most már tudni fogja, hogyan lehet pontosan beépíteni a Microsoft Excelbe beépített ütemtervet a fajba, amelyben a kívánt. Mint láthatja, minden beállítás néhány kattintással történik, és nem igényel sok nehézséget. Írja be a megjegyzéseket, hogy ez a cikk segített -e és kérdezzen meg mindent a figyelembe vett témában.
- « A kiterjesztések bekapcsolása/letiltása a böngészőkben
- A makrókkal való együttműködés az Excel -ben »

