Bluetooth beállítás számítógépen (PC). Csatlakoztatja a Bluetooth adapter és az illesztőprogram telepítését

- 2491
- 232
- Balázs Kornél Gergő
Bluetooth beállítás számítógépen (PC). Csatlakoztatja a Bluetooth adapter és az illesztőprogram telepítését
Ebben a cikkben megpróbálom részletesen elmagyarázni, mit tegyek egy olyan helyzetben, ahol állva van egy helyhez kötött számítógépe, és szükség volt valami Bluetooth -eszköz csatlakoztatására. Például: vezeték nélküli fejhallgató, egér, billentyűzet, akusztikus rendszer, joystick, telefon, táblagép stb. D. Sok ilyen eszköz van, és a számítógépen Bluetooth nélkül van. Ezenkívül egy ilyen kapcsolat lehetővé teszi számunkra, hogy megszabaduljunk sok huzaltól.
Mint valószínűleg már tudod, a szokásos helyhez kötött számítógépeken (a rendszeregységekben) -Bluetooth -ban építettek, szabályként. Két eset kivételével: Belső PCI -vevő (külső USB) telepítve van, vagy van egy hűvös alaplapja egy beépített vezeték nélküli modullal. De nagyon kevés van, olyan alig. Láthatja az alaplap tulajdonságait. Nos, ha Bluetooth lenne a számítógépén, akkor valószínűleg már tudna róla. Megfelelő ikon lenne a teában, vagy egy adapter az eszköz diszpécserében (valószínűleg ismeretlen eszköz formájában - ha az illesztőprogram nincs telepítve).
Ha van laptopja, akkor ez a cikk nem az Ön számára készült. Lásd a cikket, hogyan engedélyezheti a Bluetooth -ot egy laptopon. És ha van Windows 10, akkor ez jobb: hogyan lehet engedélyezni és konfigurálni a Bluetooth -ot egy laptopon a Windows 10 -rel.Az eszköz csatlakoztatásához Bluetooth a számítógéphez, vásárolni és telepítenie kell a Bluetooth adapter számítógépen. Általában ezek olyan adapterek, akik egy USB -porthoz vannak csatlakoztatva. Van egy, a Grand-X BT40G modell. Ez így néz ki:

Vannak PCI adapterek is, telepítve vannak a rendszer egység rendszerébe. De nem túl népszerűek. Nem fogok lakozni az adapter megválasztásán, mivel erről egy külön cikkben írtam, hogyan lehet kiválasztani egy Bluetooth adaptert egy számítógéphez. Sokan vannak a piacon. Vannak olcsó és drága modellek is. Kínából általában három kopecket rendelhet. De ha gyakran tervezi a vezeték nélküli kapcsolatot, csatlakoztasson néhány komoly eszközt, például fejhallgató, joysticks, akkor jobb, ha nem menti az adaptert.
Ha már van adaptere - most konfiguráljuk. Ha nem - olvassa el a fenti linken található cikket, válassza ki, vásárolja meg és térjen vissza erre az oldalra.
Ezt a cikket két részre osztom: először megmutatom, hogyan lehet csatlakoztatni a Bluetooth adaptert a számítógéphez Windows 10, Konfigurálja, ha szükséges, keresse meg és telepítse az illesztőprogramot, és csatlakoztasson egy eszközt. És a második részben mindezt megteszünk egy PC -n, a létrehozott Windows 7.
Nincs módom bemutatni mindezt a Windows 8 -on és a Windows 8 -on.1, de ennek az operációs rendszernek a régebbi és még új verziójából (már hét és tízben bevezetem) nem sok különbség van.
Akárhogyan is, Először csatlakoztassa a Bluetooth adaptert a számítógéphez.

Ezután menjen a járművezetők telepítésére és beállítása.
Bluetooth PC -n Windows 10 -rel: Csatlakozás, illesztőprogramok, beállítás
A Windows 10 e tekintetben általában hűvös rendszer. Miért? Igen, mivel szinte minden esetben, függetlenül attól, hogy milyen adapterrel rendelkezik, a kapcsolat után az összes járművezető automatikusan települ, és a Bluetooth kék ikonja megjelenik a tálcában. És azonnal csatlakoztathatja a szükséges eszközöket.

Az eszközkezelőben azonnal megkaptam a Bluetooth részt és maga az adapter. Ha az adapter nem azonosítja, és ismeretlen eszközként (másik eszközként) jelenik meg, akkor a járművezetőket manuálisan kell elhelyeznie. Hogyan lehet ezt megtenni a Windows 7 példáján, a cikk végén látható.

És a fejhallgató, a gamepad, az egér, a billentyűzet vagy más Bluetooth -eszköz csatlakoztatásához a számítógéphez lépjen a "Paraméterek" elemre, hogy az "Eszközök" szakaszba kerüljön. Vagy kattintson a tálca ikonjára, és válassza a "Bluetooth eszköz hozzáadása" lehetőséget.
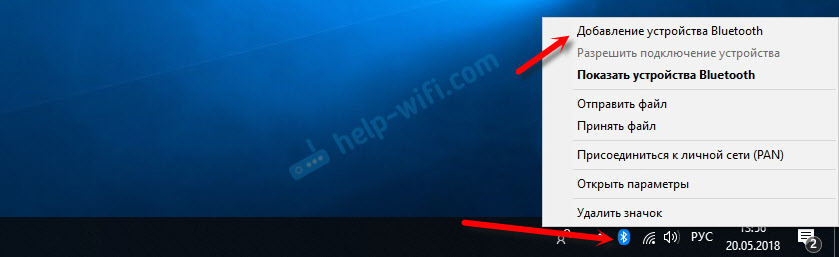
Kattintson a "Bluetooth hozzáadása vagy más eszköz hozzáadása" elemre.
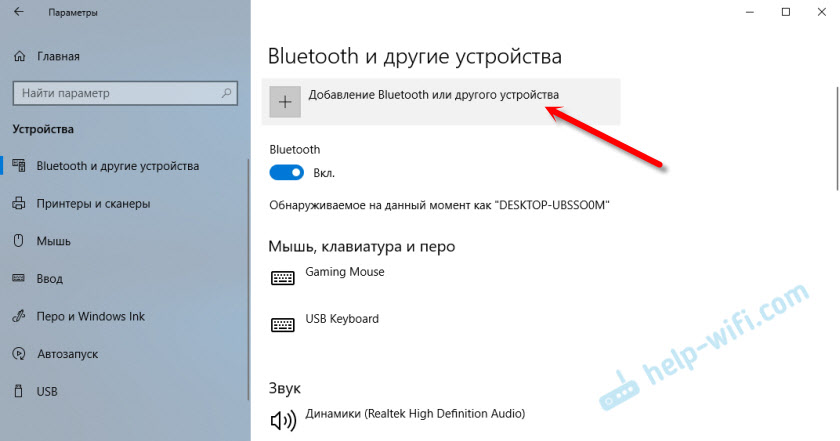
Ezután válassza a "Bluetooth" lehetőséget. A számítógép megkezdi a csatlakozáshoz rendelkezésre álló eszköz keresését. Eszközünknek keresési módban kell lennie. Az én esetemben ezek a fejhallgató. Van egy külön gomb. Amikor csatlakozási módban vannak, az indikátor rájuk villog. Amikor a számítógép megtalálja az eszközünket, csak válassza ki és csatlakoztassa.
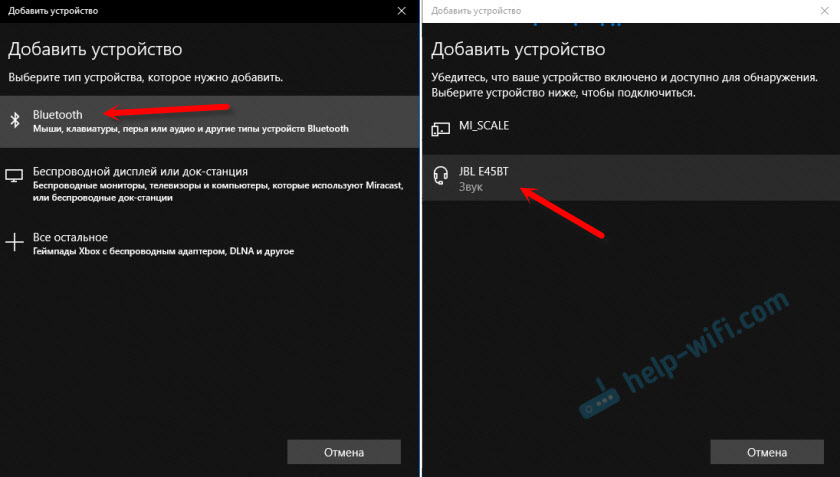
És ha okostelefonot vagy táblagépet szeretne csatlakoztatni a számítógéphez, akkor a mobil eszközön meg kell erősítenie a kapcsolatot (egy pár létrehozása).

Részletesebben írtam a vezeték nélküli fejhallgató csatlakoztatásáról a cikkben, hogyan lehet a Bluetooth fejhallgatót számítógéphez vagy laptophoz csatlakoztatni a Windows 10 -en.
Így bármilyen blutuz eszköz csatlakoztathat.
Adapter Bluetooth beállítások a Windows 7 -ben és az eszközök csatlakoztatása a számítógéphez
A Windows XP -ben, a Windows 7 -ben és a Windows 8 -ban az adapter csatlakoztatása után az illesztőprogramnak valószínűleg automatikusan telepítenie kell. De nem mindig. Az én esetemben a Windows 7 a meghajtót az USB Bluetooth Adapter Grand-X BT40G-re tette. A Blutuz ikon azonnal megjelent.

Itt van egy képernyőkép az eszközkezelőtől.
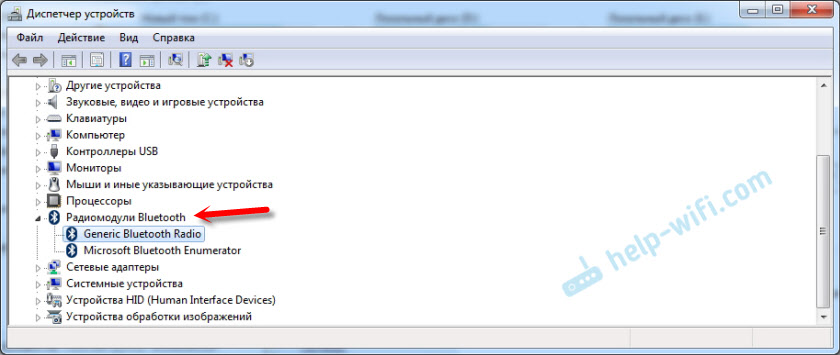
Ha a rendszer nem tudta azonosítani az eszközt és telepíteni, akkor az ikon nem jelent meg, akkor telepítenie kell az illesztőprogramot. Hogyan kell ezt csinálni, az alábbiakban megmutatom. Most csatlakoztassuk néhány Bluetooth -eszközt a telepített Windows 7 számítógéphez.
Kattintson az ikonra, és válassza az "Eszköz hozzáadása" lehetőséget.
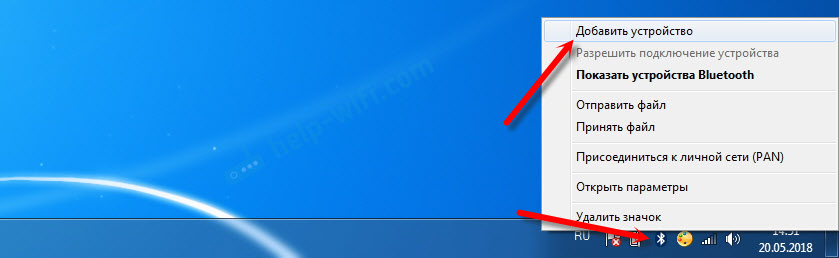
Megnyílik az ablak, amely megjeleníti a számítógép által talált összes eszközt. Amelyek jelenleg a számítógép közelében vannak és elérhetőek a kapcsolathoz. Válassza ki az eszközünket, és megkezdődik a csatlakozási folyamat. Újra csatlakoztattam a Bluetooth fülhallgatót (fejhallgató mikrofonnal). Amellyel beszélhetsz a skype -ban.
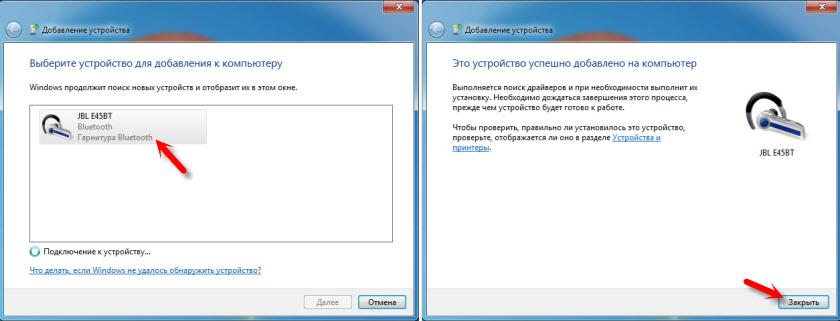
Amikor megjelenik az "Ez az eszköz hozzáadása a számítógéphez", akkor használható. A vezeték nélküli egerek (bluetonokon keresztül), billentyűzetek, telefonok és egyéb eszközök ugyanúgy vannak csatlakoztatva.
Fejhallgató esetén továbbra is szükség lehet alapértelmezés szerint reprodukciós eszközként történő telepítésre. Ezt meg lehet tenni a lejátszási eszközök beállításaiban (a jobb gomb megnyomásával a Tria hang ikonján.
A Bluetooth adapter illesztőprogramja: Keresés és telepítés
Még csak nem is számít, hogy melyik rendszert telepítik a számítógépére, mind a Windows XP, mind a Windows 10 lehet. De ha nem tudta automatikusan konfigurálni az adapter csatlakoztatott Bluetooth -ot, akkor manuálisan kell keresnünk és telepítenünk kell a kívánt illesztőprogramot. Legalább három módon létezik:
- Szerelje be a meghajtót a lemezről, amelyet valószínűleg belefoglaltak.
 Lehet, hogy egyaránt illesztőprogram és segédprogram (program) lehet az adapter egyes funkcióinak kezelésére. Az én esetemben ez a CSR harmónia. A Grand-X BT40G adapterem a CSR chipre épül.
Lehet, hogy egyaránt illesztőprogram és segédprogram (program) lehet az adapter egyes funkcióinak kezelésére. Az én esetemben ez a CSR harmónia. A Grand-X BT40G adapterem a CSR chipre épül. - Ha van valamilyen népszerű gyártó Bluetooth adaptere, akkor lépjen a gyártó hivatalos weboldalára, keressen egy oldalt ezzel az eszközzel, és már ott van egy letöltő illesztőprogram. Ott kellene lennie. De nem mindig. Ellenőriztem, a Grand-X weboldalon a "Fájlok" szakaszban nincs semmi. De az ASUS USB-BT400 adapterhez a hivatalos weboldalon vannak járművezetők és hasznosságok.
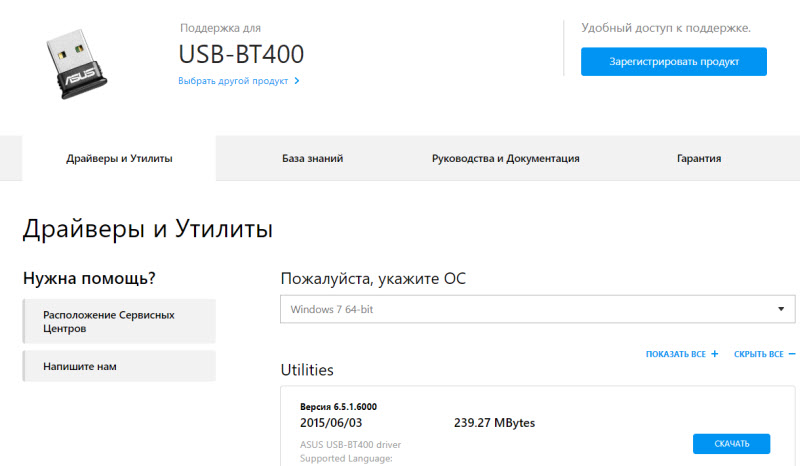 Ez egy példára.
Ez egy példára. - Keresse meg az azonosítatlan eszköz berendezésének vezetőjét. Nem a legegyszerűbb lehetőség, ezért mindent megmutatok, amennyire csak lehetséges.
Когда система не может установить драйвер на какое-то устройство, то оно находится в диспетчере устройств в разделе "Другие устройства" с желтым значком. Hogyan jelenik meg a Blutuz adaptere (hívva) - nehéz megmondani. Ha korábban nem volt ismeretlen eszköze, akkor nem lesz nehéz meghatározni (egyedül lesz).
Van valami, mint a CSR 8510 A10 (úgy tűnik, hogy ez a chip, amelyre az adapter épül). Nyomja meg ezt az eszközt a jobb egérgombbal, és válassza a "Tulajdonságok" lehetőséget. Ezután az „Információ” fülre lépünk, a Drop -Down menüben, a „Berendezések közzétételét”, és másolja az első sort.
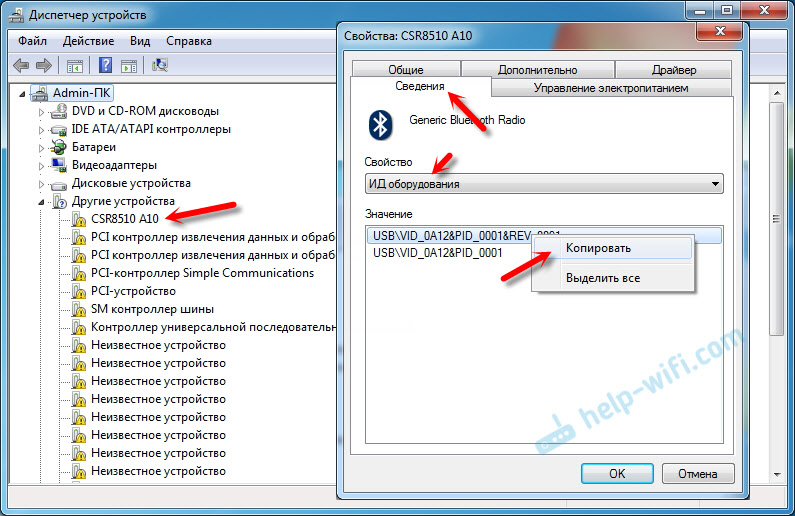
Nyissa meg a webhelyet Eláraszt.Információ, Beillesztjük a másolt vonalat a keresési vonalba, és eltávolítjuk az összes felesleget, hogy csak a VID és a PID értéke maradjon. Láthatja, mi volt az értékem eredetileg (fenti képernyőkép), és amellyel befejeztem a keresést (az alábbi képernyőkép).
Először megvásároljuk az első illesztőprogramot, amely a keresési eredményekben megjelent. Meg kell nyomnia a diset -t az ikonon. Figyeljen arra az operációs rendszerre, amelyre ez a meghajtó megfelelő.

Kattintson az "Eredeti fájl" linkre.

Átadjuk a "Nem vagyok robot" csekket, kattintson a linkre, és mentse el az archívumot az illesztőprogrammal.

Ezután tanácsos az összes fájlt és mappát a betöltött archívumból kinyerni, keresse meg a beállítási fájlt.exe, indítsa el és telepítse a meghajtót.
Ha nincs telepítőfájl, hanem csak egy mappák és néhány fájlkészlet, akkor kattintson az eszköz diszpécserének ismeretlen eszközére a jobb egérgombbal, válassza a "Frissítse az illesztőprogramot" - "Bővítse a számítógépen található keresési illesztőprogramokat" és kibővítse Jelölje meg az illesztőprogramokkal rendelkező mappa elérési útját. Ha az illesztőprogram nem található és telepítve van, akkor próbáljon le egy másikat letölteni.
Nagyon remélem, hogy a cikk hasznos volt az Ön számára, és még mindig hozzáadta a Bluetooth -ot a számítógépéhez, és képes volt csatlakoztatni a szükséges eszközöket. És nem voltam hiába, fél napot töltöttem 🙂
- « Cliff Connection a Zyxel Keenetic II (Beeline) ndmservice L2TP0 -on váratlanul leállt
- Útválasztó.Asus.com - nem nyílik meg, a felhasználónevet és a jelszót, hogyan kell menni »

