Beállítottuk az internet terjesztését a Wi-Fi-n a Windows 8 és a Windows 8 laptopból.1. A hozzáférési pont beállítása

- 4048
- 954
- Virág István Kálmán
Tartalom
- A Wi-Fi hozzáférési pontok beállítása a Windows 8-on parancssorral
- Az internetet a MyPublicWifi program segítségével terjesztjük a Windows 8 -ra
Ebben a cikkben megtalálja az összes szükséges információt a hozzáférési pont beállításához Windows 8 És Windows 8.1. Beállítjuk az internet terjesztését a Laptopból, amely a Windows 8-on működik, és csatlakozunk ehhez a laptophoz, a Wi-Fi telefonunkhoz, táblagépünk, más számítógépünk, TV stb. D. Számítógépünk a Wi-Fi útválasztó szerepét fogja játszani.
 Nagyon régóta fogom elkészíteni ezt a cikket, mivel ez jelenleg nagyon népszerű téma. A Windows 7 -en a hozzáférési pontok beállításáról szóló cikk sok nézetet és megjegyzést gyűjtött össze. Igen, és utasítások az internet terjesztésére Android -eszközökkel és akár intelligens TV -vel is, szintén népszerű.
Nagyon régóta fogom elkészíteni ezt a cikket, mivel ez jelenleg nagyon népszerű téma. A Windows 7 -en a hozzáférési pontok beállításáról szóló cikk sok nézetet és megjegyzést gyűjtött össze. Igen, és utasítások az internet terjesztésére Android -eszközökkel és akár intelligens TV -vel is, szintén népszerű.
Röviden arról, hogy mit fogunk csinálni, és miért futtatjuk általában a hozzáférési pontot a laptopon.
Például van egy laptopja (esetleg egy Wi-Fi adapterrel rendelkező személyi számítógép), van egy vezetékes internet (vagy az internet 3G/4G modemen keresztül), és olyan eszközök, amelyek a Wi-Fi-n keresztül csatlakoztathatók az internethez. A modern okostelefonok, táblagépek, laptopok, TV -k, szinte mindenkinek ugyanaz a lehetősége. És az interneten kábelen vagy USB modemről van szó.
Csatlakoztuk az internetet a számítógéphez, amelyen van Wi-Fi, és elindítjuk a hozzáférési pontot. Ebben a cikkben ezt a Windows 8 példájával fogjuk megtenni. Ennyi, a laptopunk a kábelen keresztül fogadja az internetet, és Wi-Fi-n keresztül forgalmazza a szükséges eszközöket. Ez az egész séma 🙂 . Ha nem akar pénzt költeni egy Wi-Fi útválasztó vásárlására, vagy csak nincs rá szüksége (például ritkán van szüksége Wi-Fi-re), akkor erre a módszerre van szüksége, amire szüksége van.
Az internetes eloszlás beállítása a Windows 8 -on gyakorlatilag nem különbözik a Windows 7 beállításaitól (a cikk elején van egy link az utasításhoz). De megértem, hogy sokkal könnyebb mindent megtenni a kifejezetten az operációs rendszerre írt utasítások szerint. És mivel a Windows 8 (8.1) Aktív lendületet szerez, akkor ez a cikk hasznos lesz.
Mit kell tenni a hozzáférési pont beállítása előtt?
- Csatlakoznia kell az internetet a laptopjához. Kábel vagy USB modem segítségével. Lehet, hogy árnyalatok vannak az USB modemmel, lásd ezt a cikket, ha a modemen keresztül van internet. Van egy cikk a Windows 7 -hez, de ez nem ijesztő. Ha az internetet hálózati kábellel csatlakoztatják, akkor nincs probléma. Az internetnek működnie kell, a böngésző webhelyeinek meg kell nyitniuk.
- Győződjön meg arról, hogy a laptopja Wi-Fi-vel rendelkezik, és az illesztőprogram be van szerelve rá. Ha ebből a laptopból származó vezeték nélküli hálózatokhoz csatlakozott, akkor minden rendben van, akkor az illesztőprogram telepítve van. Ha nem tudja, hogy az illesztőprogram be van -e telepítve egy vezeték nélküli adapterre, akkor lépjen be Menedzsment panel - Hálózati és internetes hálózati kapcsolatok, És nézd meg, ha van Vezetéknélküli hálózat. Ha van, akkor minden rendben van. Ha nem, töltse le az illesztőprogramot a modellhez és az operációs rendszerhez a laptop gyártójáról (adapter), és telepítse. Vezető vezeték nélküli vezeték nélküli LAN adapterhez.
Ennyi, elkezdheti a beállítást.
A Wi-Fi hozzáférési pontok beállítása a Windows 8-on parancssorral
Ez az első módja annak, hogy nem fogunk harmadik parti programokat használni, de mindent megteszünk az operációs rendszer szokásos képességeivel. Ez a módszer egy kicsit bonyolultabb, mint az alábbiakban talál. De néha még könnyebb mindent konfigurálni a parancssoron keresztül. És a harmadik parti programokon keresztül problémák lehetnek.
Nyomja meg a jobb egérgombot a bal alsó sarokhoz (vagy a Win+X Keys kombinációja), és válassza ki az elemet Parancssor (adminisztrátor).
A parancssori ablakba írja be a parancsot (csak másolhatja és beszúrhatja):
Netsh WLAN -készlet HostedNetwork Mode = Engedélyezze az SSID = F1COMP kulcsot = 12345678
Ahol az "f1comp" a hálózat neve, bármi is lehet. Angol betűk.
És az "12345678" jelszó a hálózathoz. Be kell írni az eszközre, amelyhez csatlakozik a wi-fi-hez. Jelölje meg a jelszót legalább 8 karaktert. Számolhat és angol betűkkel.
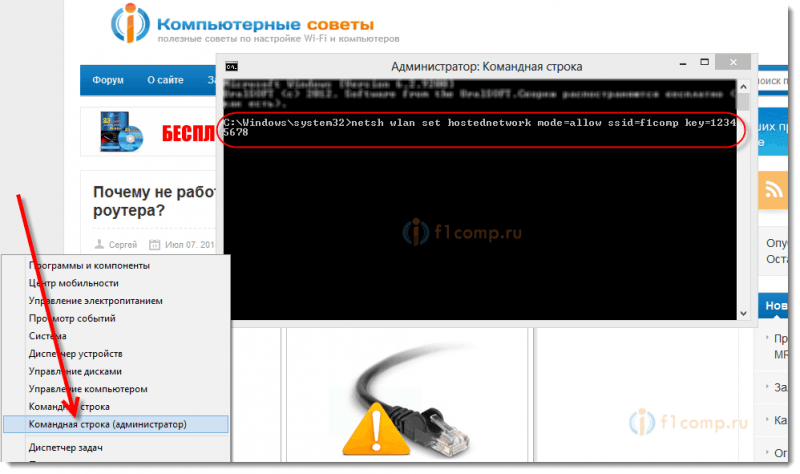 Kattintás Belép.
Kattintás Belép.
Az Információval való elindítás eredménye meg kell jelennie, hogy a hálózat és a jelszó neve sikeresen megváltozik.
Lépjen be egy másik csapatba:
Netsh wlan indítás hostednetwork
Ez egy parancs, hogy elindítsa a hozzáférési pontot. Kattintás Belép, És látunk ilyen eredményt:
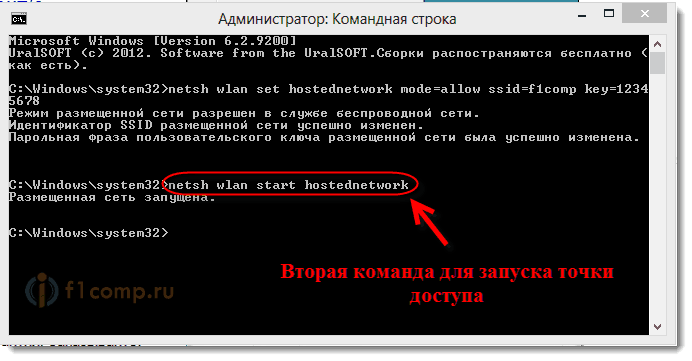 Írni kell, hogy a hálózat elinduljon. Ha ugyanaz az eredménye van, mint a fenti képernyőképemnél, akkor folytathatja. A parancssor ablaka bezárható.
Írni kell, hogy a hálózat elinduljon. Ha ugyanaz az eredménye van, mint a fenti képernyőképemnél, akkor folytathatja. A parancssor ablaka bezárható.
Ha hibát láttál Nem sikerült elindítani a közzétett hálózatot, Ezután hajtson végre két csapatot egymás után:
Netsh WLAN SET HostEdNetwork Mode = Tilowlown
Netsh WLAN SET HostEdNetwork mód = EngedélyezzeNyissa meg az eszközkezelőt, nyissa meg a listát Hálózati adapterek, Nyomja meg a jobb egérgombot Az elhelyezett hálózat virtuális adaptere És válasszon Bekapcsol.
Két parancsot hajtunk végre a hálózat elindításához, amelyről fent írtam:
Netsh WLAN -készlet HostedNetwork Mode = Engedélyezze az SSID = F1COMP kulcsot = 12345678
Netsh wlan indítás hostednetwork
Engedélyezzük az internethez való általános hozzáférés használatát
Nyomja meg a jobb gombot a Connection ikonhoz, a jobb alsó sarokban. Tárgy kiválasztása Networks Control Center és a teljes hozzáférés.
Az új ablakban, a bal oldalon kattintson az elemre Az adapter beállításainak módosítása. További figyelmet fordít! Kattintson a jobb egérgombbal a kapcsolathoz, amelyen keresztül megkapja az internetet (megvan az Ethernet, mivel csak egy hálózati kábel van csatlakoztatva egy laptophoz), és válassza ki Tulajdonságok.
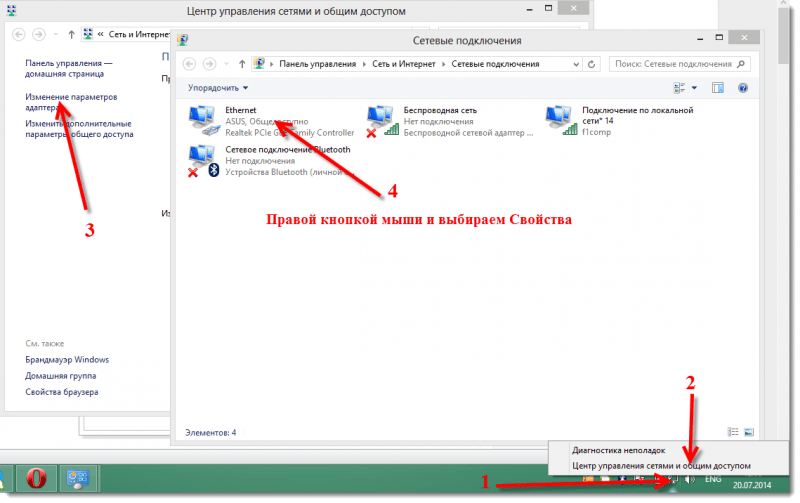 Az új ablakban lépjen a fülre Hozzáférés. Telepítsen egy csevegőjelzőt az elem közelében Engedje meg, hogy más hálózati felhasználók használják a számítógép internetkapcsolatát.
Az új ablakban lépjen a fülre Hozzáférés. Telepítsen egy csevegőjelzőt az elem közelében Engedje meg, hogy más hálózati felhasználók használják a számítógép internetkapcsolatát.
A listában az alábbiakban válassza ki a hozzáférési pont elindítása után megjelenő hálózatot. Valószínűleg az alábbiakban úgy fog kinézni, mint egy képernyőkép.
Kattintás rendben.
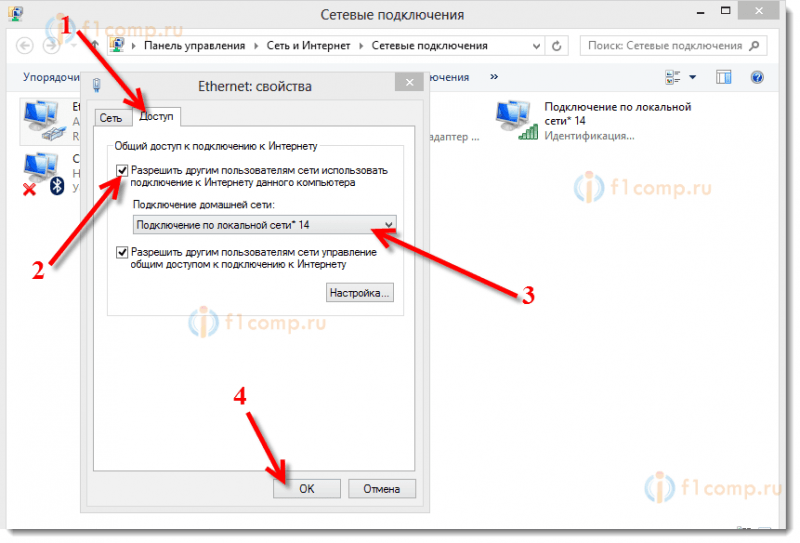 Elveheti eszközét, és csatlakoztathatja azt az internethez a Wi-Fi-n keresztül, amely már elosztja a laptopunkat.
Elveheti eszközét, és csatlakoztathatja azt az internethez a Wi-Fi-n keresztül, amely már elosztja a laptopunkat.
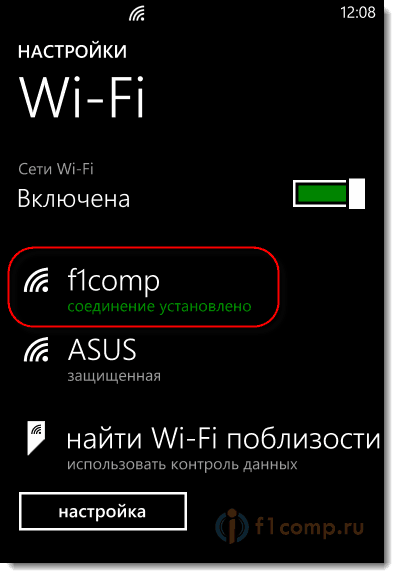 Láthatja a Wi-Fi-hez való csatlakozás útmutatását: TV-k intelligens TV-vel, Android-eszközökkel, okostelefonokkal a Windows Phone-on.
Láthatja a Wi-Fi-hez való csatlakozás útmutatását: TV-k intelligens TV-vel, Android-eszközökkel, okostelefonokkal a Windows Phone-on.
A legnépszerűbb probléma az, amikor az eszköz csatlakozik a Windows 8 -on létrehozott hozzáférési ponthoz, de az internet nem működik. A webhelyek nem nyílnak meg. Vagy amikor problémák merülnek fel az IP -címek megszerzésével.
Megoldás: Teljesen kapcsolja ki az antivírus, víruskereső segédprogramok, tűzfalak. Valószínűleg blokkolják a kapcsolatot. Ha a víruskereső leválasztása után minden működik, akkor hozzá kell adnia a kapcsolatot a víruskereső kivételéhez.
Ezenkívül ellenőrizze az internethez való teljes hozzáférés beállításait, mint a fenti képernyőképen.
Hogyan indítsuk el a hálózatot a laptop újraindítása után?
Valószínűleg van egy kérdése, de hogyan lehet visszaállítani a vezeték nélküli hálózatot a laptop újraindítása után.
Csak végrehajtania kell a parancsot:
Netsh wlan indítás hostednetwork
Hogyan csináltuk fent a cikkben. Írja be a hálózat nevét, és a jelszó nem szükséges. Csak indítsa el a hálózatot.
Az internetet a MyPublicWifi program segítségével terjesztjük a Windows 8 -ra
Ez egy könnyebb módszer. A hálózatot nem a parancssoron keresztül indítjuk, hanem a program használatával Mypublicwifi. Ez egy ingyenes, kicsi program, érthető felületgel, bár orosz nélkül. A MyPublicWifi helyett használhatja a Virtual Router Plus, a Connectify programokat és hasonlókat. A működés elve ugyanaz.
Töltse le és telepítse a MyPublicWifi -t. 5. verzió.1 Letöltheti ezt a linket (a fájlt a hivatalos weboldalról vettem a http: // www webhelyről.Mypublicwifi.com).
A telepítés standard. A telepítés után indítsa újra a laptopot és futtassa a myPublicwifi -t. Ha egy hiba jelentkezik, amikor elindul, akkor kattintson a MyPublicWifi címkére a jobb egérgombbal, és válassza ki Indítsa el az adminisztrátor nevében.
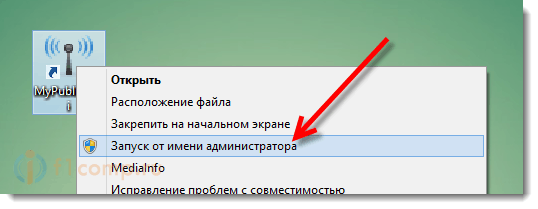 Jelölje ki az elemet Automatikus hotspot konfiguráció.
Jelölje ki az elemet Automatikus hotspot konfiguráció.
Mezőn Hálózati neve (SSID) Jelezze meg a létrehozott hálózat nevét.
Mezőn Hálózati kulcs Jelezze meg a jelszót, amelyet a csatlakozáshoz meg kell jelölni az eszközön.
A csábítást közel helyeztük közel Engedélyezze az internetes megosztást és válassza ki a kapcsolatot azon a listán, amellyel a laptop csatlakozik az internethez.
nyomja meg a gombot Állítsa be és indítsa el a hotspotot.
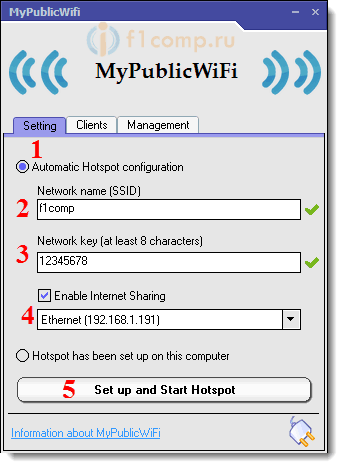 Az eszközöket már csatlakoztathatja a létrehozott hálózathoz. Ha ismét kapcsolat van a hálózattal, és az internet nem működik, akkor ellenőrizze az internethez való általános hozzáférés beállításait (erről a cikkben írtam), és kapcsolja ki az antivírus, a tűzfalat és más programokat. blokkolhatja a kapcsolatot.
Az eszközöket már csatlakoztathatja a létrehozott hálózathoz. Ha ismét kapcsolat van a hálózattal, és az internet nem működik, akkor ellenőrizze az internethez való általános hozzáférés beállításait (erről a cikkben írtam), és kapcsolja ki az antivírus, a tűzfalat és más programokat. blokkolhatja a kapcsolatot.
A MyPublicWifi programban, a lapon Ügyfelek Láthat olyan eszközöket, amelyek jelenleg csatlakoznak a hálózatához.
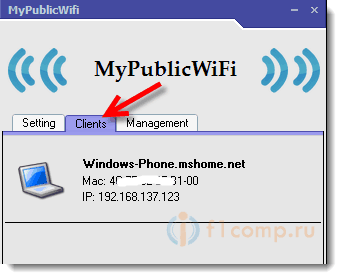 És a lapon Vezetés Ezenkívül konfigurálhatja a programot. Például, hogy beállítson egy pipát az elem közelében Engedélyezze a tűzfalat .. Tiltunk olyan eszközöket, amelyek csatlakoznak a hálózathoz, hogy fájlokat letölthessenek és terjesszenek olyan ügyfelekön keresztül, mint például a torrent, és hasonlóak.
És a lapon Vezetés Ezenkívül konfigurálhatja a programot. Például, hogy beállítson egy pipát az elem közelében Engedélyezze a tűzfalat .. Tiltunk olyan eszközöket, amelyek csatlakoznak a hálózathoz, hogy fájlokat letölthessenek és terjesszenek olyan ügyfelekön keresztül, mint például a torrent, és hasonlóak.
És ha a közelben telepít egy piport A MyPublicWifi minden rendszerindításkor elindul, Ezután a program automatikusan elindul, amikor bekapcsolja a számítógépet.
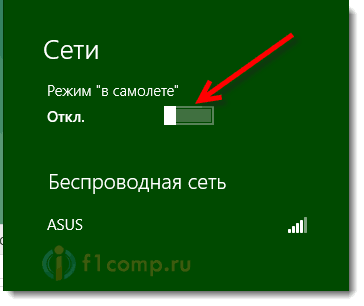 Minden készen áll! Használhatja az internetet.
Minden készen áll! Használhatja az internetet.
Ha problémái, hibái és egyéb nehézségei vannak a beállítási folyamatban, akkor felteheti a kérdést a megjegyzésekben. Írja le a problémát, amennyire csak lehetséges, és megpróbáljuk együtt kitalálni. Legjobbakat kívánom!
- « Turbopad 722 - A tablettám -Telephone
- Miért egy zivatar után az útválasztó abbahagyta a működését? Hogyan lehet megvédeni az útválasztót a zivataroktól? »

