A Wi-Fi útválasztó tinktúrája TP-Link TL-WR841N A mellékelt telepítési lemez használatával

- 1138
- 305
- Jónás János Endre
Tartalom
- Csatlakoztassa az útválasztót a számítógéphez
- Csatlakoztuk az internetet az útválasztóhoz
- Összekapcsoljuk az erőt az útválasztóval
- Az útválasztó
- Van-e elegendő beállítás a TP-Link egyszerű beállítási asszisztensen keresztül az útválasztó normál működéséhez?
Helló! Én, mint mindig, ültem és gondoltam, miről írok. Áttekintettem a megjegyzéseket, megpróbáltam megérteni a régi cikkeket, ami érdekes a látogatóim számára, és amiről még nem írtam. Nyitottam egy népszerű cikket ezen a webhelyen, hogyan lehet csatlakozni és konfigurálni a Wi-Fi Router TP-Link TL-WR841N-t? Útmutatások olyan képekkel, amelyekben írtam az útválasztó beállításáról a vezérlőpult használatával. Ahol át kell váltania a különböző fülekre, elvégeznie a szükséges beállításokat stb. D. Észrevettem néhány további megjegyzést erről a cikkről, amelyben megkérdezték a lemezről, amely a TP-Link router TL-WR841N (és hasonló modellek) -hez tartozik.

Van egy program ezen a lemezen, amellyel konfigurálhat egy útválasztót, és még csak nem is kell megnyitnia a zavaró vezérlőpultot. A telepítőmester megmutatja, hogyan lehet csatlakoztatni az útválasztót, és felkéri, hogy jelezze a szükséges beállításokat. Nagyon kényelmes, ott van egy orosz nyelv, és mindent elhelyeznek a polcokon. Nem értem, miért nem írtam erről a módszerről korábban, a kód írta az utasításokat a TP-Link TL-WR841N beállításához a Vezérlőpulton keresztül. Most azt fogok írni, hogyan lehet konfigurálni egy Wi-Fi útválasztót egy lemeztel, amely megtalálható egy router dobozában.
Találtam egy dobozt az útválasztómból, megtaláltam ezt a lemezt, és most megkínozom a linkem tl-wr841n. Mindezt annak érdekében, hogy bevált utasításokat biztosítson az igazi permetezőgépekkel.
Mellesleg, az utasításaim nemcsak a TP-Link TL-WR841N, hanem a TL-WR841ND, a TL-WR1043ND, a TL-WR940N, a TL-WR741ND és a TL-WR740N, hanem az útválasztókhoz is alkalmasak. Csak a lemezen, amelyet találtam és elindítottam az EAT Utilies -t ezekhez az eszközökhöz, ami azt jelenti, hogy a beállítási folyamat nem lehet nagyon különbözni.
Képzelje el, hogy vett egy útválasztót, hazahozta, megcsavarodott, megnézte és úgy döntött, hogy konfigurál :). Ha úgy dönt, hogy egy mester segítségével konfigurál Könnyű beállítási asszisztens Ki van a lemezen, és amelyekről most írok, majd találom ezt a nagyon lemezt egy routerrel ellátott dobozban, és helyezze be egy számítógépbe.
Itt van egy ilyen kis lemez:
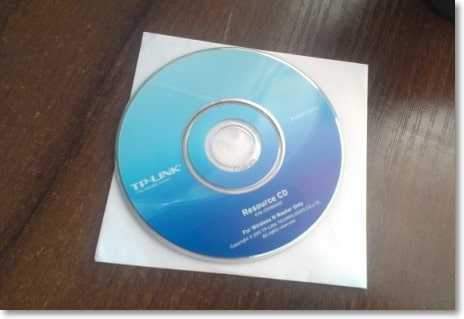
Miután a lemezt a számítógépre telepítette, ilyen ablak jelenik meg (az alábbiakban látható képernyőkép). Kattintás „Végezze el az Autorun -t.ALKALMAZÁS ".

Megnyílik az ablak, amelyben megtaláljuk az útválasztónk modelljét, az egérrel vezetünk, és kiválasztjuk Könnyű beállítási asszisztens.
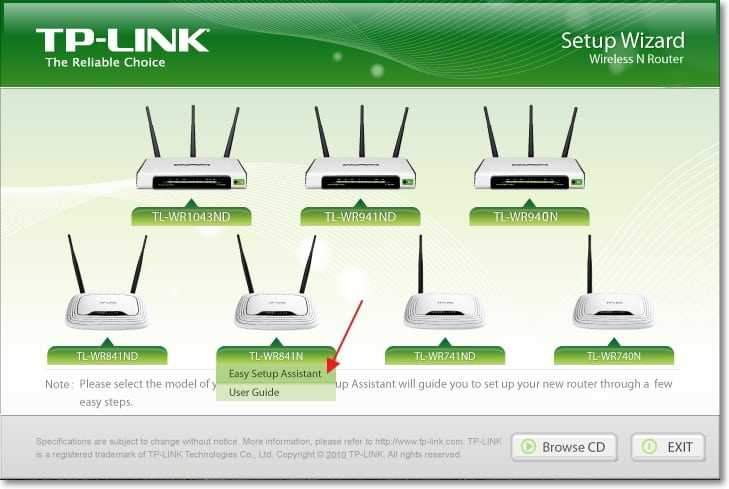
Válassza ki a nyelvet, és nyomja meg a gombot "Rajt".
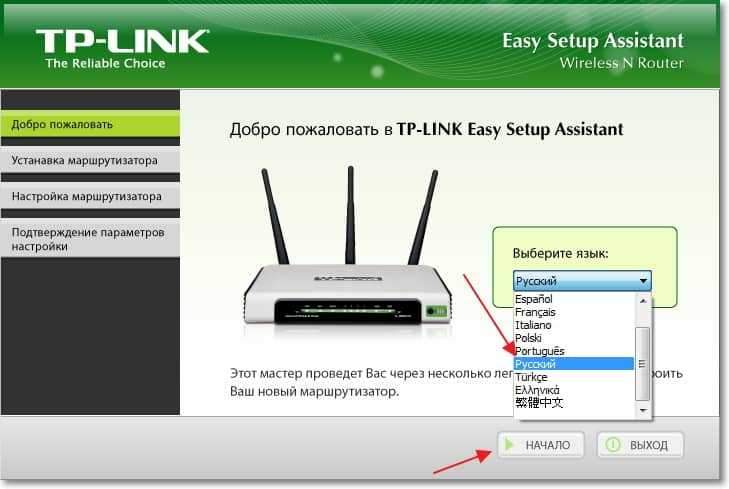
Csatlakoztassa az útválasztót a számítógéphez
Aztán a Mester arra kéri bennünket, hogy csatlakoztassuk az útválasztót a számítógéphez. Vegyük a kábelt, amely szintén tartozik az útválasztóval, és csatlakoztatjuk az egyik végét az útválasztó sárga csatlakozójához, a második a számítógépen lévő hálózati kártya fészkéjében (laptop, netbook). A beállítások mesterében kattintson "További".
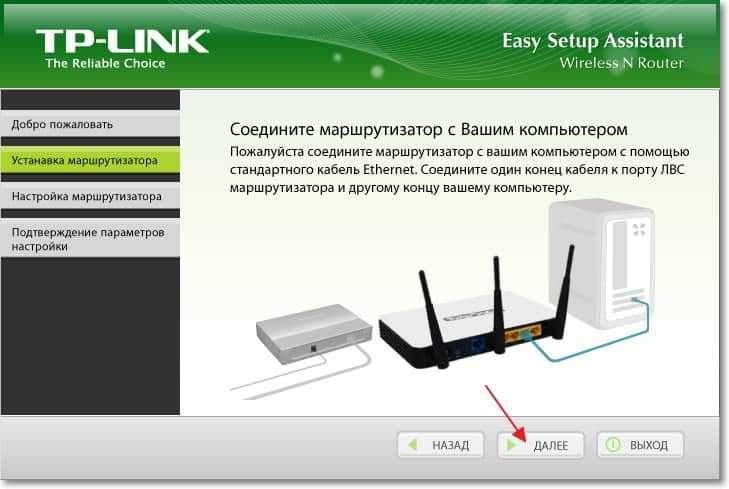
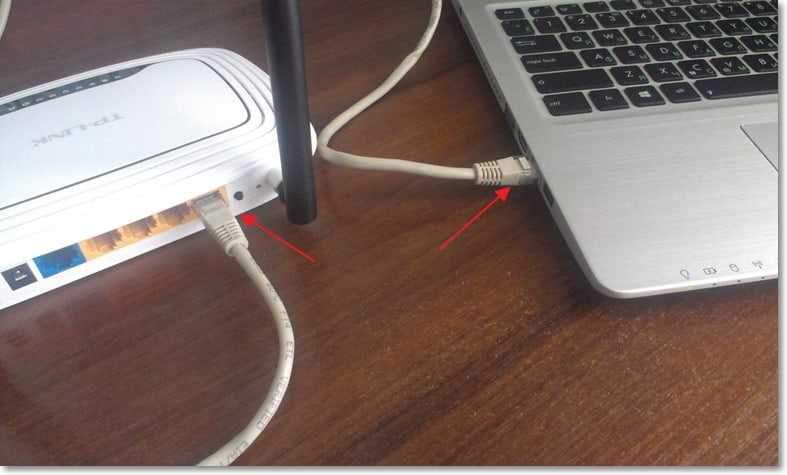
Csatlakoztuk az internetet az útválasztóhoz
A következő ablakban a program felkéri minket, hogy csatlakoztassunk egy útválasztót az internethez. Vegyük azt a kábelt, amelyen van az internet, és csatlakoztuk az útválasztó kék csatlakozójához.
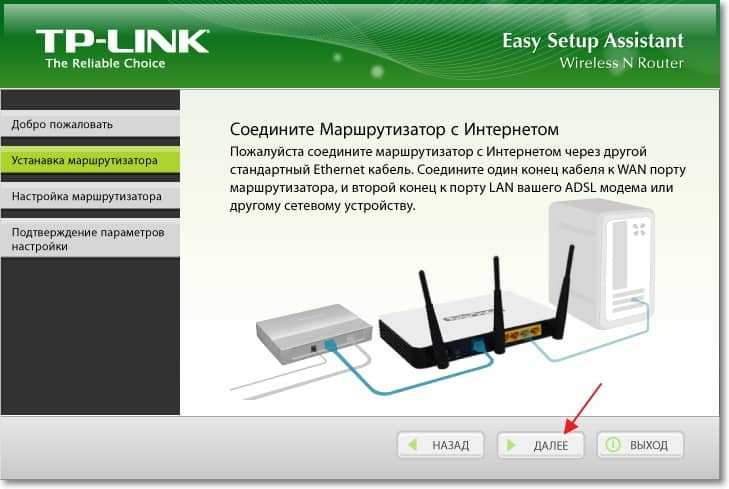
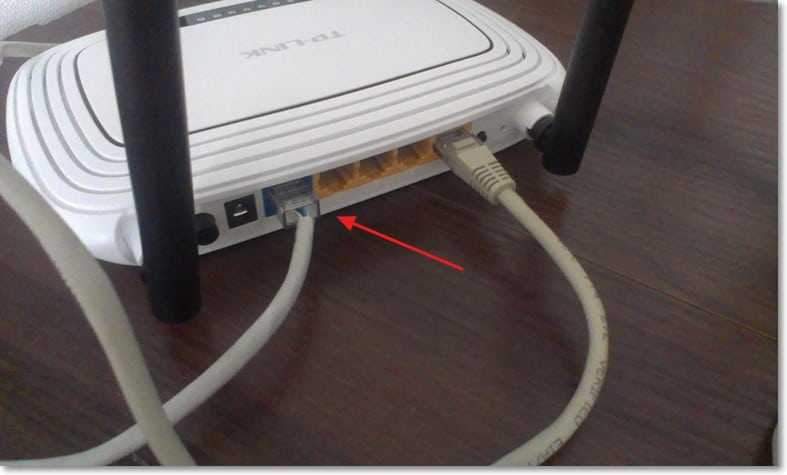
Összekapcsoljuk az erőt az útválasztóval
A következő ablakban az Easy Setup Assistant program felkéri minket, hogy csatlakoztassuk az energiát az útválasztóhoz. Csatlakoztassa a kábelt, és kapcsolja be a blokkot az aljzatba. A folytatáshoz kattintson a gombra "További".
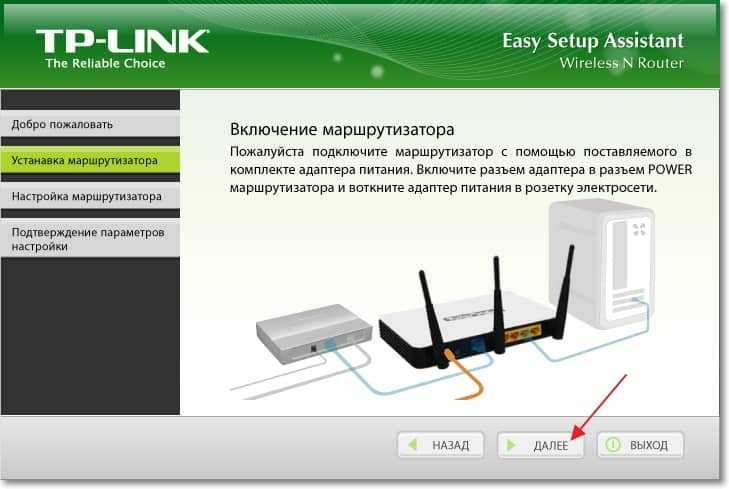
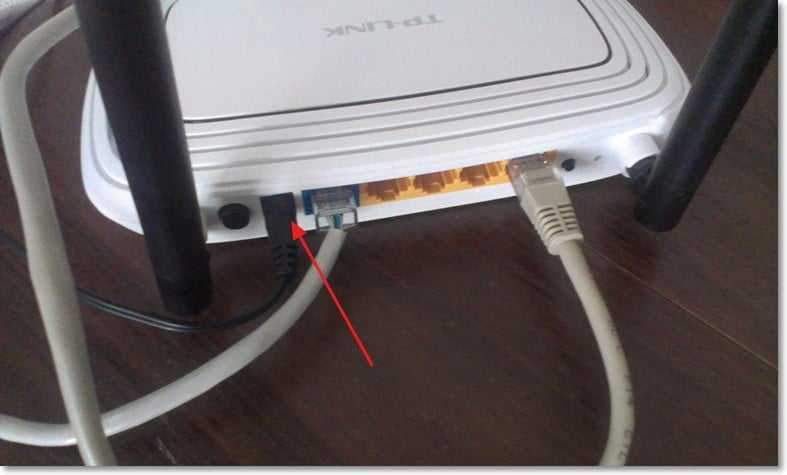
A teljesítmény csatlakoztatása után az indikátoroknak villogniuk kell az útválasztón. Ha ez nem történik meg, akkor talán az áramellátás kikapcsolja az eszköz hátsó panelén található gombot, ellenőrizze.
Az útválasztó
A programnak meg kell jelennie a programban, amelyben láthatja a LED mutatók leírását. Ellenőrizheti őket jelzővel az útválasztón. Kattintson a beállítások folytatásához "További".
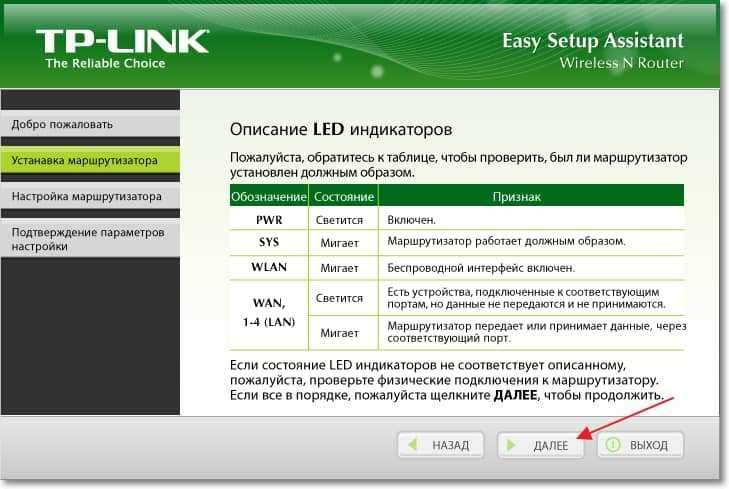
Várunk egy kicsit, miközben ellenőrizzük a kapcsolatot az útválasztóval. Ha minden rendben van, akkor megjelenik egy üzenettel rendelkező ablak "A csekk sikeresen befejeződött". Kattintás "További".
Ha vannak csatlakozási hibák, akkor ellenőrizze az összes csatlakozást (kábel), és indítsa újra a telepítőmestert.
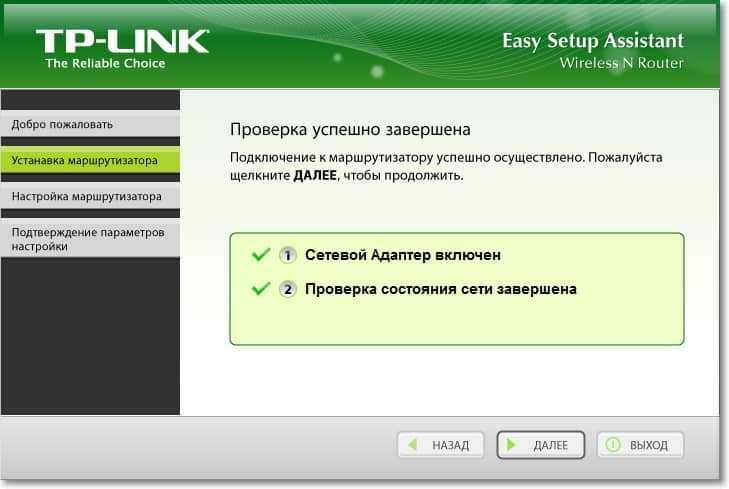
Válassza ki a kapcsolat típusát, amelyet szolgáltatónk nyújt nekünk. Például van egy Kijivstar otthoni internetem Dinamikus IP -cím, Rámutattam rá. Ha nem tudja, mit jelöljön ebben az ablakban, akkor hívja a szolgáltatót, és kérdezze meg, vagy nézze meg azokat a dokumentumokat, amelyeket az internethez való csatlakozáskor kaptak, amikor az internethez csatlakoztak.
Ha a kívánt kapcsolat típusa nem szerepel a listán, akkor próbálja meg konfigurálni az útválasztót a webes felületen keresztül (a cikk elején található egy link a cikkhez), akkor létezik egy nagyobb csatlakozási típusok listája. Vagy nézd meg a "Internethez való hozzáférés nélkül" című cikket - a fő okot döntünk. Felállítottuk a Wi-Fi útválasztót, hogy együttműködjünk egy szolgáltatóval. Kattintás "További".
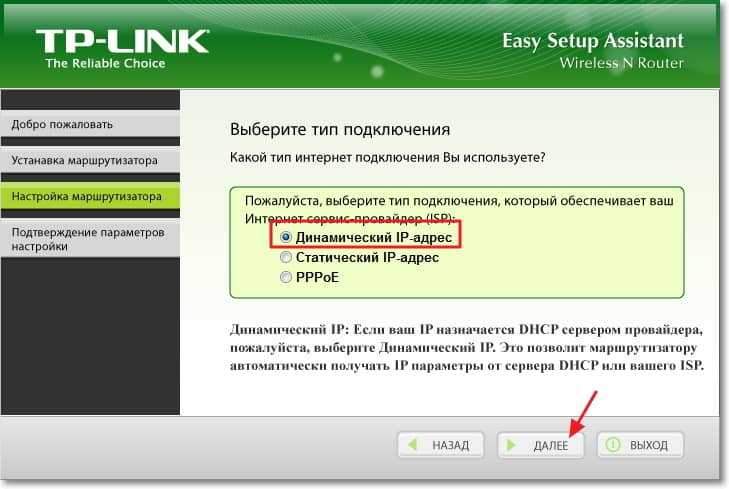
A következő ablakban át kell gondolni és fel kell írnia egy nevet a vezeték nélküli hálózathoz (Wi-Fi). Kész? Kiváló, folytassa a gomb megnyomásával "További".
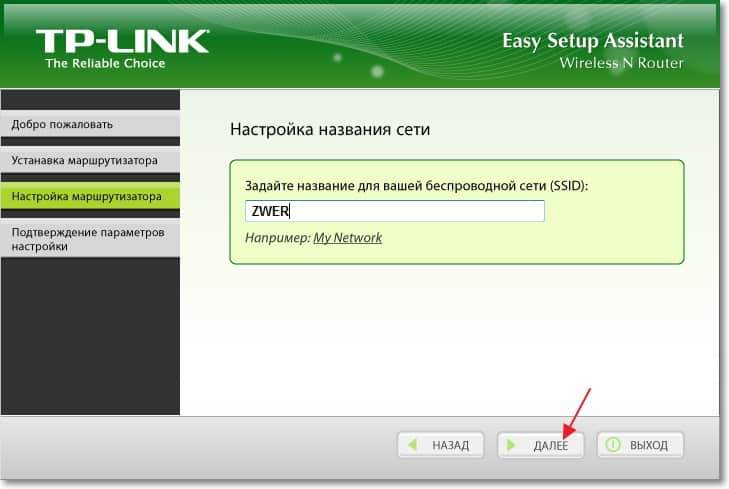
Ezután ki kell választanunk a vezeték nélküli hálózat védelmének szintjét, és meg kell jelölnünk a jelszót. Azt tanácsolom, hogy állítsa be a védelem szintjét WPA2-PSK. Jelölje meg a jelszót is, a Wi-Fi hálózathoz való hozzáféréshez használja. Vagy hagyd el azt, aki útválasztót kínál. nyomja meg a gombot "További".
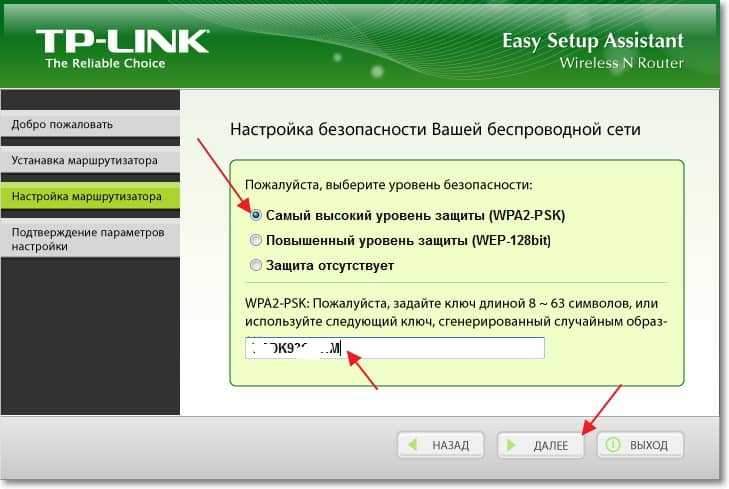
Ellenőrizzük az általunk jelzett paramétereket, és ezt a gombot megnyomjuk "További" 🙂
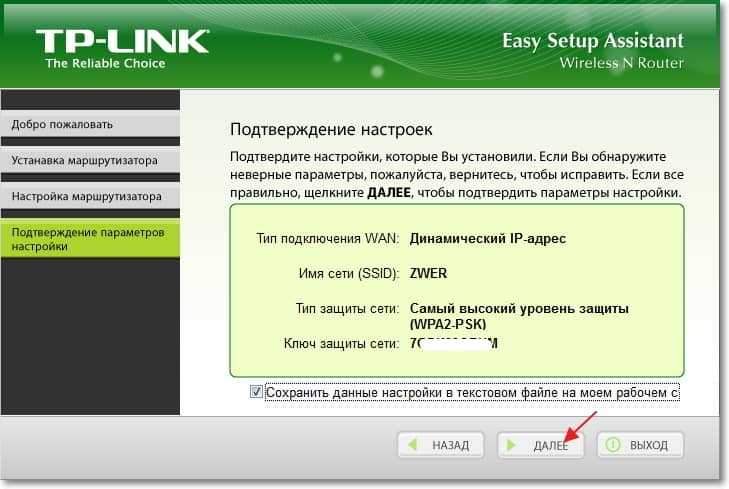
Lesz egy üzenet, hogy egy szöveges fájlt mentett az asztalon „Az útválasztó beállításai.Txt " amelyben információkat láthat az útválasztó beállításáról (itt megtalálhat egy jelszót a vezeték nélküli hálózathoz való hozzáféréshez).
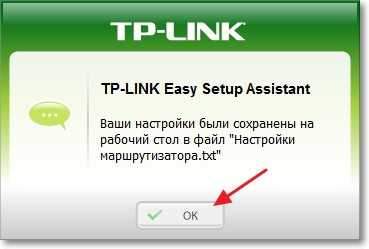
Aztán látunk egy ilyen ablakot (rajzoljon lent) és kattintson "További".
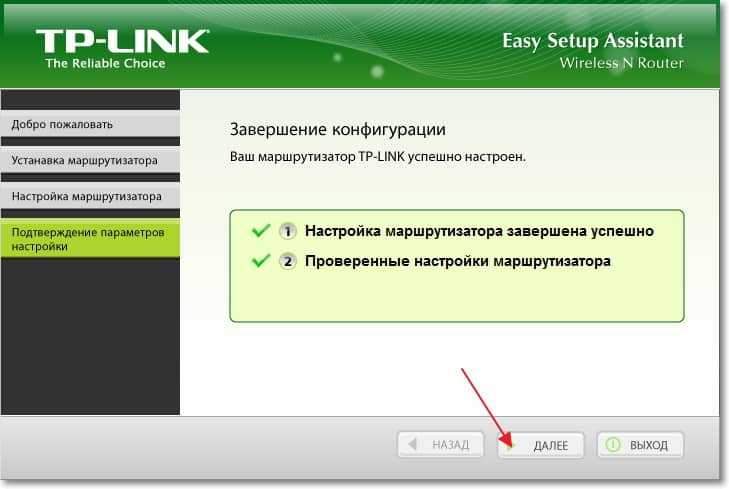
Információ jelenik meg a QSS technológiáról. Megismerkedhetsz és nyomja meg a nyomást "További".
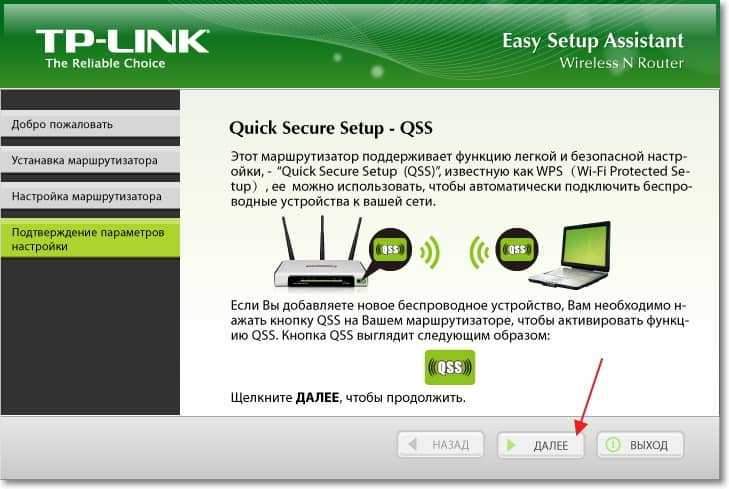
Minden, az útválasztó beállítása befejeződött. A beállítási mester elmondja nekünk, hogy a program Könnyű beállítási asszisztens Csak a fő beállításokat és az útválasztó vékonyabb beállításához kell lépnie a beállítások webes felületére.
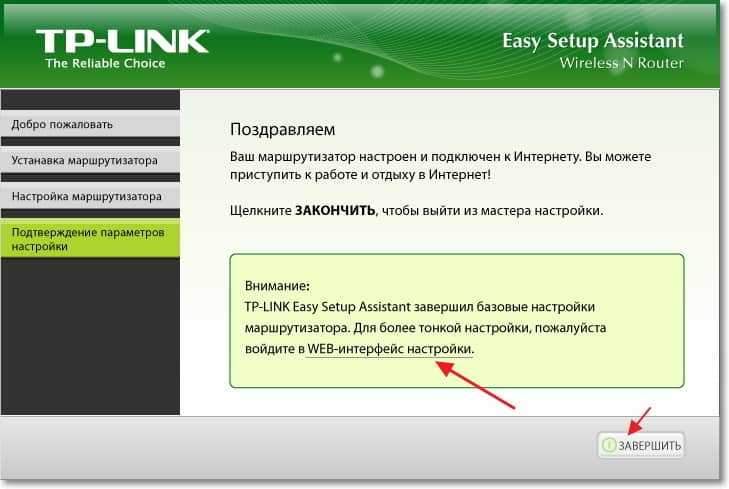
Ehhez tárcsáznia kell a címet a böngészőben 192.168.1.1 vagy 192.168.0.1. Írjon be egy jelszót és jelentkezzen be a beállításokhoz való hozzáféréshez. Alapértelmezés szerint ez az Adminisztrátor És Adminisztrátor (Ez az információ az útválasztó alulról tekinthető meg).
Van-e elegendő beállítás a TP-Link egyszerű beállítási asszisztensen keresztül az útválasztó normál működéséhez?
Elvileg, igen, de azt is javaslom, hogy lépjen a Beállítások webes felületére, és kapcsolja ki a QSS funkciót, ha nem tervezi használni, a cikkben, mi a QSS és a WPS? Mi a QSS gomb a Wi-Fi útválasztón és hogyan kell használni?.
És módosítsa a bejelentkezési és jelszót is, amelyet az útválasztó beállításainak eléréséhez használnak. Erről írtam a https: // f1comp cikkben.Ru/Sovety/Kak-Podklyuchit-i-Nastroit-Wi-Fi-Roter-TP-Link-TL-WR841n-Instrukiya-S-Kartinkami, amelyben a TP-Link TL-WR841N használatáról beszélt web-interpius használatáról.
Kérdések lesznek, kérdezzenek vagy témákat hozzanak létre a fórumon. Legjobbakat kívánom!
- « Hogyan kell telepíteni (frissítést, újratelepítést, törölni) egy illesztőprogram vezeték nélküli hálózati adapteren (Wi-Fi)?
- A Lovevvontakt program egy újabb nagyszerű módja a zenét és a videót a Contact -ról »

