Lehet -e kinyomtatni egy fájlt a telefonról a nyomtatón??

- 3061
- 102
- Balázs Kornél Gergő
Ha dokumentumot vagy fotót szeretne kinyomtatni a telefonjáról, akkor nem kell ezeket a fájlokat a számítógépre dobnia. Dobd el őket közvetlenül a nyomtatóhoz a felhőalapú tároló, a Google Services, a Bluetooth vagy a Wi-Fi segítségével. Az USB -kábelt akkor is használhatja, ha az eszközök támogatják az ilyen kapcsolatot.

Hogyan készítsünk egy okostelefonról fájlt nyomtatást.
Google Cloud Print az androidhoz
Ha van okostelefonja az Androidon, a Google Services segít Önnek. A kezdeti hangoláshoz PC -re van szüksége. Akkor a dokumentumokat anélkül nyomtatja ki.
- Telepítse a Google Chrome Observer -t a számítógépre, és futtassa.
- Kattintson a gombra három pont formájában. A jobb felső sarokban lévő könyvjelzők panelje felett van.
- A "Beállítások" pont.
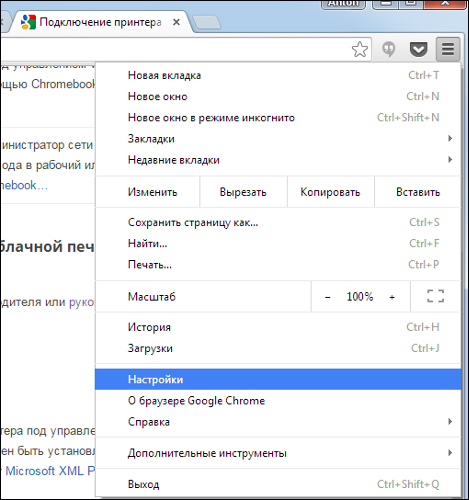
- Jelentkezzen be a "Felhasználók" szakaszba. Mind az okostelefonban, mind a böngészőben ugyanolyan bejelentkezésnek kell lennie.
- Kattintson a "Mutasson további" linkre.
- Görgessen le az oldalt lefelé. Keresse meg a "Virtuális nyomtató" részt.
- Gomb "beállítva".
- "Add".
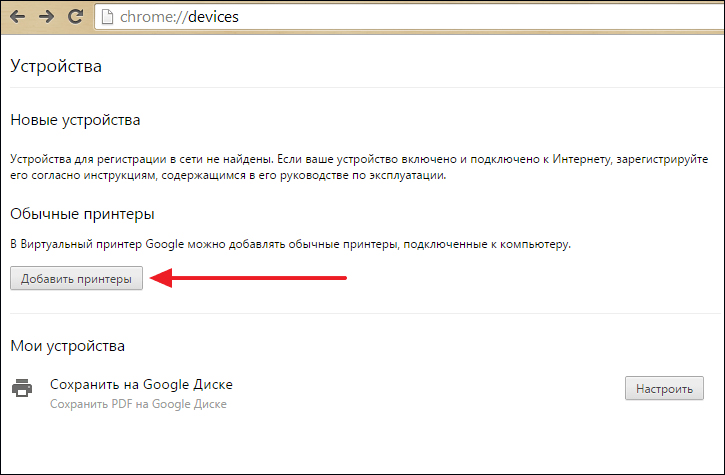
- Válassza ki az eszközt.
- Ha az eszköz egy számítógéphez van csatlakoztatva, akkor regisztrálja a profiljában.
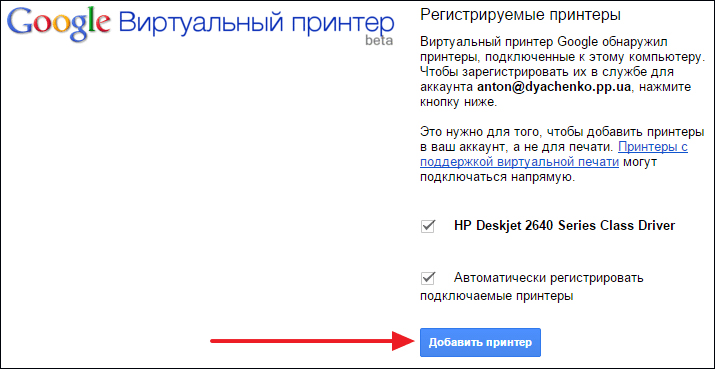
- Telepítse a Google Cloud Print alkalmazást a telefonra. A játékpiacon van.
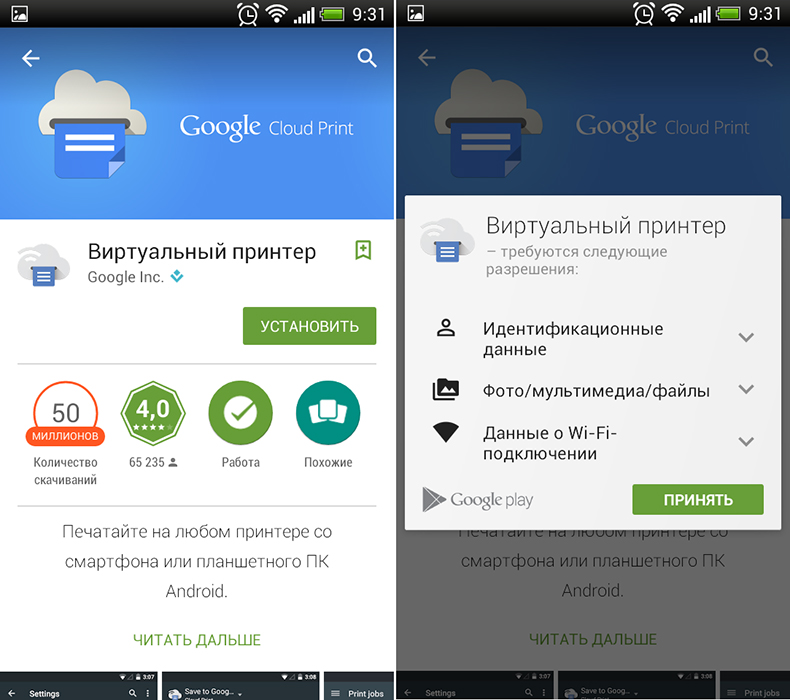
- Ezután új lehetőség jelenik meg az Android menüben - „Nyomtatás”.
Egyes okostelefonokban ez a funkció kezdetben van. Gyakran hozzáadják az új modellekhez. Aktiválni:
- Nyissa meg a beállításokat.
- Pont "rendszer".
- "Nyomtatás" szakasz.
- "Virtuális nyomtató".
- "Add".
- Válassza ki a berendezést.
- Most a fájlokat a "Megosztás" menüben nyomtathatja ki.
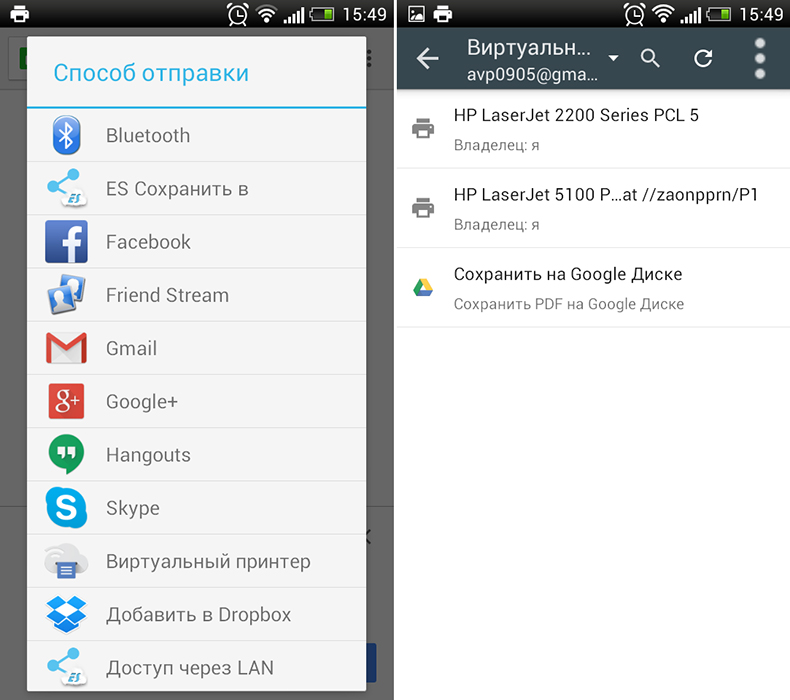
Airprint az iPhone -hoz
Az iPhone szintén elérhető ilyen funkció - Airprint. Automatikusan konfigurálva van. Egy feltétel-egy-nyomtatóval rendelkező mobil eszközt egy Wi-Fi hálózathoz kell csatlakoztatni.
- Nyissa meg a fájlt a telefonon. Például egy fotó egy galériából. Az iOS egyes alkalmazásaiban nem jeleníthet meg egy dokumentumot a nyomtatáshoz.
- Kattintson az "Általános Access", "Share" vagy "Export" elemre. Különböző programokban ez a gomb másképp néz ki: négyzet nyíllal, kör alakú nyíllal, három ponttal.
- Megjelennek a rendelkezésre álló műveletek. Koppintson a "Nyomtatás" elemre - Ez egy ikon, amely papírral ellátott nyomtató formájában.
- Ha nincs ott, kattintson a "Több" elemre (ikon ellipszis formájában), és keresse meg a kívánt gombot a listában.
- A "Választás a nyomtató kiválasztása" című tétel. A program az AirPrint funkcióval rendelkező eszközöket talál.
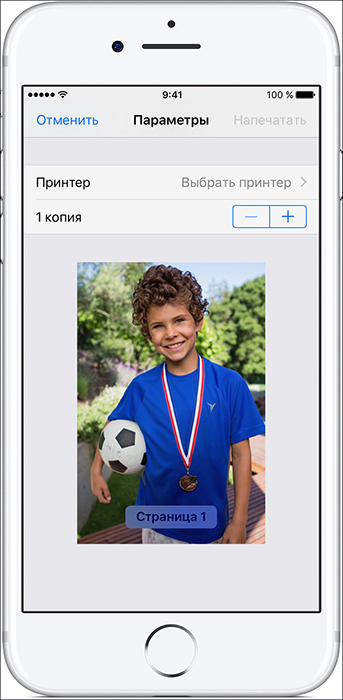
- Jelölje meg a dokumentum másolatainak számát.
- Rendezzen más paramétereket (például az oldalak számozása).
- Kattintson a "Nyomtatás" elemre.
Nem minden MFP-vel rendelkezik Wi-Fi-vel. Az AirPrint helyi hálózaton keresztül is működhet. Csatlakoztassa a készüléket a PC LAN porthoz. Próbáljon el küldeni valamit egy iPhone -ról. Ha az eszköz csatlakozik az USB -hez, semmi sem fog sikerülni. Ugyanazon a hálózaton kell lennie az iPhone -val.
FONTOS. A gyártók gyakran nem adják hozzá ezt a technológiát termékeikhez. Nézze meg a nyomtató eszköz jellemzőit, hogy működik -e az AirPrint -rel. A megfelelő jelnek az esetén kell lennie. A támogatott modellek listája az Apple weboldalán található.Ha a készüléke nem megfelelő, akkor "megtévesztheti a rendszert". Használjon Printopia vagy AirPrint Activator programokat. Csak foglalkozzon velük: Telepítse, indítsa el, kapcsolja be. Sajnos ezek a segédprogramok csak a Mac OS alatt működnek.
Vezetéknélküli kapcsolat
A Wi-Fi nyomtatásához nyomtatón keresztül nyomtatnia kell a vezeték nélküli hálózatot. Minden eszköznek megvan a saját csatlakozási módja. Az utasításokban és a gyártó weboldalán vannak részletek. De az útválasztót emellett konfigurálni kell:
- Csatlakoztassa a PC -hez.
- Nyissa meg a böngészőt, és írja be a "192" címsorba.168.0.1 "vagy" 192.168.1.1 ". Az IP más lehet. Az útválasztó modelljétől függ.
- Írja be a bejelentkezési/jelszót. Alapértelmezés szerint admin/admin.
- Lépjen a vezeték nélküli kapcsolat beállításaira - WPS Setup.
- Keresse meg a biztonsági beállítások védelmi beállítását, és aktiválja a védelmet.
- Válasszuk le a MAC -címek szűrését.
- A Wi-Fi paraméterekben vagy az útválasztó esetében WPS gombnak kell lennie. Kattints rá. Vagy futtassa a modemhez mellékelt lemezt, és keresse meg rajta a vezeték nélküli hálózat paramétereit.
- Nyomja meg a nyomtató eszköz WPS gombját. Ne habozzon. Ha két perc alatt vagy később megteszi, az eszköz nem csatlakozik.
- Ha ez nem működik, próbálja ki újra.
Ugyanebben a hálózatban okostelefonnak kell lennie. Nyissa meg a beállításait, nyissa meg a vezeték nélküli csatlakozási paramétereket és csatlakozzon.
A "vezeték nélküli" nyomtatáshoz szükséges alkalmazások
A telefonról történő kinyomtatáshoz ugyanaz a felhőnyomtatás és az AirPrint alkalmas. De vannak más alkalmazások is. Például, nyomtassa meg az androidot.
- Telepítse és futtassa.
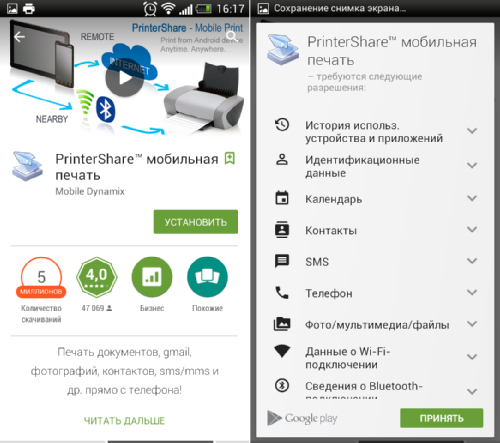
- Érintse meg a "Válasszon" gombot.
- Válassza ki az eszköz típusát. A keresés megkezdődik.
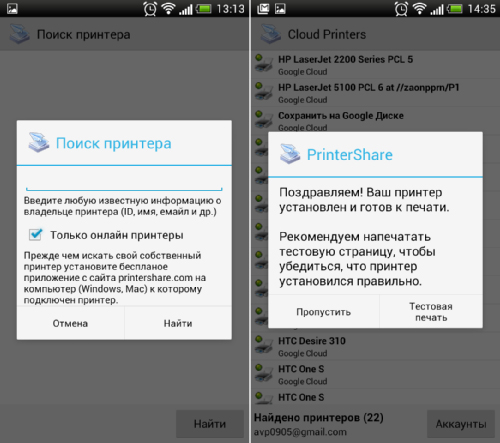
- Adja hozzá az eszközt.
- A korai verziókban kattintson a "Gear" -re, és nyissa meg a "Nyomtatók" menüjét.
- Ha üres, csúsztassa a "NEM választott" csúsztatást.
- És akkor - wi -fi.
- Most már nyomtathat adatokat a telefonról.
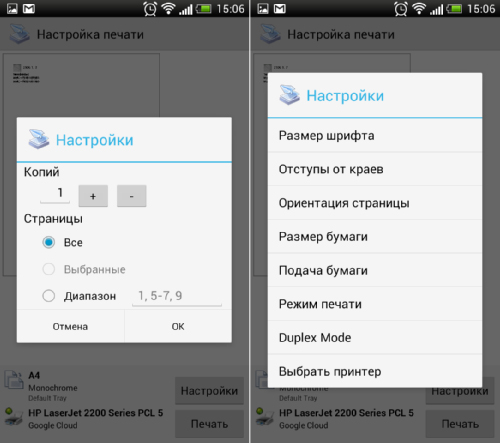
A PrintShare még a Bluetooth és az USB nyomtatóval is működik. De hátránya van. A program ingyenes verziójában sok korlátozás létezik. Használatához prémiumot kell vásárolnia. Bár az alkalmazásboltban még mindig sok ilyen segédprogram található. A praktint és a nyomtató pro alkalmas iOS -ra. Ugyanaz a munka elve van. A nyomtatókészülékek gyártói saját programokat készítenek okostelefonokra. Például Canon Print vagy Epson Print.
USB
- Ellenőrizze, hogy van -e a telefonon USB -host port.
- Csatlakoztassa az MFP -hez.
- Keresse meg neki a sofőröket.
- Vagy tedd az USB Connection Kit alkalmazást.
- Ha működött, az okostelefon "látja" egy külső USB -eszközt.
A HP modellekhez van egy személyes program - ePrint. Nincs szükség vele konfigurálni. Csak csatlakoztassa az eszközöket egymáshoz. A telefonon keresztül a nyomtatón keresztül történő kinyomtatáshoz egy speciális alkalmazást tegyen, vagy használjon beépített funkciókat. Tehát nem kell bekapcsolnia a számítógépet, hogy elkészítse a kész képet vagy dokumentumot.
- « Hiba megoldás 0x80240438 Windows 10 üzletek
- A Prinon nyomtatófej eltávolítása, tisztítása és igazítása »

