Eloszthatja-e a laptop a Wi-Fi-t útválasztó nélkül? Mire van szükség ehhez és hogyan kell konfigurálni?
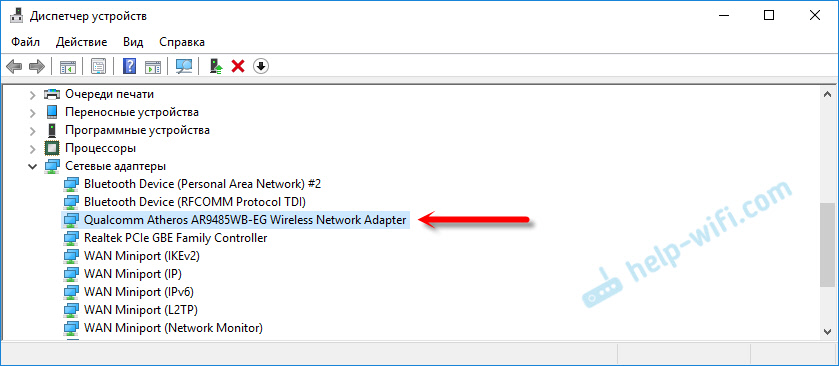
- 3464
- 112
- Katona Géza
Eloszthatja-e a laptop a Wi-Fi-t útválasztó nélkül? Mire van szükség ehhez és hogyan kell konfigurálni?
igen talán! De sok árnyalat és érthetetlen pillanat van, amiről ebben a cikkben fogok beszélni. Az alábbiakban részletes választ talál a kérdésre: "Tud-e egy laptop elosztani a Wi-Fi-t?". Mivel már számos részletes utasítást írtam erről a témáról, a cikk írása során linkeket fogok adni a részletes utasításokhoz, amelyeken konfigurálhatja az internet disztribúcióját a Wi-Fi-en a laptopról, vagy álló számítógépről.
Azok számára, akiket érdekel, hogyan működik. Néhány szó a technológiáról és arról, hogy minden megvalósul. A Wi-Fi vezeték nélküli technológia funkcionalitásának valamilyen bővítéséhez a Microsoft fejlesztette ki a virtuális WiFi technológiát. Ez egy ilyen szoftverhéj (valójában csak egy Windows beépített program), amely virtuális Wi-Fi adaptereket hozhat létre. Itt van egy fizikai adapter vagy Wi-Fi modul (más szóval egy díj) laptopban vagy számítógépen). És ez az adapter például csak a Wi-Fi hálózatokhoz csatlakozhat. És a virtuális wifi technológiának köszönhetően a Windowsnak lehetősége van egy virtuális Wi-Fi adapter létrehozására, amely a főtől függetlenül működni fog (különböző beállításokkal). Például, az ember elfogadja a wi-fi-t, a második pedig megadja. Így működik az egész. A virtuális wifi technológia lehetővé teszi, hogy a Wi-Fi-t egy laptopból router nélkül terjessze.
A Windows 7 -rel kezdve egyszerű módon elindította a virtuális hozzáférési pontot (bizonyos parancsok segítségével). Csak a SOTAP -támogatás a vezeték nélküli hálózati adapter vezetőjében. Ahogy a gyakorlat mutatja, ezzel nincs probléma. Noha ritka esetekben, amikor nem lehet megkezdeni a hozzáférési virtuális pontot, az illesztőprogram frissítése segíthet.
Annak ellenére, hogy az internetet el lehet terjeszteni az eszközökre egy laptopból vagy PC-ből, a Wi-Fi hálózat megszervezésének ez a módszere soha nem cseréli ki a valódi útválasztót. Egy útválasztóval minden sokkal egyszerűbb, megbízhatóbb és stabilabb. Sokkal több lehetőség és funkció. A virtuális Wi-Fi hálózat ideiglenesen, néha, de nem igazán helyesen használható, figyelembe véve ezt a módszert az útválasztó teljes cseréjeként. Jobb, ha megvásárolja a legolcsóbb útválasztót (olvashat bővebben a cikkben a választásról). Tehát jobb lesz, hidd el.Mint fentebb írtam, a virtuális WiFi technológia beépül a Windows 7 operációs rendszerbe (a kezdeti verzió kivételével), a Windows 8 és természetesen a Windows 10 -ben. Mellesleg, a tizedik verzióban már létezett egy héj, hogy dolgozzon ezzel a funkcióval, amelyet "mobil hotspotnak" hívnak. Visszatérünk ehhez.
Mi szükséges a laptopból származó Wi-Fi eloszláshoz?
Semmi különös. Egy beépített, munkavállaló Wi-Fi modullal rendelkező laptop (minden modellben), vagy egy helyhez kötött számítógép, belső vagy külső Wi-Fi adapterrel. Itt írtam róluk. Nyilvánvaló, hogy az internethez kell csatlakoztatni. Kábellel vagy USB modemen keresztül. A laptop reipsként (erősítőként) történő használatának lehetősége is lehetséges. Ez azt jelenti, hogy a Wi-Fi-n keresztül elfogadja az internetet, és már egy másik vezeték nélküli hálózat formájában terjeszti.
A meghajtót telepíteni kell egy Wi-Fi illesztőprogramra. Vagyis maga az adapter meg kell jeleníteni az eszköz diszpécserében. A wi-fi-nak működnie kell. Hogyan lehet ellenőrizni? Az eszköz diszpécserében, a „Hálózati adapterek” lapon, egy adapternek kell lennie, amelynek nevében van „vezeték nélküli”, „Wi-Fi”, „802.11 "vagy" WLAN ".
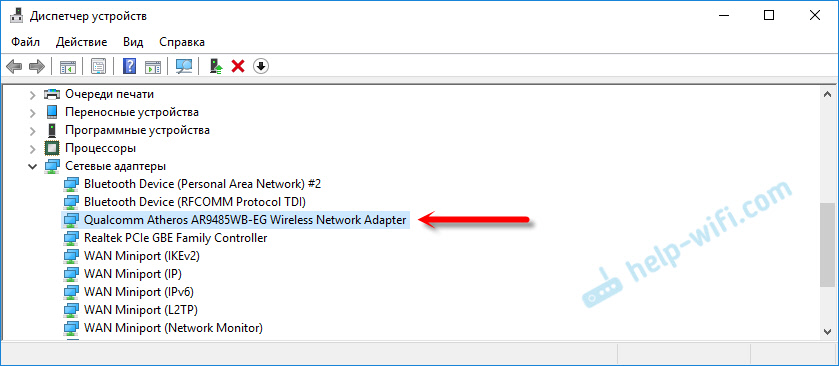
És a hálózati kapcsolatokban a Windows 10 -ben "vezeték nélküli hálózati kapcsolat" vagy "vezeték nélküli hálózat" adapternek kell lennie.

Ha nincs ezek az adapterek a beállításokban, akkor telepítse az illesztőprogramot. Töltse le az illesztőprogramot a laptop gyártó hivatalos weboldaláról, vagy maga az adapterről. És csak a modelljére és a Windows telepített verziójára. A Wi-Fi adapter telepítéséről szóló cikk a Windows 7-be, és külön utasítások az illesztőprogram telepítéséhez a Windows 10-be.
Hasznos információk erről a témáról a cikkben szerepelnek: A Wi-Fi disztribúciós vezetője egy laptopról.
De ez nem minden. Ellenőrizheti, hogy a SOTAP illesztőprogram támogatja -e. Virtuális hozzáférési pont indítása. Amit el kell terjesztenünk az internetet egy Wi-Fi hálózaton egy laptopból.
Ehhez a következő parancsot kell végrehajtania az adminisztrátor nevében futó parancssorban:
Netsh wlan show sofőrökAz eredménynek ilyennek kell lennie ("A hely támogatása" - "Igen"):

Ha nincs ott "nincs", azt javaslom, hogy próbáljon elindítani egy hozzáférési pontot. Ha ez nem működik, akkor frissítse az illesztőprogramot.
A Windows 10 gyakran azt jelzi, hogy a "Landon Hálózat támogatása" - "Nem", de ugyanakkor a laptop tökéletesen kiadja az internetet a mobil hotspoton keresztül.Mi szükséges a Wi-Fi hálózat terjesztéséhez, rájöttünk, hogy elkezdheti a hozzáférési pont beállítását és elindítását.
Hogyan lehet elindítani egy hozzáférési pontot, és terjeszteni az internetet útválasztó nélkül?
Három módon van:
- Parancsok segítségével, amelyet a parancssoron kell végrehajtani. Ez egy univerzális módszer, amely a Windows 10, a Windows 8 és a Windows 7 -ben működik. A csapatok ugyanazok. A legtöbb esetben jobb, ha ezt a konkrét lehetőséget használja. A mínuszok közül: Nehéz kitalálni (utasításaim szerint - könnyű), és minden alkalommal, amikor megnyitja a vonal parancsát a disztribúció futtatásához. De itt van egy megoldás. Tovább mondom a cikkben.
- Különlegesen, Harmadik parti programok. Sok ingyenes és fizetett szoftver van. Ezek a programok csak egy héj, és ugyanazokat a parancsokat hajtják végre, amelyeket a parancssoron keresztül hajthat végre. Csak a programokban ezt megteheti a gombok megnyomásával. Nem ritka, hogy sok probléma merül fel velük. És ha nem tudja elindítani a virtuális hálózatot a parancssoron keresztül, akkor valószínűleg nem fog működni a programon keresztül.
- A mobil forró ponton keresztül. Csak a Windows 10 -ben. Ez egy külön funkció a paraméterekben, amellyel több kattintással eloszthatja az internetet. Ha van Windows 10, és az internet nem a PPPoe -on keresztül, akkor ezt az opciót ajánlom.
Most további részletek:
Univerzális módszer: a parancssoron keresztül
Minden Windows operációs rendszerhez alkalmas. A parancssort a rendszergazdának a nevében kell elindítania. A Wi-Fi virtuális hozzáférési pont ellenőrzéséhez csak három csapatra van szükségünk:
Netsh wlan set hostedNetwork mód = engedje meg ssid = "mywi-fi" key = "11111111" KeyUsage = Perzisztens - Ahol a "mywi-fi" a hálózat neve, a "1111111" jelszó. Megváltoztathatják őket. Ezt a parancsot csak egyszer hajtjuk végre. Vagy amikor meg kell változtatnia a hálózat vagy a jelszó nevét. Netsh wlan indítás hostednetwork - A Wi-Fi hálózat eloszlásának elindítása. Netsh wlan stop hostednetwork - Leállítani az elosztást.Valami ilyesmi:
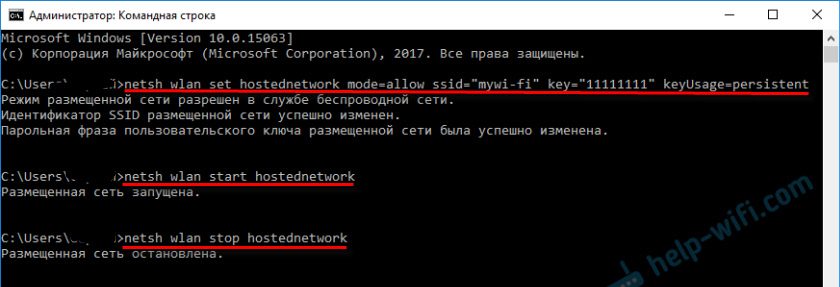
Fontos pont:
A hálózat megkezdése után határozottan meg kell nyitnia az általános hozzáférést az internetkapcsolat tulajdonságaiban. Ellenkező esetben a laptop elosztja a Wi-Fi hálózatot, de az internethez való hozzáférés nélkül, vagy az eszközök nem kapcsolódnak hozzá. Hogyan kell ezt csinálni, részletesen megmutattam az alábbi linkek cikkeiben.Részletes utasítások:
- Hogyan lehet elosztani a Wi-Fi-t a Windows 10 laptopból
- Hogyan lehet elosztani az internetet a Wi-Fi-n keresztül a Windows 7 laptopjáról
- Hogyan lehet elosztani a Wi-Fi-t egy laptopból, ha az internet USB modemen keresztül (3G/4G)
- Internet eloszlás Wi-Fi adapteren keresztül a PC-n Windows 10-rel
- Hogyan készítsünk egy Wi-Fi hozzáférési pontot egy laptopon
Válasszon magának egy megfelelőbb utasítást, és állítsa be.
Problémák és megoldások:
- Elosztották a Wi-Fi-t egy laptopból, és az internet nem működik "az internethez való hozzáférés nélkül"
- Nem lehetett elindítani az elhelyezett hálózatot a Windows -ban (HIBA: Nem volt lehetséges elindítani az elhelyezett hálózatot. Egy csoport vagy erőforrás nincs megfelelő állapotban a szükséges művelet végrehajtásához.)
- Problémák az internethez való általános hozzáférés felfedezésével a Wi-Fi-n a Windows 10-ben
Hasznos chip: A Wi-Fi eloszlás automatikus bevezetése, amikor a laptop be van kapcsolva.
Különleges programokon keresztül
Soha nem tetszett ez a lehetőség. A parancsok segítségével már könnyebb. De a módszer munkavállaló, így kipróbálhatja. A következő programokat ajánlom: Virtuális útválasztó, Switch Virtual Router, Maryfi, Connectify 2016.

Nagyon részletesen írtam ezeket a programokat a cikkben: Wi-Fi terjesztési programok egy laptopról. Ott megtalálja a részletes utasításokat és az összes szükséges információt.
Hasznos is lehet:
- A hibamegoldás "nem indítja el a virtuális útválasztót" a Virtual Router Plus programban
- Külön utasítások a Switch virtuális útválasztó program beállításához.
Kitalálták.
Funkció "Mobil hotspot" a Windows 10 -ben
Ha egy tucat telepítve van, akkor javaslom ezt a módszert. Ha tudsz futni. Csak az, hogy ez a "forró folt" még mindig a gyümölcs 🙂
A paraméterekben található:

Minden nagyon egyszerű ott. De csak arra az esetre, hogy részletes utasításokat kapunk:
- Beállítások "Mobil hotspot" a Windows 10 -ben
- Ha a Windows 10 -ben a "Mobil Hot Spot" nem működik
- A "hotspot" beállítása a PPPoe Connection segítségével.
Úgy tűnik, hogy összegyűjtötte az összes cikket. Ez az információ elég lesz az Ön számára.
következtetések
Megtudtuk, hogy szinte minden laptop és egy számítógép megoszthatja az internetet egy Wi-Fi hálózaton más eszközökkel. Ehhez csak egy konfigurált Wi-Fi adapter szükséges. Akkor elegendő az eloszlás elindítása az egyik módon, és attól függően, hogy a kiválasztott módja van az internethez való általános hozzáférés megnyitásának. Ezután laptopunk útválasztóvá válik
A többi cikkhez fűzött megjegyzések alapján ez a funkció nem mindig működik stabilan és probléma nélkül. Minden működik. Bár ezt csak akkor használom, ha utasításokat írok erről a témáról. Ha van útválasztó, akkor nincs szükség a laptop kínzására.
Valószínűleg néhány kérdése van hátra. Kérdezze meg őket a megjegyzésekben, ne légy félénk 🙂

