MMC.Az EXE rendszergazdája blokkolta az alkalmazás megvalósítását - hogyan javíthatja meg

- 3206
- 307
- Major Gergely
Ha elindítja bármelyiket .Az MSC számítógépes vezérlők például eszközkezelő, egyéb adminisztrációs elemek vagy compmgmt.MSC (az MMC -t használják azok megnyitásához.exe) a "Végrehajtás" párbeszéd vagy más módon a Windows 10 és a Windows 11 esetén hibát tapasztalhat: "Ez az alkalmazás blokkolva van a védelem érdekében. Az adminisztrátor blokkolta ennek az alkalmazásnak a végrehajtását. További információkért vegye fel a kapcsolatot az adminisztrátorral ".
Ebben az utasításban, részletesen a hiba és a lehetséges lehetőségek kijavításának módjairól, ha a fiókok elszámolása arról számol be, hogy az MMC végrehajtása az MMC végrehajtása.Az EXE -t az adminisztrátor blokkolta. Hasonló hiba esetén más programok elindításakor külön utasítás: Ez az alkalmazás blokkolva van a védelem érdekében - hogyan javíthatja meg?
- További munkaköri indítás módjai .MSC és MMC.alkalmazás
- Hogyan lehet kijavítani a hibát "Az adminisztrátor blokkolta az alkalmazás végrehajtását" az MMC -hez.alkalmazás
- Videó utasítás
Indító módszerek .MSC és MMC.exe, amely továbbra is működhet, ha hiba következik be

Először: 2 olyan módszer, amely lehetővé teszi a kívánt elem elindítását, a hiba ellenére: azaz a szabványt (például a „Végrehajtó” ablakon keresztül) a hiba megmarad, és a javasolt módszer használatakor az indítás Can Can Can Can Can Can Can Can Can Can Can Can sikeresen kitölthető:
- Futtassa a parancssorot a rendszergazdai nevében (nevezetesen a parancssor, és nem a „végrehajtás” ablak, további részletek: Hogyan futtassa a parancssorot a rendszergazdától), és készítsen egy indítást például, például így (an Példa az eszközök diszpécserére): MMC.Exe devmgmt.MSC - Nagy valószínűséggel az indítás sikeres lesz. A kívánt elem az Ön számára .Az MSC a hibaüzenetben szerepel.
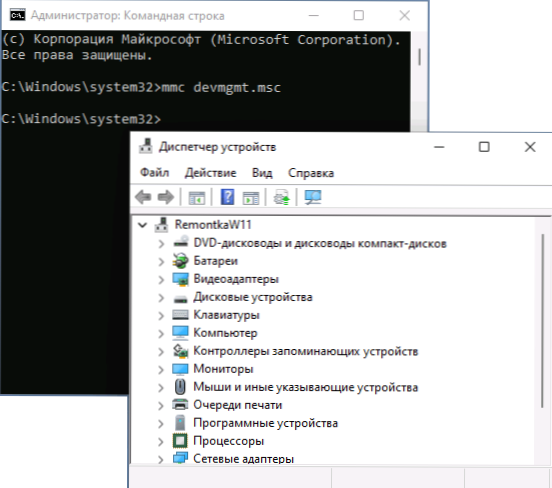
- Kapcsolja be a beépített rejtett számviteli adminisztrátort, és hajtson végre egy indítást belőle.
Ez nem oldja meg a problémát mint ilyen, de ha a szükséges vezérlőelem elindítására csak egyszer szükséges, akkor ez meglehetősen hatékony és alkalmazható lehet. Egyetlen indítás esetén azonban a rendszergazdának a rendszerszámlájának beillesztése felesleges lehet.
Mielőtt a következő módszereket folytatnánk, figyeljen a következőkre: Elméletileg a probléma valamilyen rendszer meghibásodása, a rendszer frissítéseinek hibáinak vagy a harmadik féltől származó programok befolyása következménye lehet. Ilyen helyzetben megpróbálhatja használni a rendszer helyreállításának pontjait azon a napon, amikor a hiba nem mutatta meg magát.
A blokkolt MMC végrehajtás problémájának megoldásának módjai.alkalmazás
Mielőtt elvégezné az alább leírt néhány lépést, tanácsos ellenőrizni, hogy a számítógép eredeti MMC fájl -e.exe, vagyis nem helyettesítették valamilyen káros szoftverrel vagy megsérültek. Ezért:
- A fájl integritásának (és az a tény, hogy ez egy rendszerfájl) integritásának ellenőrzése a parancssorban a rendszergazdai nevében használja a parancsot
Sfc /scanfile = c: \ windows \ system32 \ mmc.alkalmazás
- Félelmek esetén ellenőrizheti az MMC fájlt.EXE a System32 -ből a Virustotal használatával
Ezután megkezdheti a probléma kijavítását, a lehetséges lehetőségeket:
- Dob sekpol.MSC A „Perform” ablak használatával (vagy ha az indítást nem hajtják végre - az első szakaszban a parancssor segítségével leírt módszer) lépjen a „helyi politikusok” - „Biztonsági paraméterek” elemre, és keresse meg a „Fiókok vezérlése” paramétert: Minden adminisztrátor jóváhagyási mód adminisztrátorában dolgozik ". Telepítse az értékét a "Delicted" -be, mentse el a beállításokat, és feltétlenül indítsa újra a számítógépet.
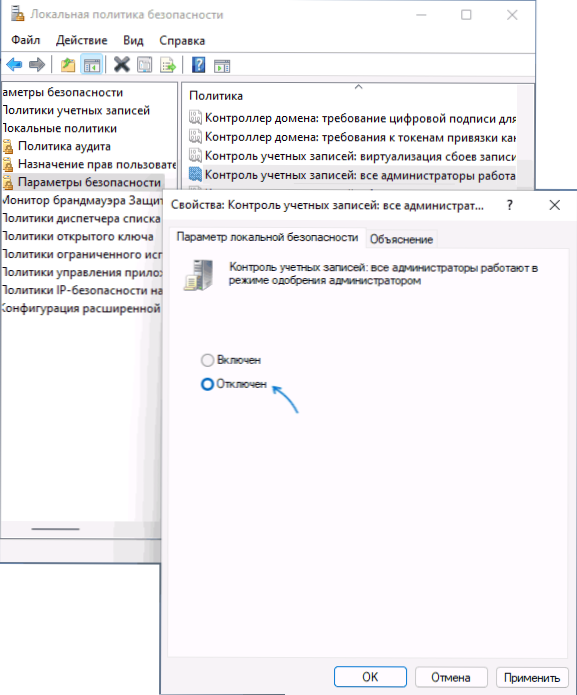
- Egyes vélemények szerint a SmartScreen szűrő a Windows egyes verzióiban okozhatja a problémát. Megoldás - Próbálja meg letiltani azt, ehhez a Windows Safety -hez kell mennie - "Adminisztráció/Böngésző -kezelés" - "A hírnév alapú paraméterek", és válassza le az alkalmazások és fájlok ellenőrzését, valamint a potenciálisan nemkívánatos alkalmazásokat a SmartScreen segítségével.
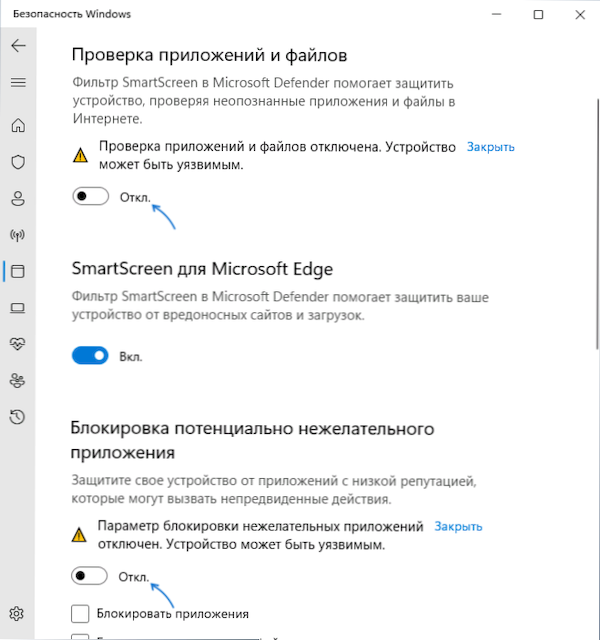
- Megpróbálhatja átmenetileg letiltani a fiókvezérlést, további részletek: Hogyan lehet letiltani az UAC vagy a Windows 10 vezérlési nyilvántartásait.
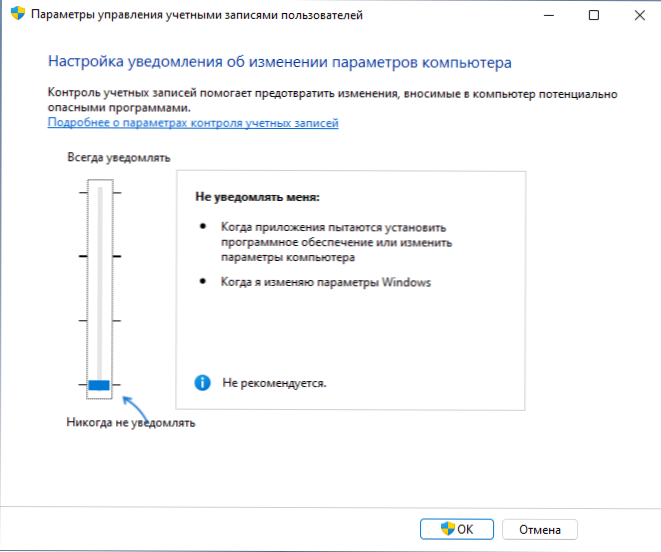
A gyakran javasolt módszerek között szerepel a tiltott berendezések Gpeditben történő ellenőrzése.MSC a Windows 11 és a Windows 10 pro vagy vállalati verzióinak (hibákkal kezdve a parancssoron is kipróbálhatja). Véleményem szerint ez nem teljesen alkalmas a vizsgált hibára, de a korlátozások ellenőrzése érdekében kipróbálhatja:
- Indítsa el a Gpedit -t.MSC
- Lépjen a "Felhasználói konfiguráció" szakaszra - "Adminisztratív sablonok" - "Windows Components" - "Vezérlőpult" ".
- Ellenőrizze, hogy a "Limit felhasználók korlátozza a egyértelműen megengedett berendezések listáját" (a "beállításon").
- Nyissa meg a "Tiltott és megengedett berendezés" alszakaszot. Alapértelmezés szerint az összes paraméter értékének szintén "nem kell beállítania".
- Ha valamelyik politikus számára „letiltva”, nyomja meg kétszer, és állítsa be a „nem beállított” értéket, majd alkalmazza a beállításokat.
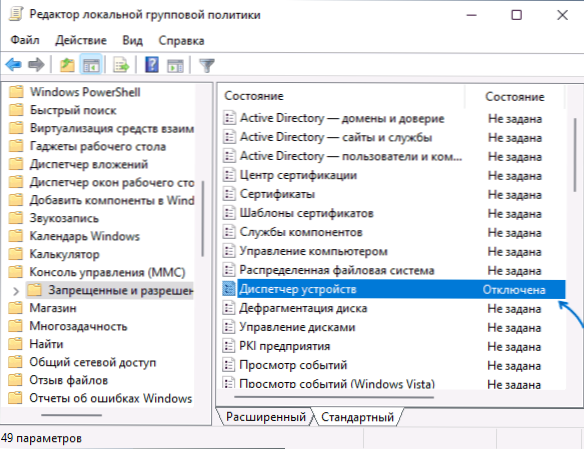
Ha a számítógép telepítve van a számítógépére, a Gpedit elérhetetlen lesz, de ellenőrizheti a nyilvántartási szakaszban szereplő értékeket
HKEY_CURRENT_USER \ Software \ Policies \ Microsoft
Ebben alapértelmezés szerint nem szabad MMC -alszakaszokat és befektetett szakaszokat tartalmazni.
Videó utasítás
Ha az egyik javasolt megoldás kiderült, hogy munkavállaló legyen a helyzetében, kérjük, ossza meg a megjegyzéseket, amelyek: ez segít a hasznos statisztikák gyűjtésében.
- « A spam jön a Google lemezhez - mit kell tenni?
- Nem lehet menteni az IP paramétereket - hogyan javíthatjuk? »

